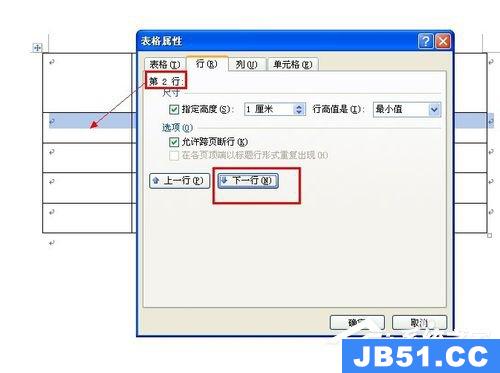利用Word制作的表格那是我们每天的任务,但在使用Word制作的表格的时候,也遇到了一些问题。比如:Word调整表格大小、Word调整表格行高、行距等等。那Word如何调整表格大小呢?现在小编就和大家说一下Word调整表格大小的方法。
word调整表格大小的方法如下:
1、Word表格整体大小的调整:
通过将鼠标移动到表格右下角,然后按住右健不放拖动即可调整表格整体的大小。此方法调整的结果使表格中所有单元格的高度和宽度均进行等比例的缩放。
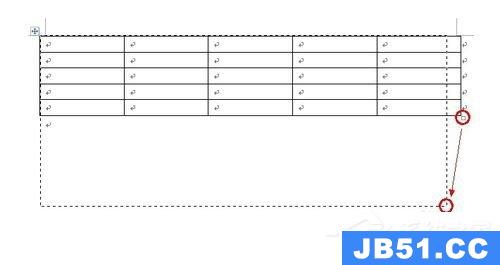
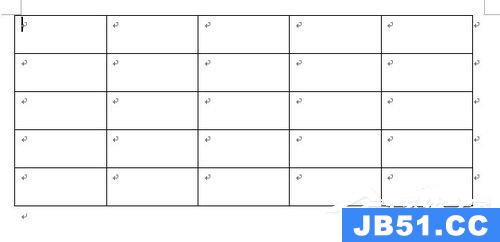
2、某一行行高的调整:
将光标移动到要调整其高度的行的下边框,当鼠标变化之后,上下拖动即可调整行高。
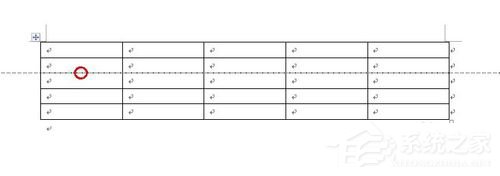
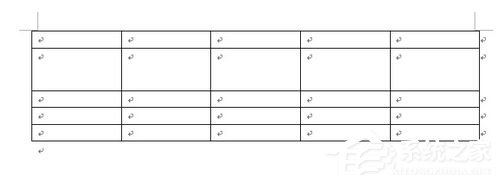
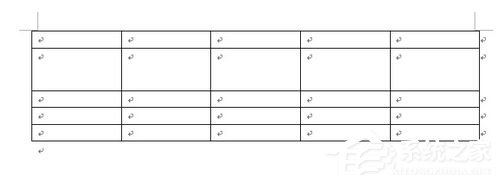
3、某一行行高的调整:
对于列宽的调整,将光标移动到要调整其列宽的列的右边框,当鼠标变化之后,左右拖动即可调整列宽。
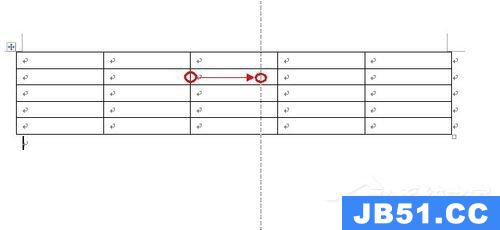
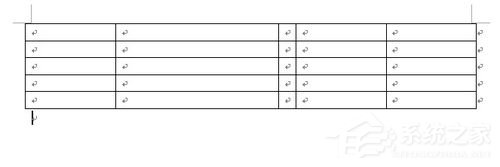
4、精确的调整表格大小:
(1)、将鼠标移动到表格左上角,右击并从弹出的菜单中选择“表格属性”项。
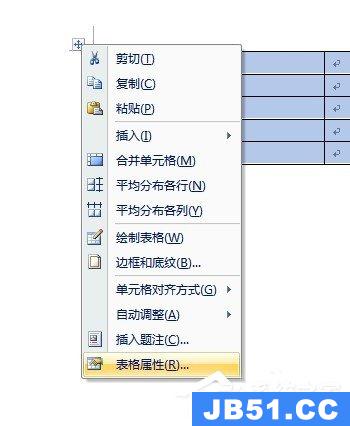
(2)、在打开的“表格属性”窗口中,切换至“行”选项卡,然后勾选“指定高度”项,即可精确的对所有行的行高进行设置。

(3)、当鼠标在某一行内右击,选择“表格属性”时,将会在“行”选项卡中只对该行精确设置其行高。
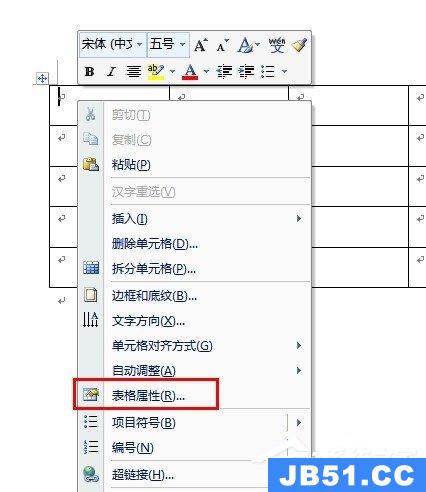

(4)、通过点击“下一行”或“上一行”按钮即可对其它行高进行精确调整。对于列宽的调整原理相同。