你们遇到过在Word2013中出现无法打印图片吗?是不是佷着急呢?今天就给大家介绍下解决在Word2013中出现无法打印图片的图文教程,一起下文瞅瞅吧。
1、鼠标左键双击计算机桌面Word2013程序图标,将其打开运行。在打开的Word2013程序窗口,点击“空白文档”选项,新建一个空白Word文档。如图所示:
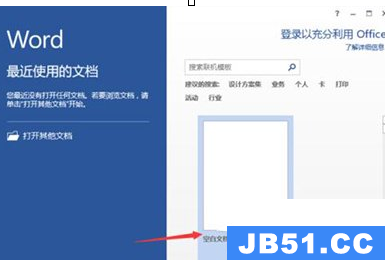
2、在打开的Word2013文档软件编辑窗口,点击菜单栏的“插入”--》“图形”选项,选一种图形将其插入到文档中。如图所示:

3、接着我们再点击“文件”选项命令,在文件选项命令窗口中,将选项卡切换到“打印”。在打印预览窗口并没有看到我们插入的图形。如图所示:

4、返回到文件选型命令窗口,然后再点击“选项”命令选项。如图所示:
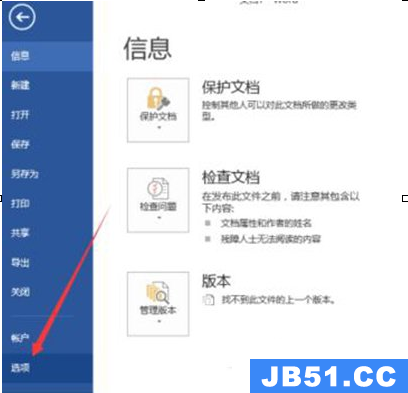
5、点击选项命令后,这个时候会打开“Word选项”对话窗口。如图所示:
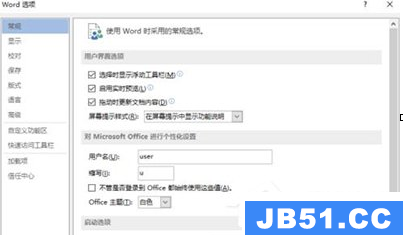
6、在Word选项对话窗口中,将选项卡切换到“显示”选项卡栏。如图所示:

7、在显示选项卡的右侧窗格中,找到打印选项区域下的“打印在Word中创建的图形”选项并将其勾选“√”,最后点击“确定”按钮。如图所示:

8、返回到Word文档,再次到打印预览窗口中,这个时候我们就能看到想要打印的图形了。如图所示:






