介绍
在我们平时办公工作中,很多时候我们经常会使用到虚拟机来进行环境的测试,我们平时在虚拟机上接触的最多的莫过于Linux和Windows。不过虚拟机环境和物理机环境是无法直接传输的,那么有的时候呢,同学们又想要在两者之间相互传输文件,可能就会使用QQ邮箱等形式来传输,这样的效率又慢而且繁琐,今天我就为大家带来一种非常便捷的传输方式。
通过XFTP工具来进行文件传输
工具准备
- XFTP传输工具
- VMware虚拟机
- WIN7系统镜像
本次相关所需要的东西,我都已经打包好放进网盘了,有需要的同学可以自行下载
下载链接: Xftp连接Windows虚拟机 提取码:7hqx
环境配置
要想实现Xftp实现连接虚拟机,我们需要按照以下步骤来进行相关的设置:
①关闭虚拟机防火墙
1.打开控制面板

2.进入控制面板后,点击系统和安全
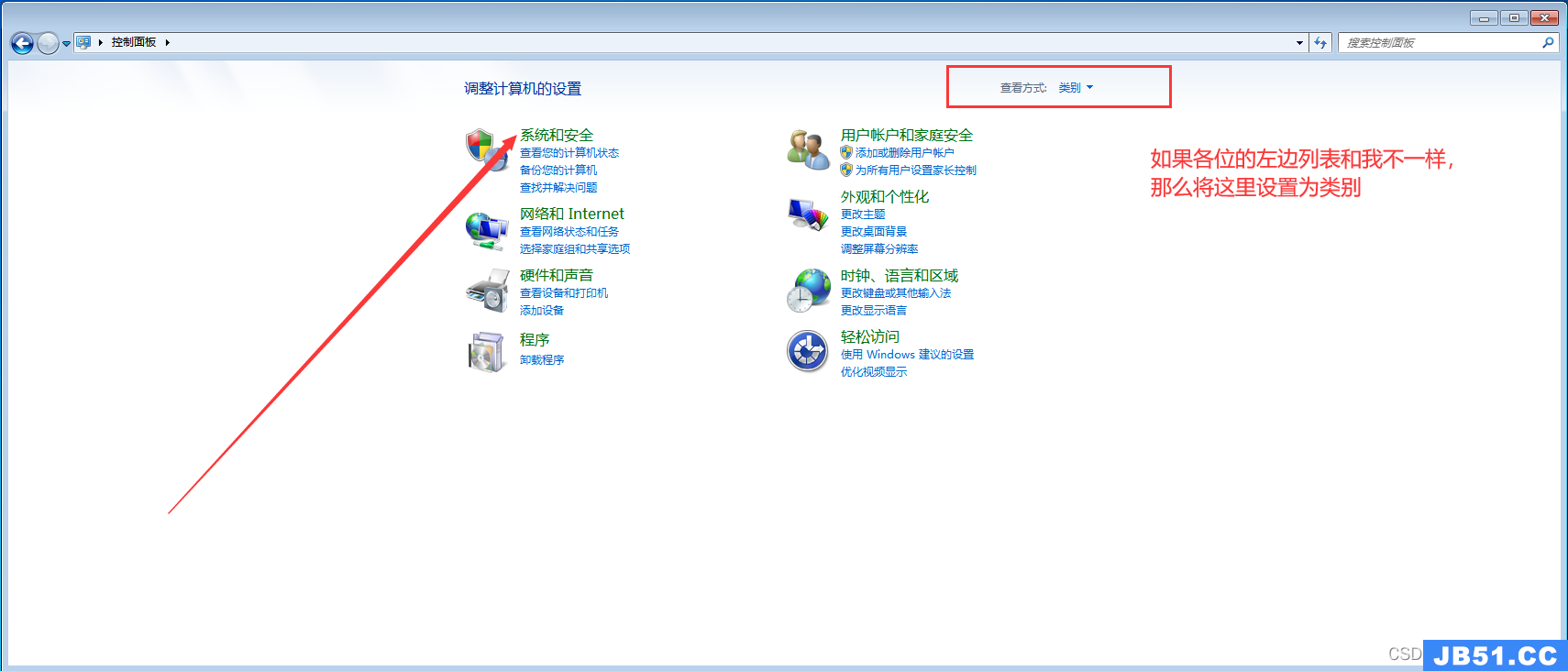
3.进入到系统后,安装如下步骤进行操作,即可实现防火墙的关闭。

选择打开或关闭Windwos防火墙

将两个地方的防火墙状态设置为关闭,最后点击确定即可
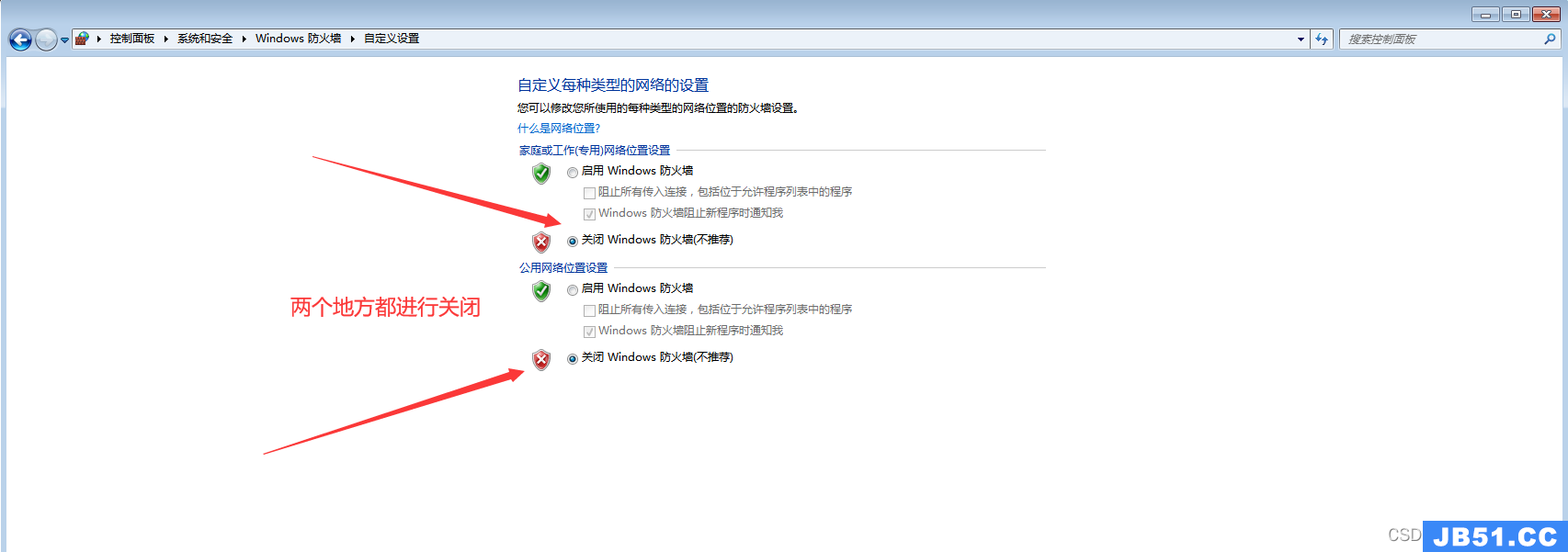
②开启FTP服务和IIS服务
实现了防火墙的关闭,下面将进行FTP服务和IIS服务的开启了
1.回到刚刚我们控制面板的首页,点击程序功能
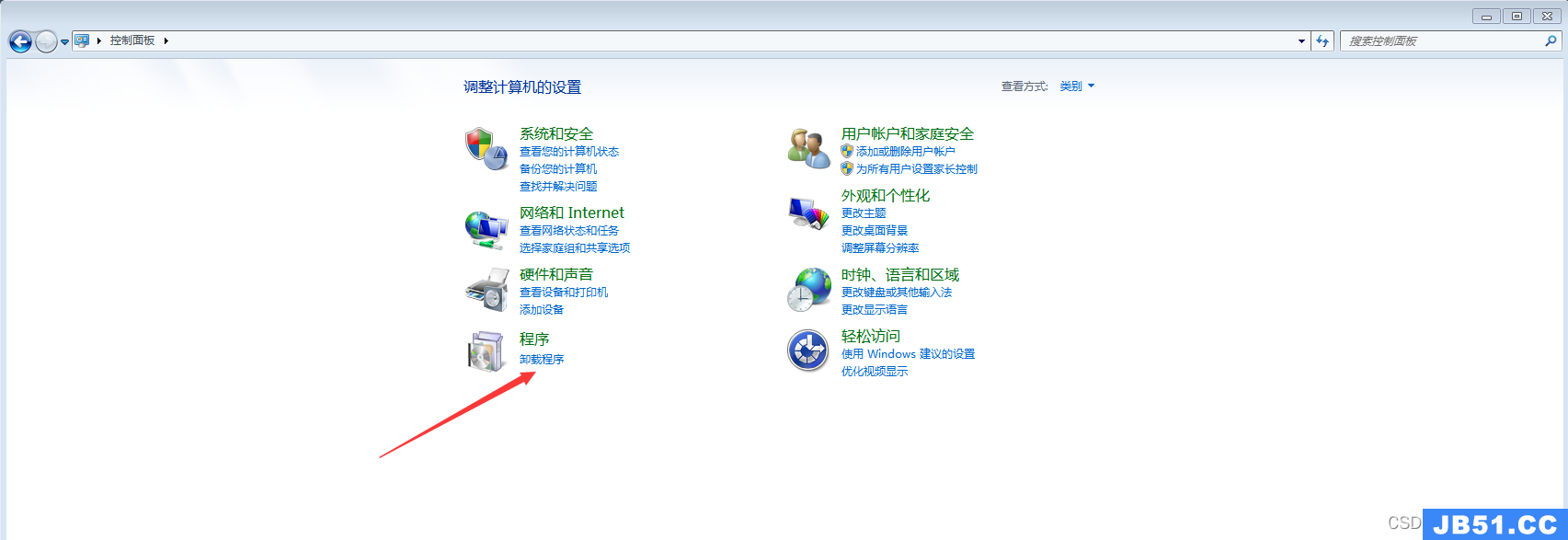
2.进入程序后,选择打开或关闭windwos功能
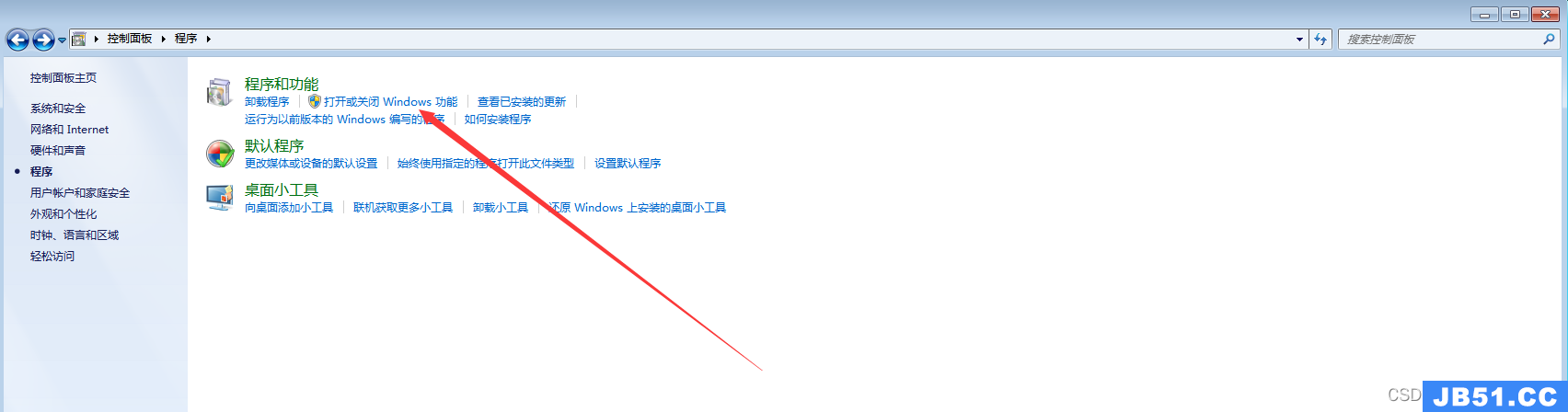
3.进入配置后,安装如图所示的结构依次对这5个文件依次进行勾选,勾选之后点击确定,静等服务开启就可以了
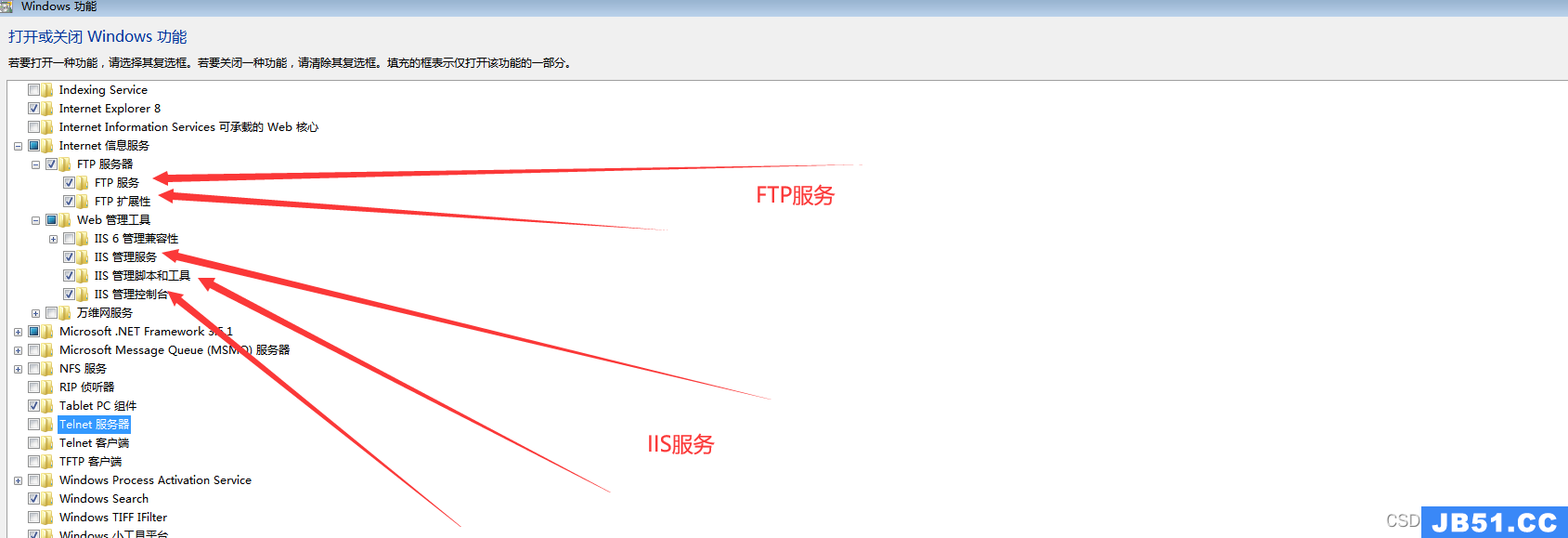
4.FTP服务和IIS服务开启后,我们继续回到控制面板主页,这里要注意的是右上角一定改为小图标模式,在主页面,我们选择管理工具
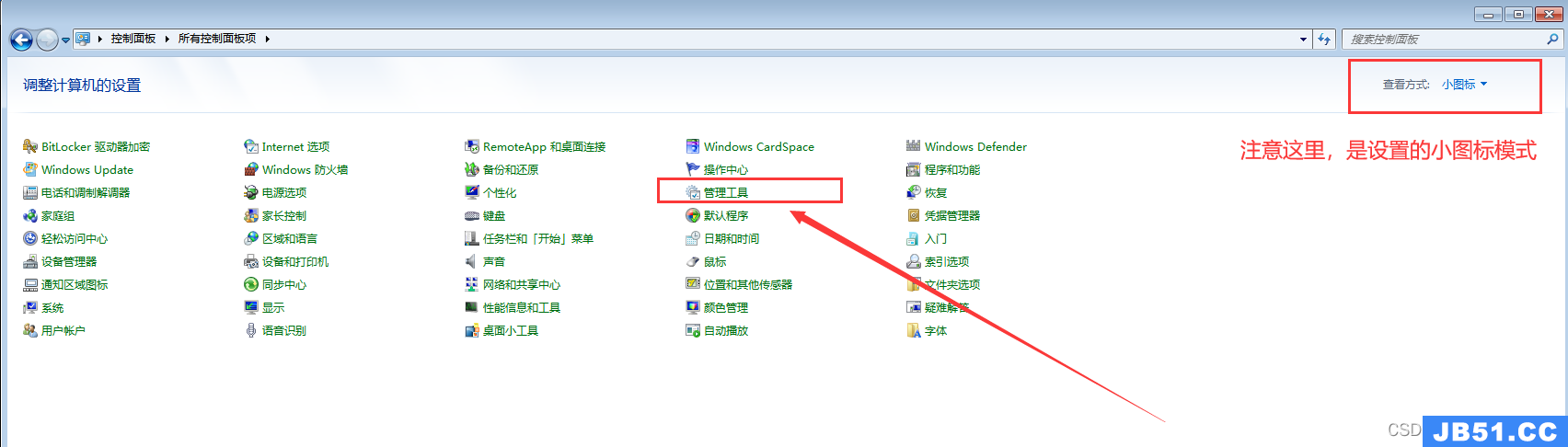
5.进入后,选择第一个Internet信息服务(IIS)管理器
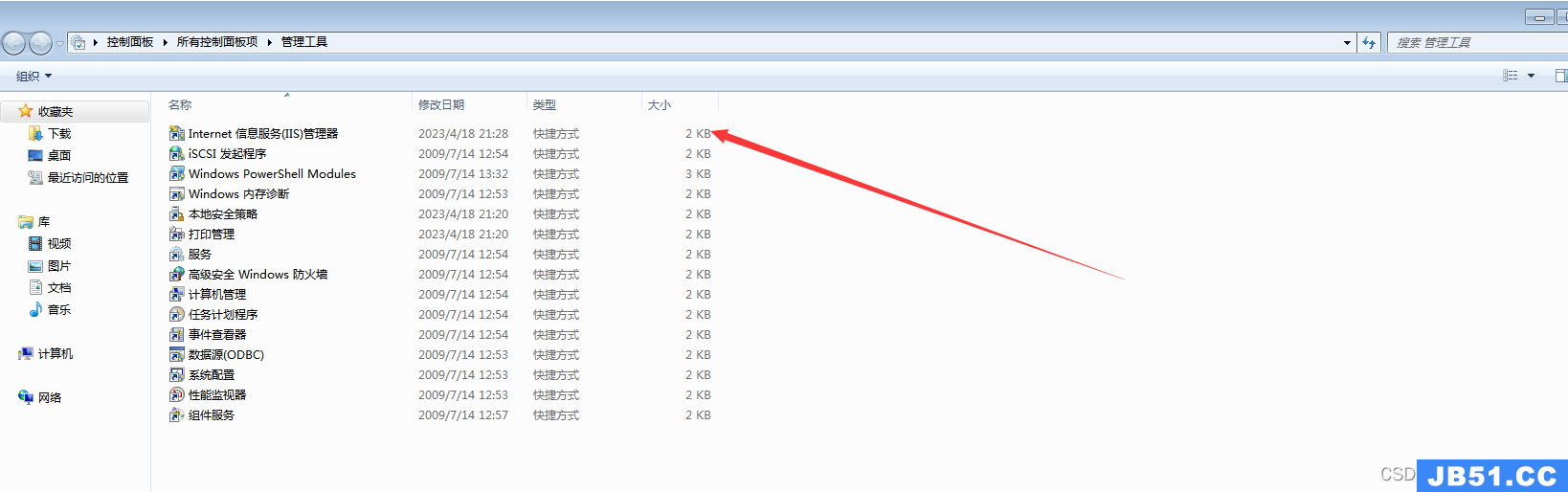
6.进入管理器后,我们在左边空白处右键,选择添加FTP站点
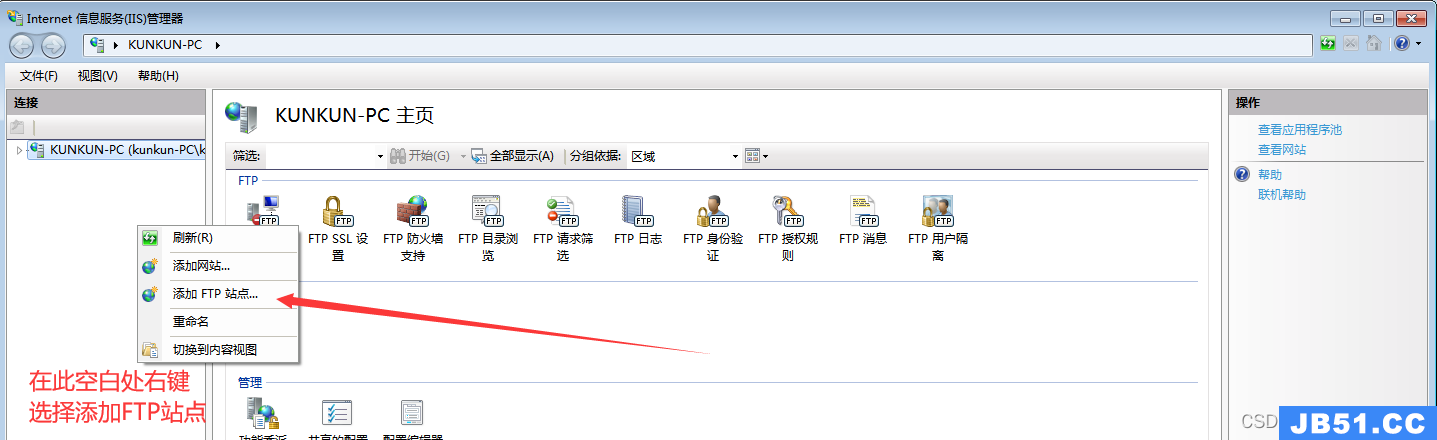
7.按照下面截图的方式添加即可
为服务取一个名字以及设置物理地址
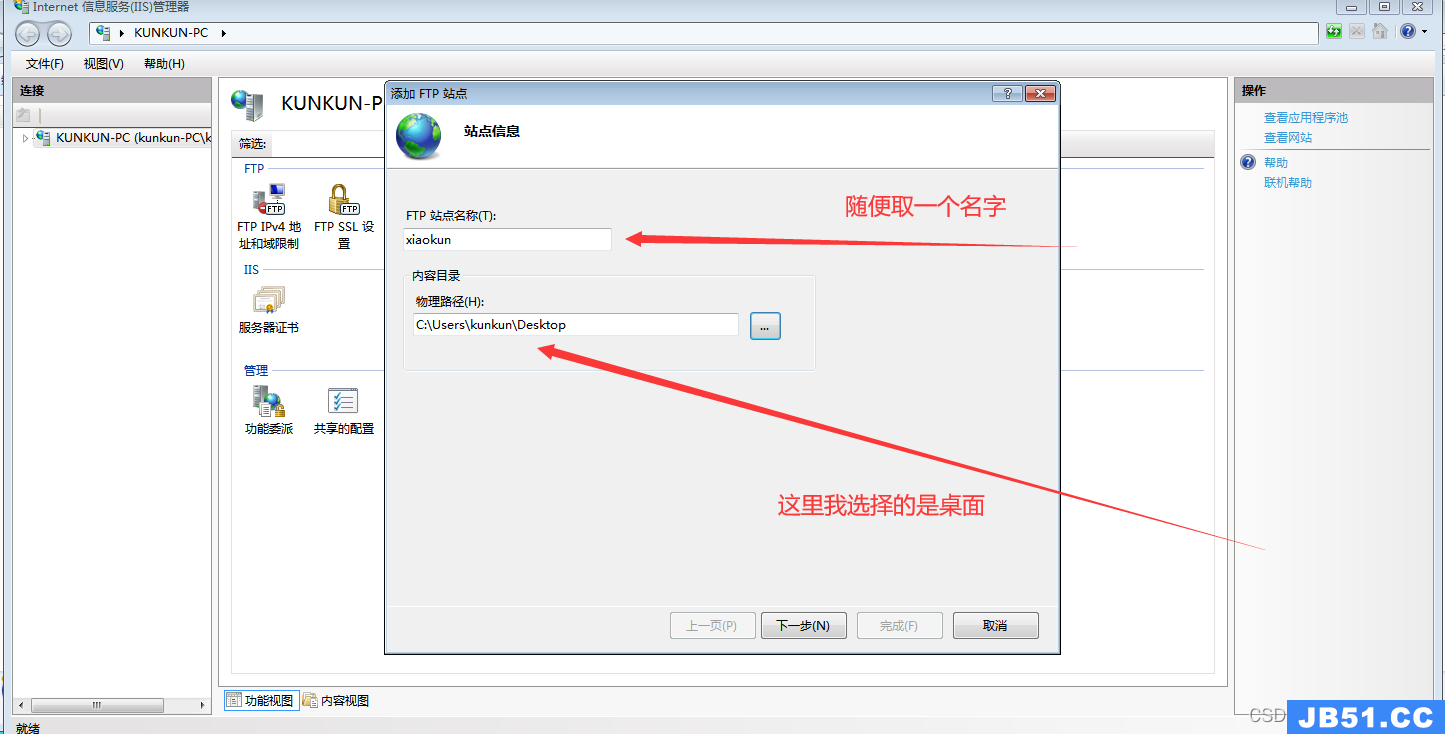
这里要注意的是,ip地址一定是本机(虚拟机)的ip地址,ssl选择无
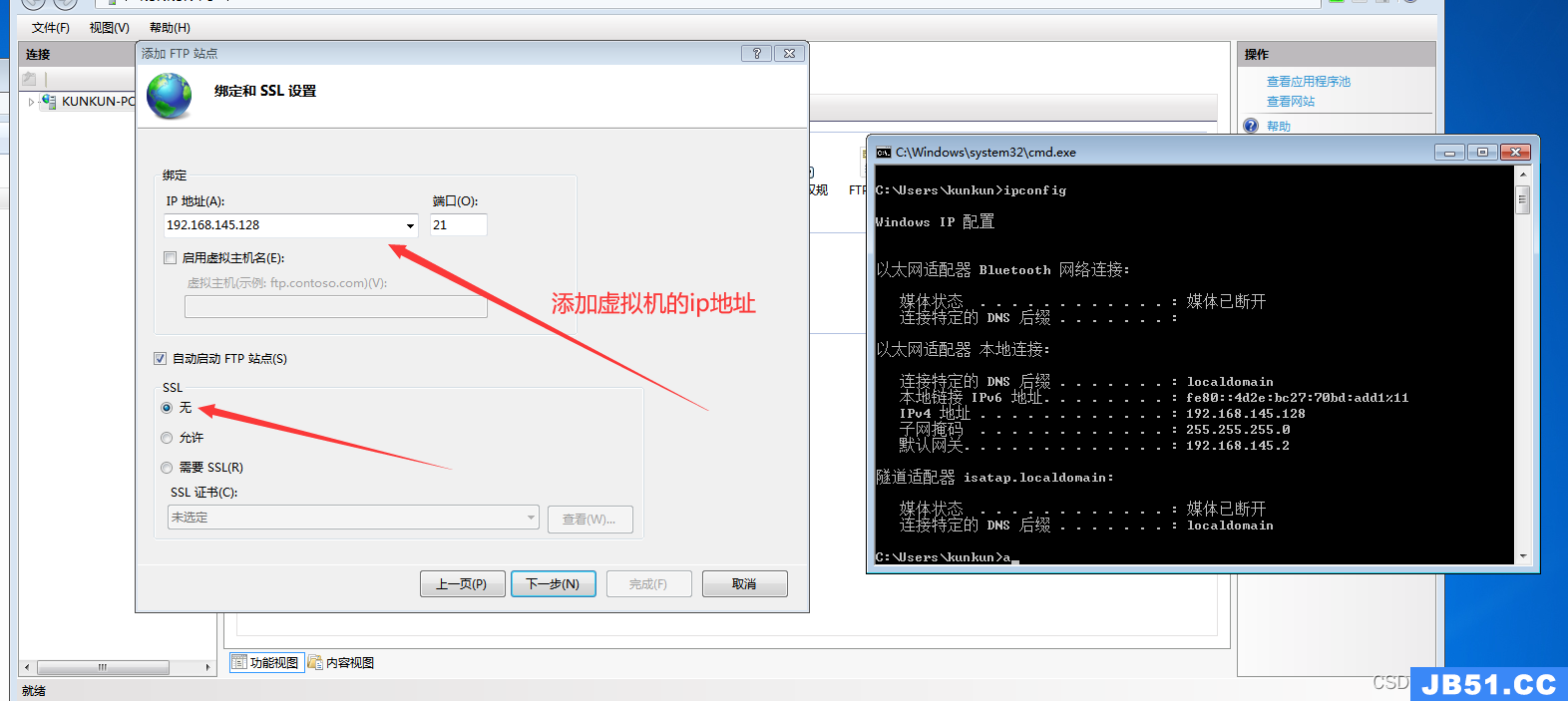
全部勾选,权限选择所有用户
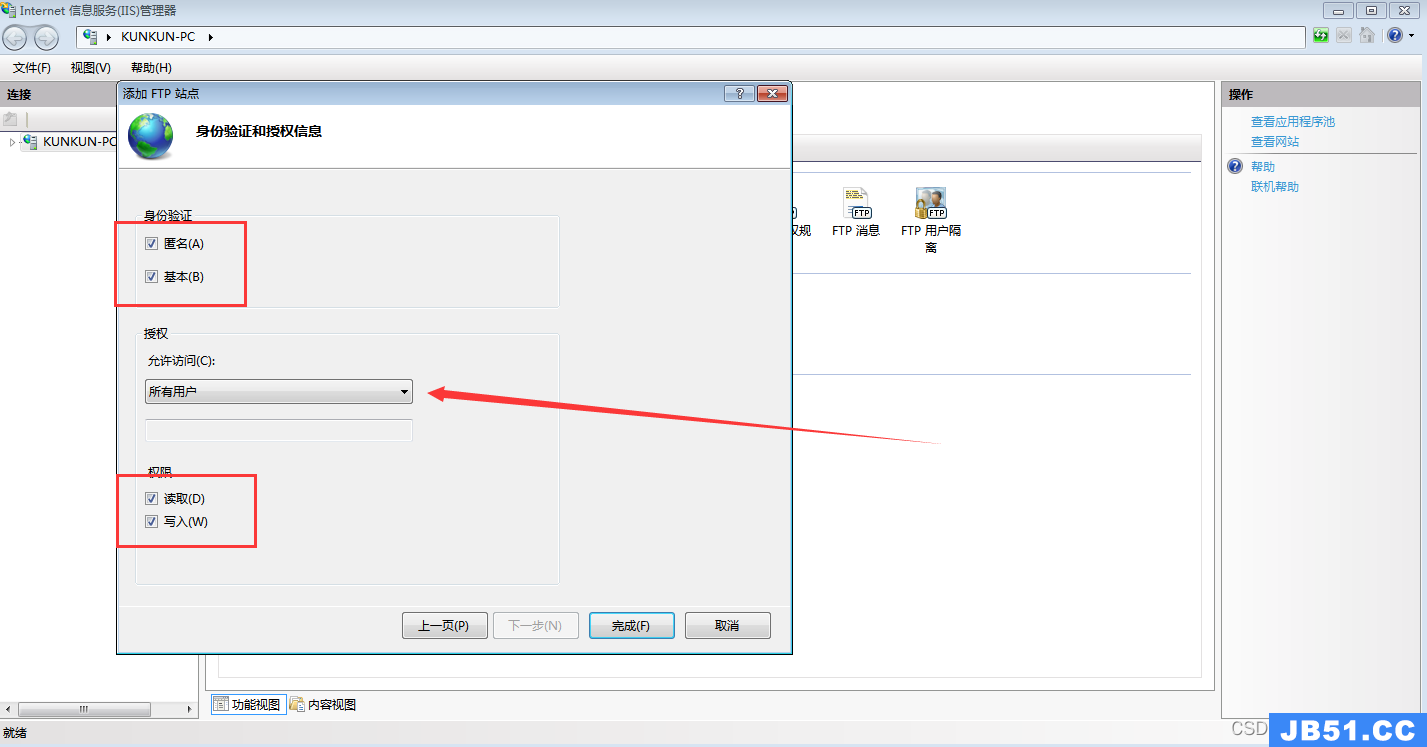
到这里,选择完成后,我们的配置工作就大功告成啦!
开始连接
1.打开XFTP工具,点击左上角文件新建,结合如下图,根据自己实际填写相关信息,填写完毕后,选择连接

2.连接成功后,我们可以直接双击物理机上的文件,就可以直接上传到虚拟机里面啦
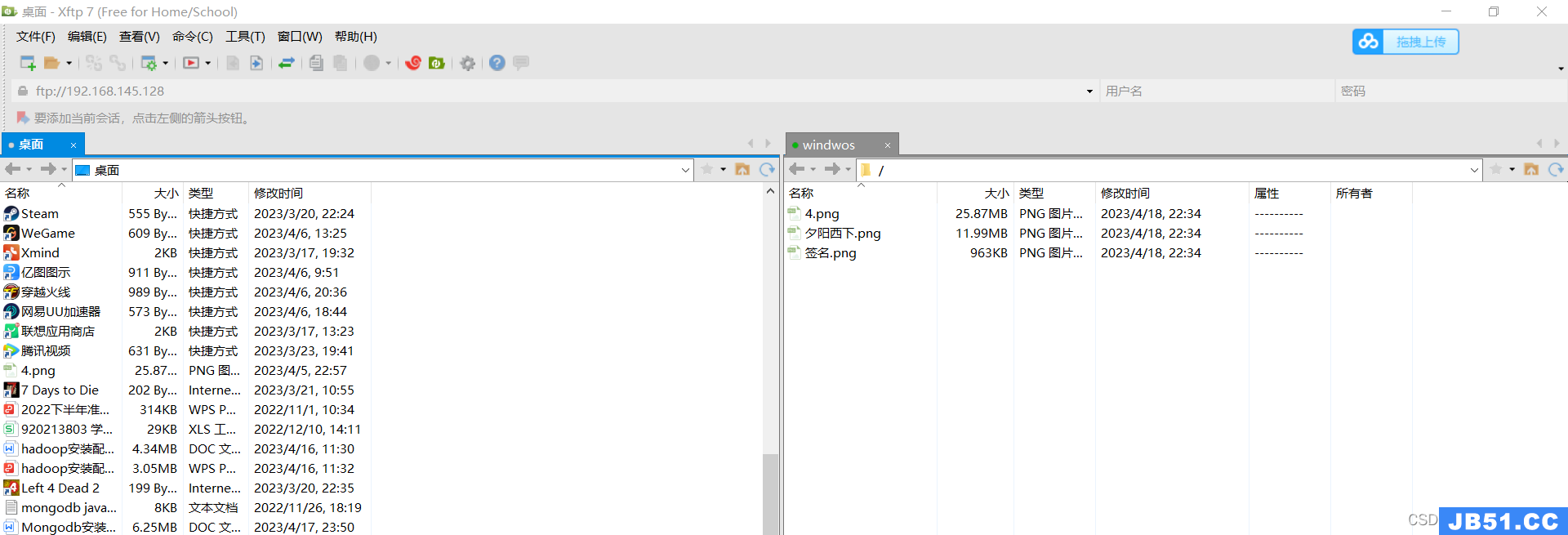
3.ok,大功告成,可以在虚拟机中看到我们传输的文件

至此结束

 文章浏览阅读2.2k次,点赞6次,收藏20次。在我们平时办公工作...
文章浏览阅读2.2k次,点赞6次,收藏20次。在我们平时办公工作... 文章浏览阅读3.2k次,点赞2次,收藏6次。2、鼠标依次点击“计...
文章浏览阅读3.2k次,点赞2次,收藏6次。2、鼠标依次点击“计... 文章浏览阅读1.3w次。蓝光版属于高清版的一种。BD英文全名是...
文章浏览阅读1.3w次。蓝光版属于高清版的一种。BD英文全名是... 文章浏览阅读1.4w次,点赞5次,收藏22次。如果使用iterator的...
文章浏览阅读1.4w次,点赞5次,收藏22次。如果使用iterator的...