当你想要了解什么是环境变量的时候、当你想使用环境变量的时候、当你想知道怎么配置环境变量的时候...情不自禁的就打开了浏览器打算上网上搜索配置步骤,但是,你却发现看了好几篇都是众纷纭,你也不知道是不是真的可以配置成功,在这个过程中也会怕自己有什么细节没有注意到,配置环境变量而已,何必那么麻烦,这里就来和大家分享一下使用Windows11配置Visual Studio2022的环境变量!
目录
一、在哪里配置
配置的地方呢就是在 控制面板的用户账户里面的用户账户,话不多说,上图!
1).打开控制面板

2).找到用户账户

3).找到更改我的环境变量
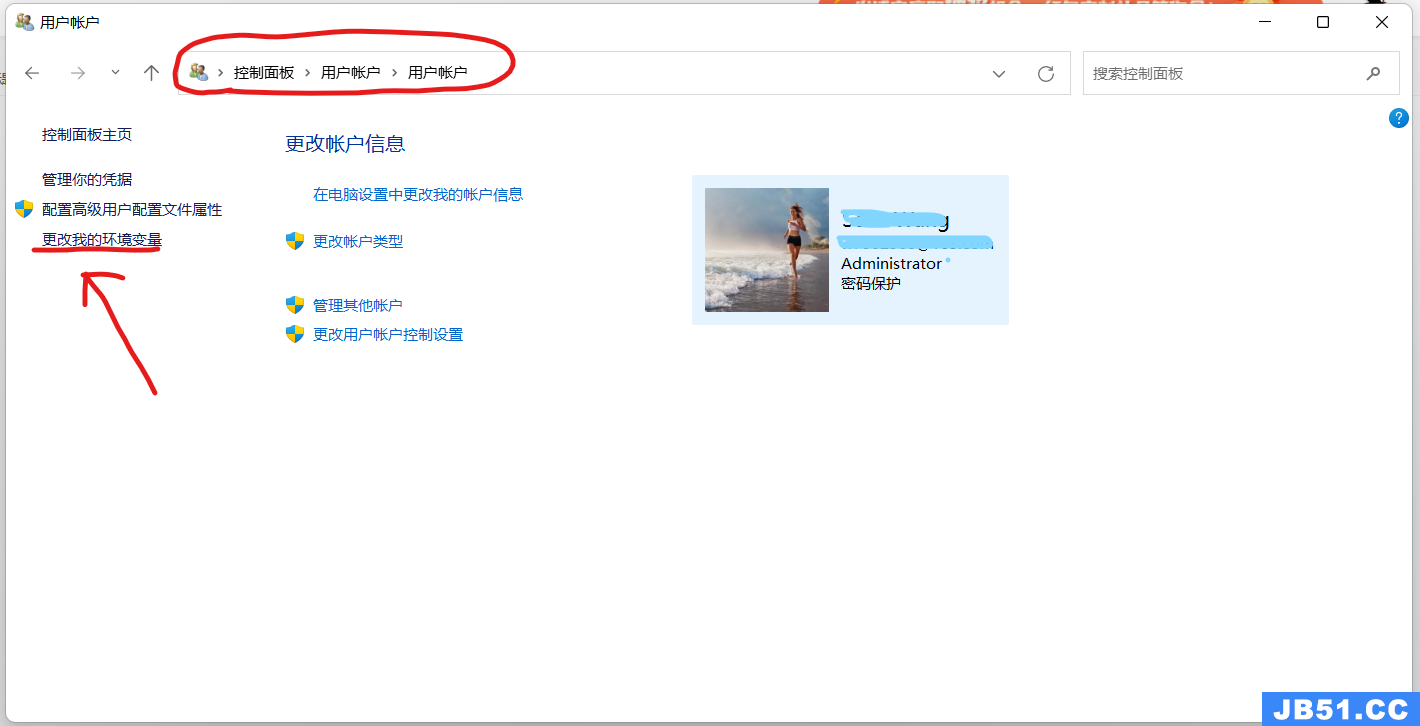
4).最终路径

二、开始配置
1)、总体步骤
总体步骤是:首先path里面添加路径,然后新建include变量添加相关路径,接着新建bin变量添加相关路径,最后点击确定添加完成!
2)、配置步骤
1.Path变量的操作
先在 ***的用户变量 里面找到 Path;
然后双击或者点击编辑;
接着找到自己的Visual Studio的安装路径(桌面图标,右键,打开文件所在位置,然后找到主路径,如图)
这是打开文件所在位置后定位到的路径:
D:\Visual Studio\Program Files\2022\Community\Common7\IDE
在IDE文件夹里面,devenv.exe就是我们的IDE软件,
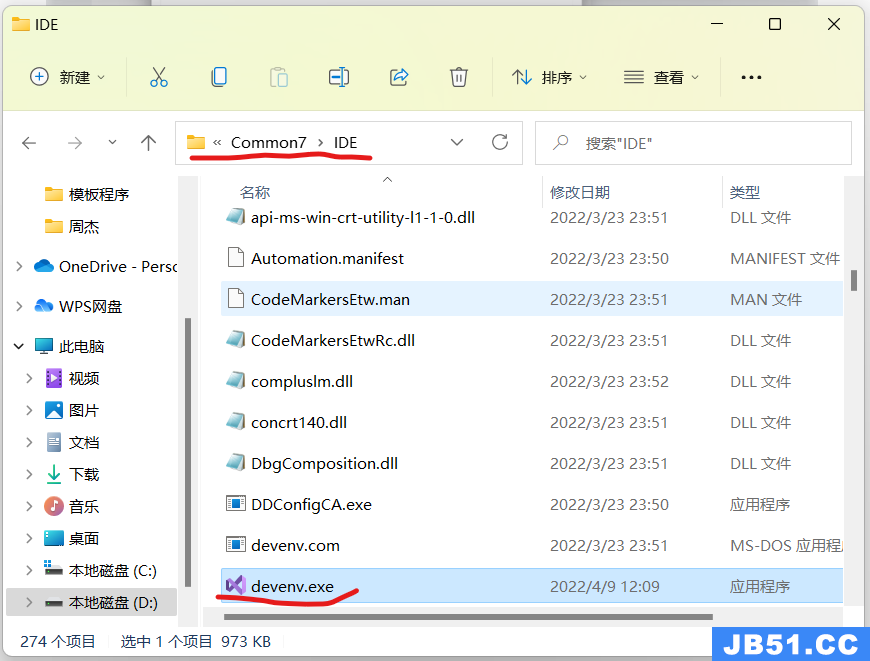
接下来下一步,找到主路径,往上走两个文件夹,定位到
D:\Visual Studio\Program Files\2022\Community
Community是我安装的Visuai Studio版本为社区版,如果是专业版就应该是Professional文件夹,
前面的 D:\Visual Studio\Program Files\2022只是我安装的路径,这就是为什么使用打开文件所在位置来定位文件路径,这样的话可以避免大家的安装位置不一样而导致这个教程不适用,一般来说无论安装在哪里,都会有一个Community或者Professional又或者Enterprise文件夹;
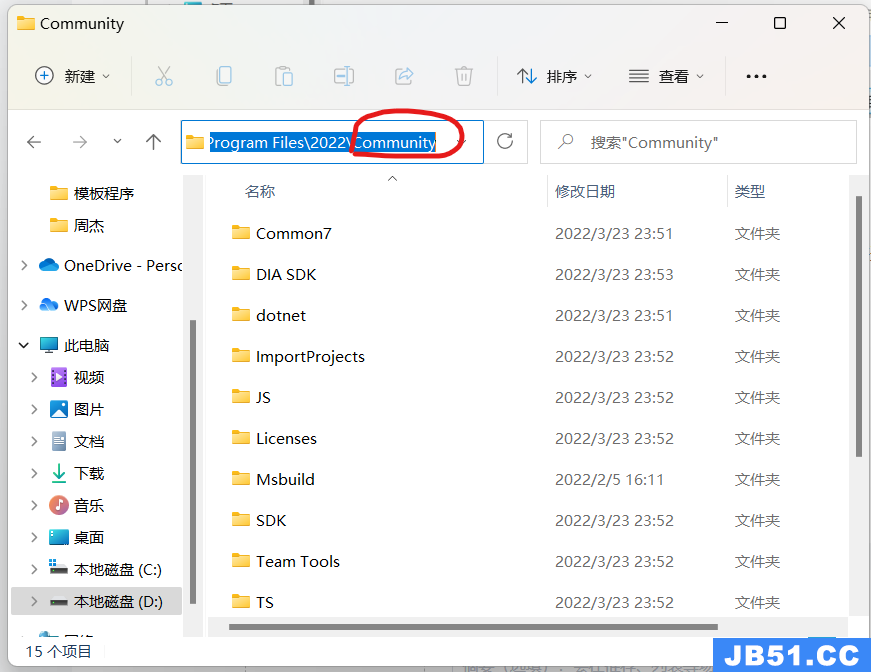
然后一次点击文件夹VC、Tools、MSVC、14.31.31103、bin、Hostx64、x64,定位到路径:
D:\Visual Studio\Program Files\2022\Community\VC\Tools\MSVC\14.31.31103\bin\Hostx64\x64
注意文件夹14.31.31103大家的可能会不一样,但是没关系,都是一串数字,然后将下图蓝色的文件路径复制到粘贴板;

最后回到环境变量双击Path的界面,点击新建,输入复制的文件路径,回车,确认即可,如图:

2.include变量操作
先寻找文件路径,还是刚才的D:\Visual Studio\Program Files\2022\Community路径,接下来
依次点击VC、Tools、MSVC、14.31.31103、include文件夹,定位到
D:\Visual Studio\Program Files\2022\Community\VC\Tools\MSVC\14.31.31103\include 这个路径,注意14.31.31103还是会不一样,但是仍旧是一串数字的那个文件夹,
然后在用户变量里面新建环境变量,把上面的路径输入,在后面加上冒号;(英文输入法,下同)
D:\Visual Studio\Program Files\2022\Community\VC\Tools\MSVC\14.31.31103\include
然后定位到 Windows Kits 文件夹,如果你把应用装在D盘,你就会在D盘找到D:\Windows Kits路径,而如果你的应用在C盘那就再路径C:\Program Files (x86)会有一个Windows Kits文件夹,这里以路径D:\Windows Kits为例,找到路径D:\Windows Kits\10\Include\10.0.19041.0,将文件夹10.0.19041.0里面的cppwinr和shared和ucrt和um和winrt五个文件夹的路径依次添加到刚刚新建的INCLUDE环境变量下,
D:\Windows Kits\10\Include\10.0.19041.0\cppwinr
D:\Windows Kits\10\Include\10.0.19041.0\shared
D:\Windows Kits\10\Include\10.0.19041.0\ucrt
D:\Windows Kits\10\Include\10.0.19041.0\um
D:\Windows Kits\10\Include\10.0.19041.0\winrt
所有的路径如下,总共是6个 (注意路径之间的分号)如下图:
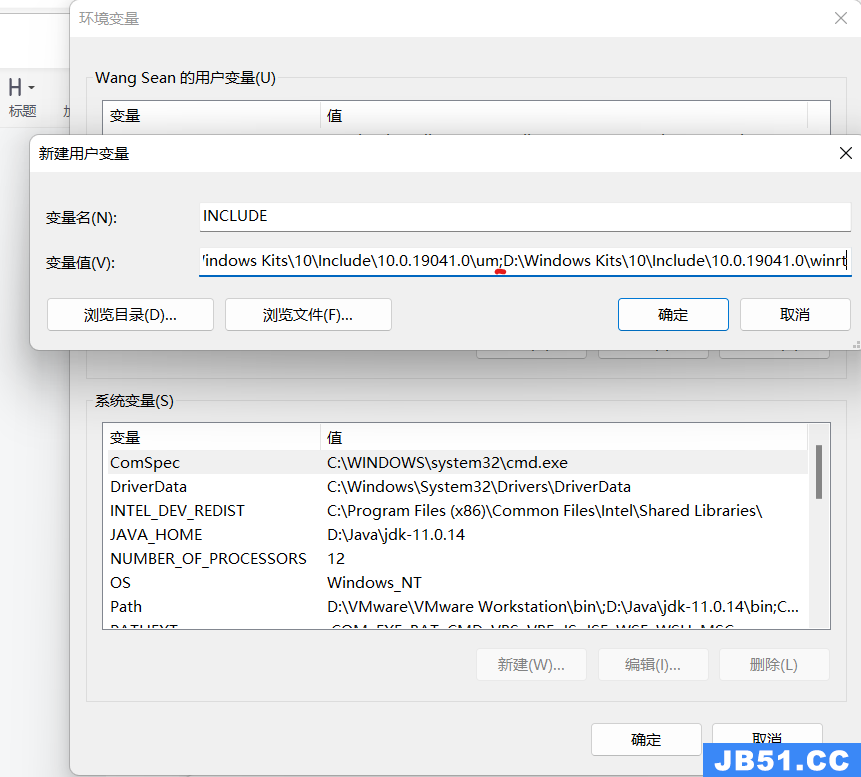
点击确定后双击INCLUDE查看如下图:
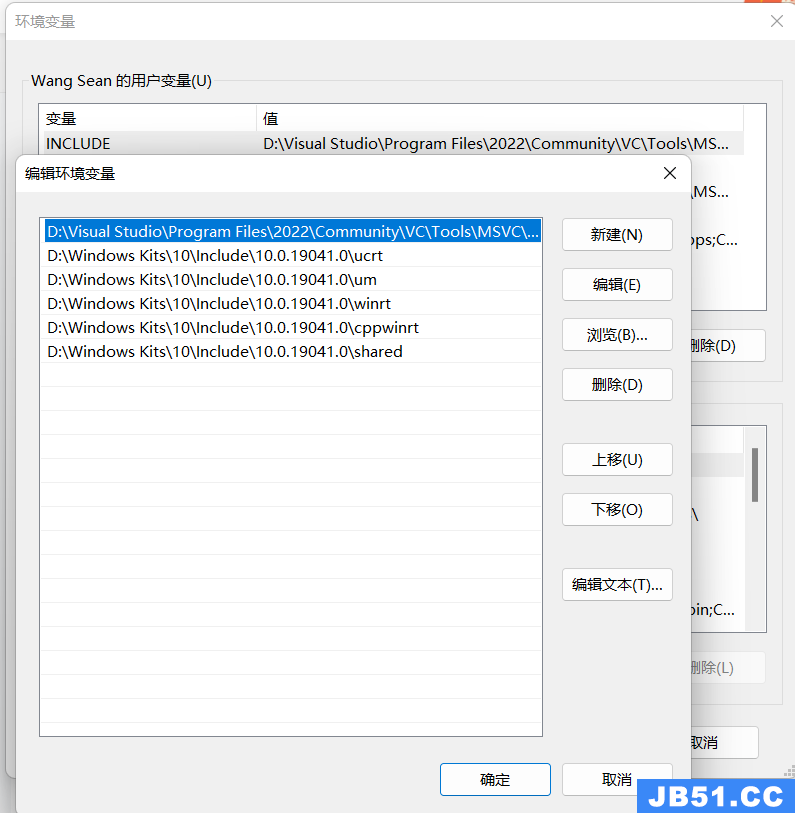
点击确定就完成了include的环境变量配置;
3.lib环境变量配置
同样,再建一个LIB环境变量,还是先寻找文件路径,而且还是刚才的D:\Visual Studio\Program Files\2022\Community路径,接下来
依次点击VC、Tools、MSVC、14.31.31103、lib文件夹,定位到D:\Visual Studio\Program Files\2022\Community\VC\Tools\MSVC\14.31.31103\lib\x64路径,注意14.31.31103还是会不一样,但是仍旧是一串数字的那个文件夹,然后在用户变量里面新建环境变量,把上面的路径输入,在后面加上冒号(英文输入法下的冒号 ; )
然后定位到 Windows Kits 文件夹,如果你把应用装在D盘,你就会在D盘找到D:\Windows Kits路径,而如果你的应用在C盘那就再路径C:\Program Files (x86)会有一个Windows Kits文件夹,这里以路径D:\Windows Kits为例,找到路径D:\Windows Kits\10\Include\10.0.19041.0,将文件夹10.0.19041.0里面的ucrt和ucrt_enclave和um三个文件夹下面的x64文件夹路径依次添加到新建的LIB环境变量里面,
D:\Windows Kits\10\Lib\10.0.19041.0\ucrt\x64
D:\Windows Kits\10\Lib\10.0.19041.0\ucrt_enclave\x64
D:\Windows Kits\10\Lib\10.0.19041.0\um\x64
注意路径间的分号,然后点击确定,查看如下图:

到此为止,建立完毕,点击确定完成环境变量的配置!
win+r输入cmd打开命令提示符窗口,输入cl,出现下图则配置成功,

三、测试
在桌面右键创建一个txt文本文件,修改名称为test.c(.c是后缀),就得到一个C格式文件,双击打开,写入代码:
#include <stdio.h>
#include <stdlib.h>
int main()
{
printf("hello world!");
return 0;
}保存

win+r输入cmd打开命令提示符窗口,输入cd desktop定位到test.c所在的桌面路径,
输入cl /EHsc test.c,回车,会生成.obj文件和.exe可执行文件:
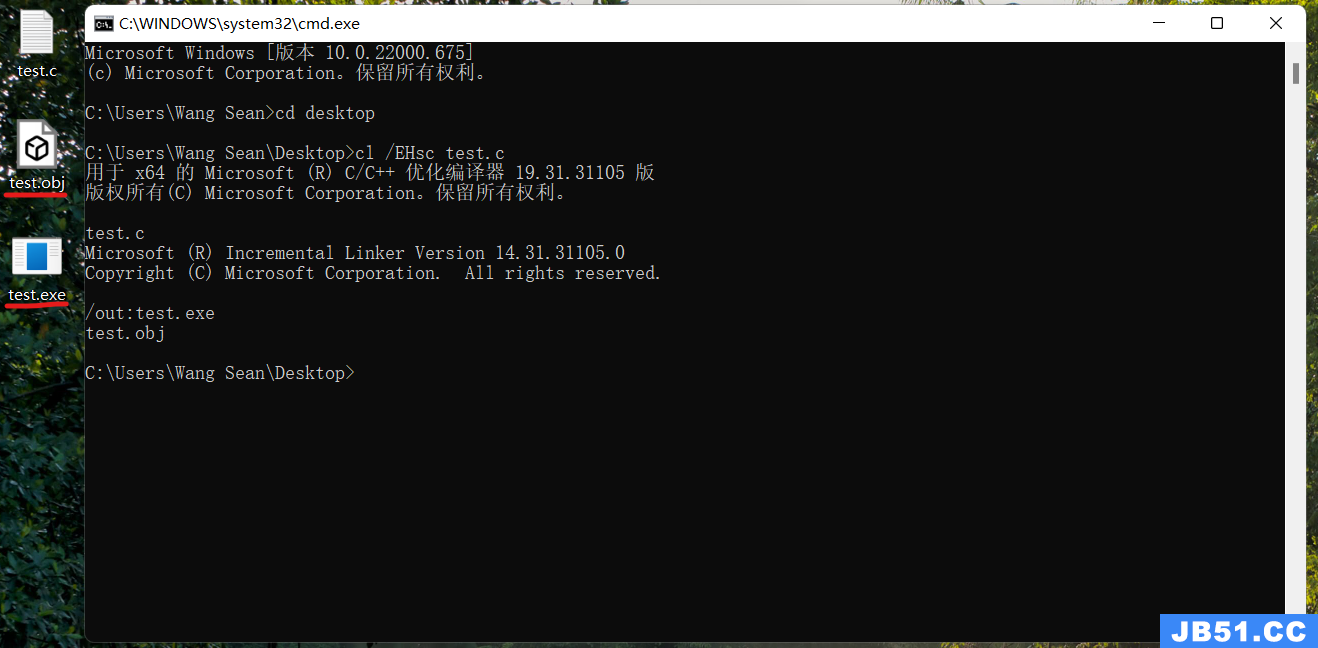
接着输入test就会生成打印 hello world!


 文章浏览阅读2.2k次,点赞6次,收藏20次。在我们平时办公工作...
文章浏览阅读2.2k次,点赞6次,收藏20次。在我们平时办公工作... 文章浏览阅读3.2k次,点赞2次,收藏6次。2、鼠标依次点击“计...
文章浏览阅读3.2k次,点赞2次,收藏6次。2、鼠标依次点击“计... 文章浏览阅读1.3w次。蓝光版属于高清版的一种。BD英文全名是...
文章浏览阅读1.3w次。蓝光版属于高清版的一种。BD英文全名是... 文章浏览阅读1.4w次,点赞5次,收藏22次。如果使用iterator的...
文章浏览阅读1.4w次,点赞5次,收藏22次。如果使用iterator的...