以win11主机与win7虚拟机为例
WIN11下操作
1、 安装的VMware虚拟机的网络设置为桥接模式
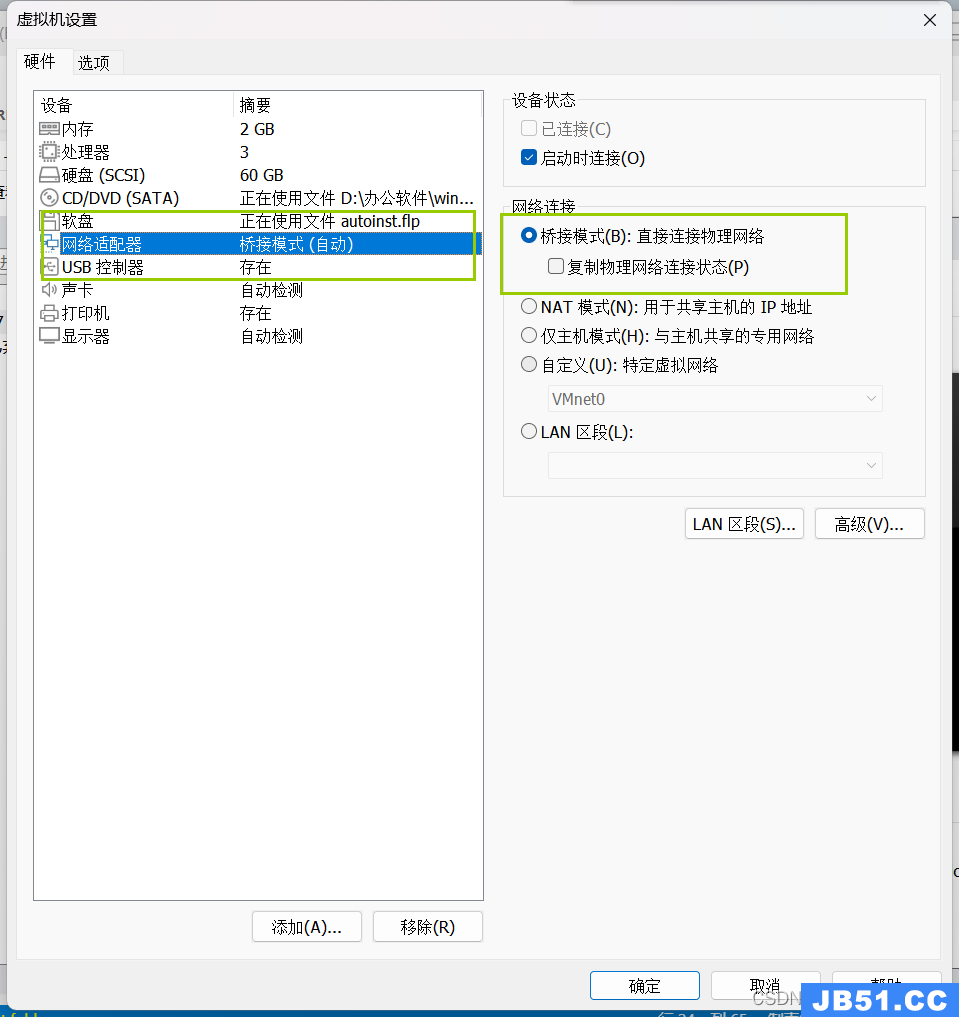
2、在本地主机创建一个共享文件夹,命名如share

3、在VMware虚拟机中配置共享文件夹,点击虚拟机–>虚拟机设置–>选项,开启共享文件夹,点击添加按钮,设置文件夹所在路径。
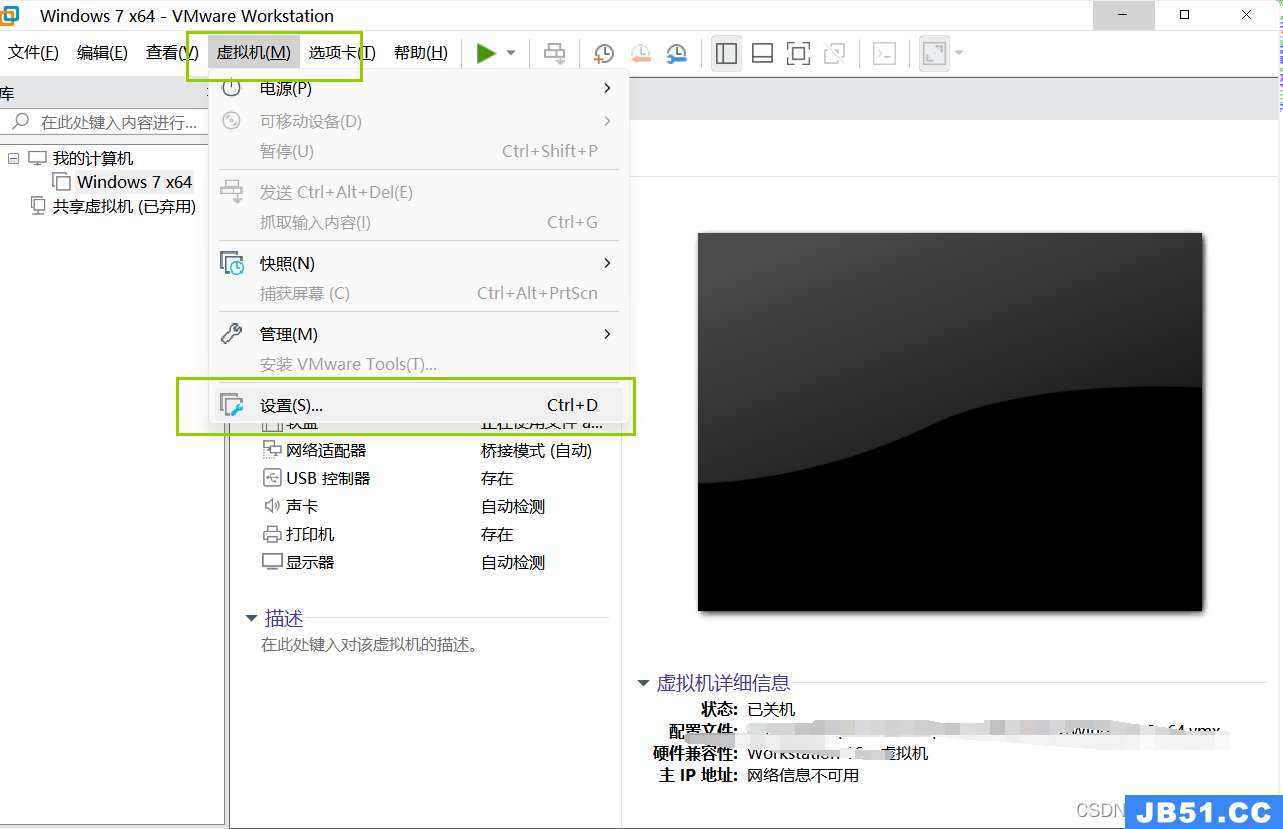
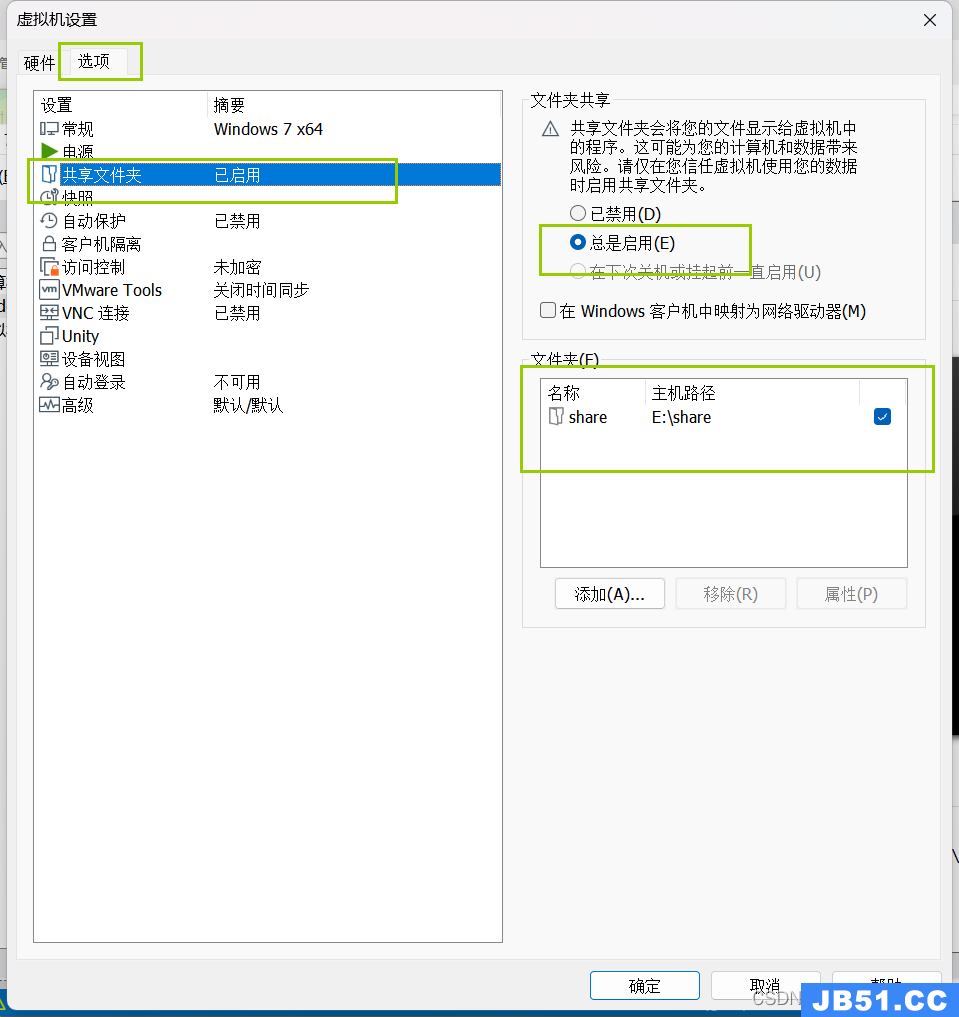
注意:开启共享文件夹操作需要在关闭虚拟机时进行
4、为共享文件夹命名,并选择刚刚在本地主机创建好的share文件夹,勾选已启用选项,确定后保存。
5、右键share文件夹,选择选择属性共享设置。
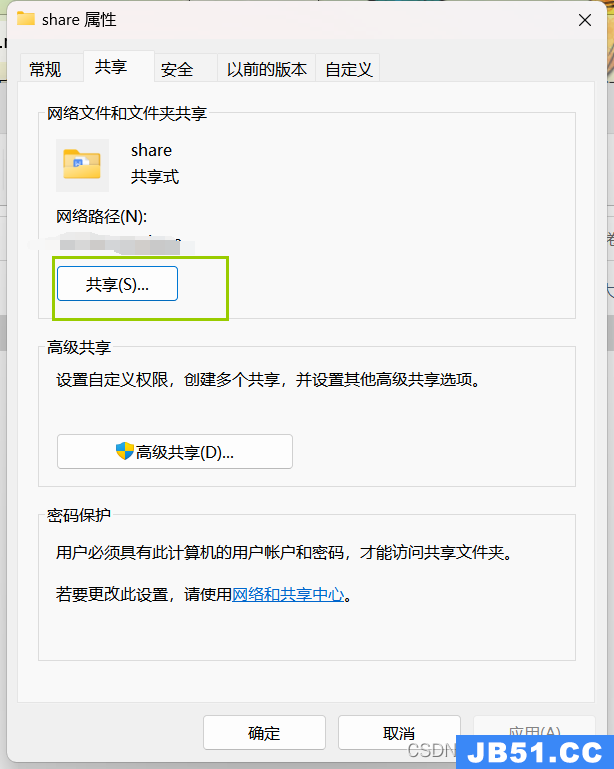

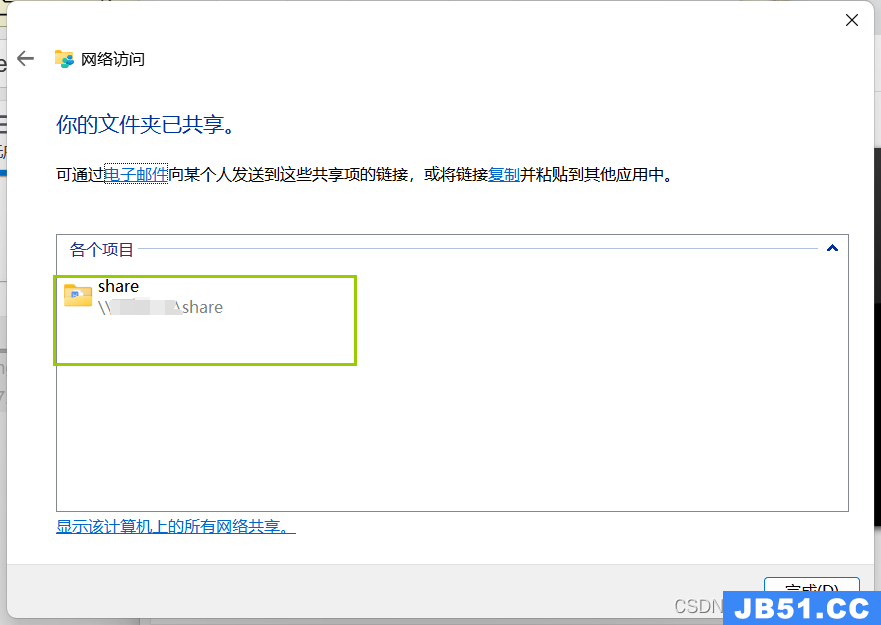
8、添加网络位置;右键我的电脑,选择映射网络驱动器。
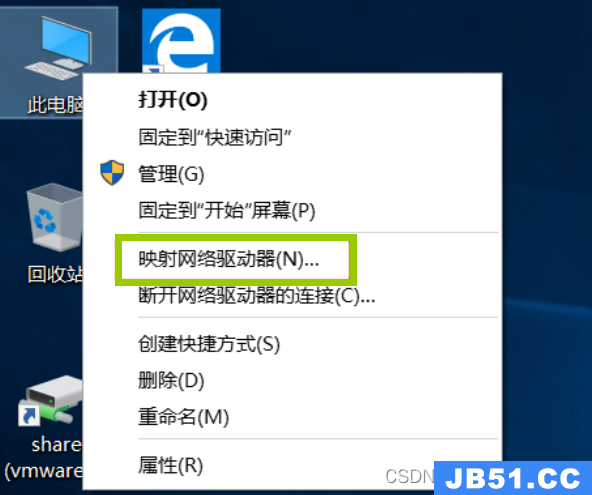
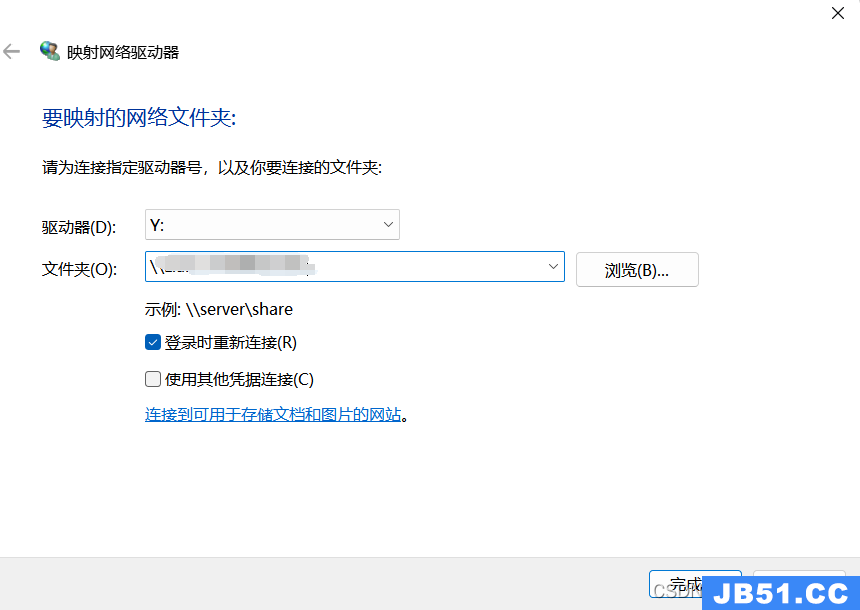
10、完成
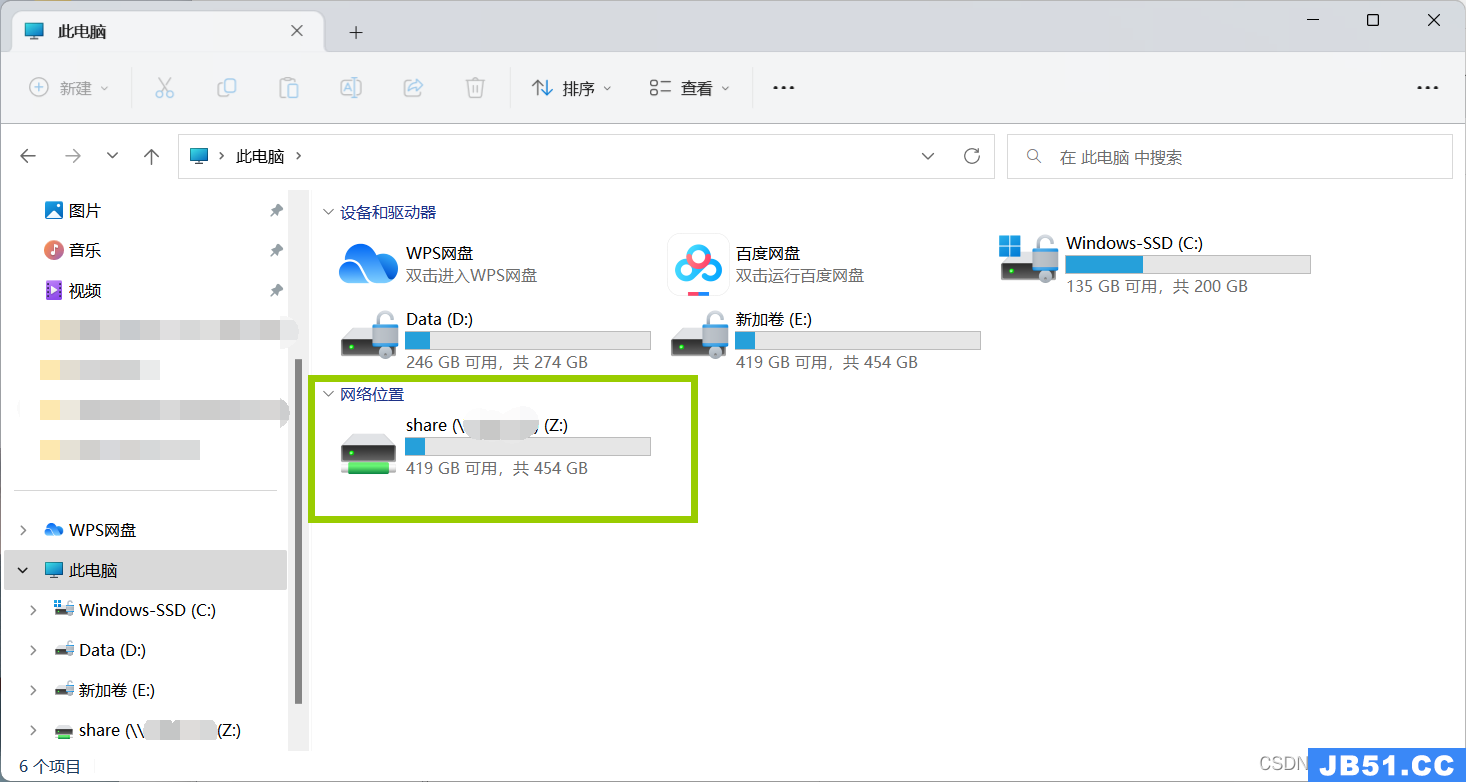
虚拟机WIN7下操作
1、双击计算机,在空白区域右击,选择添加一个网络位置

2、一直点下一步,直到输入共享文件夹路径,此处任为输入之前记录的共享文件夹路径(“\XXXX\share”)
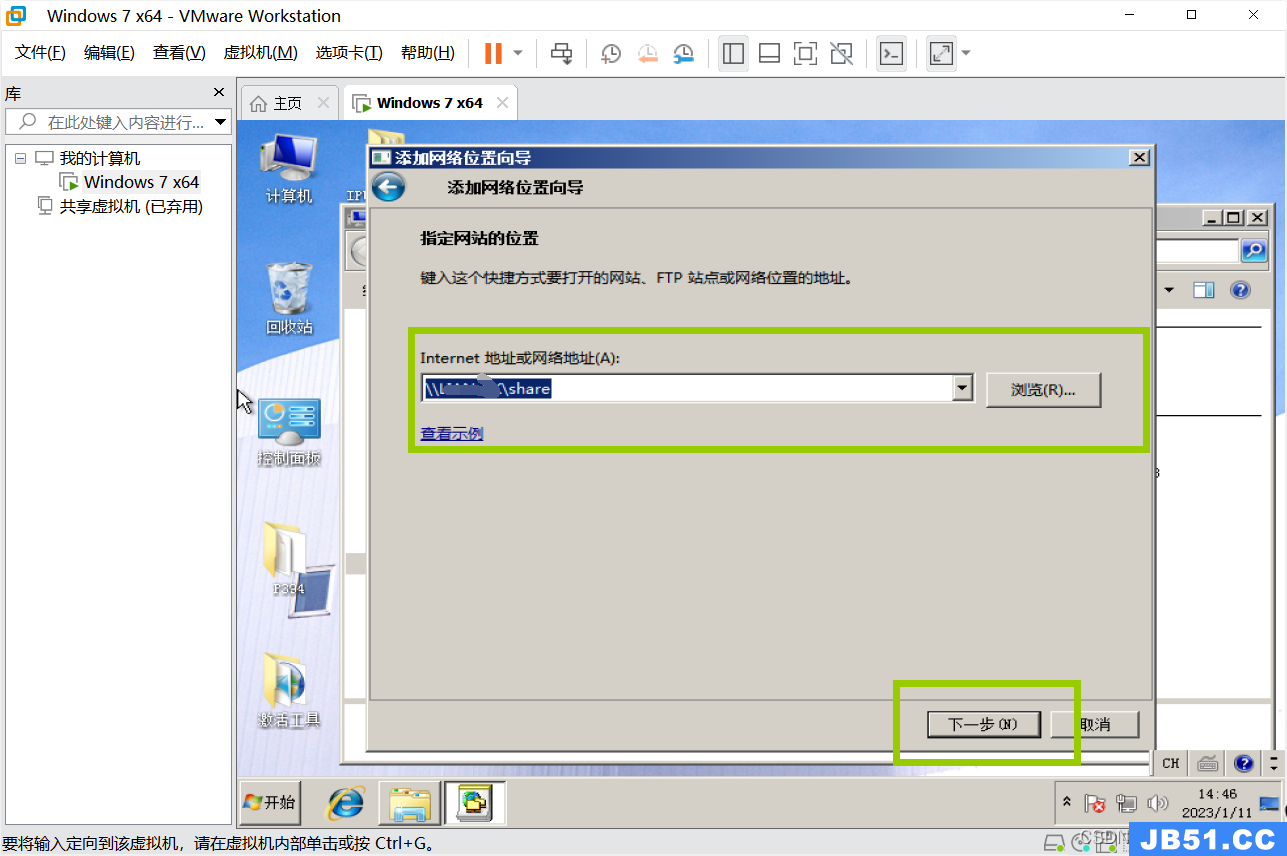
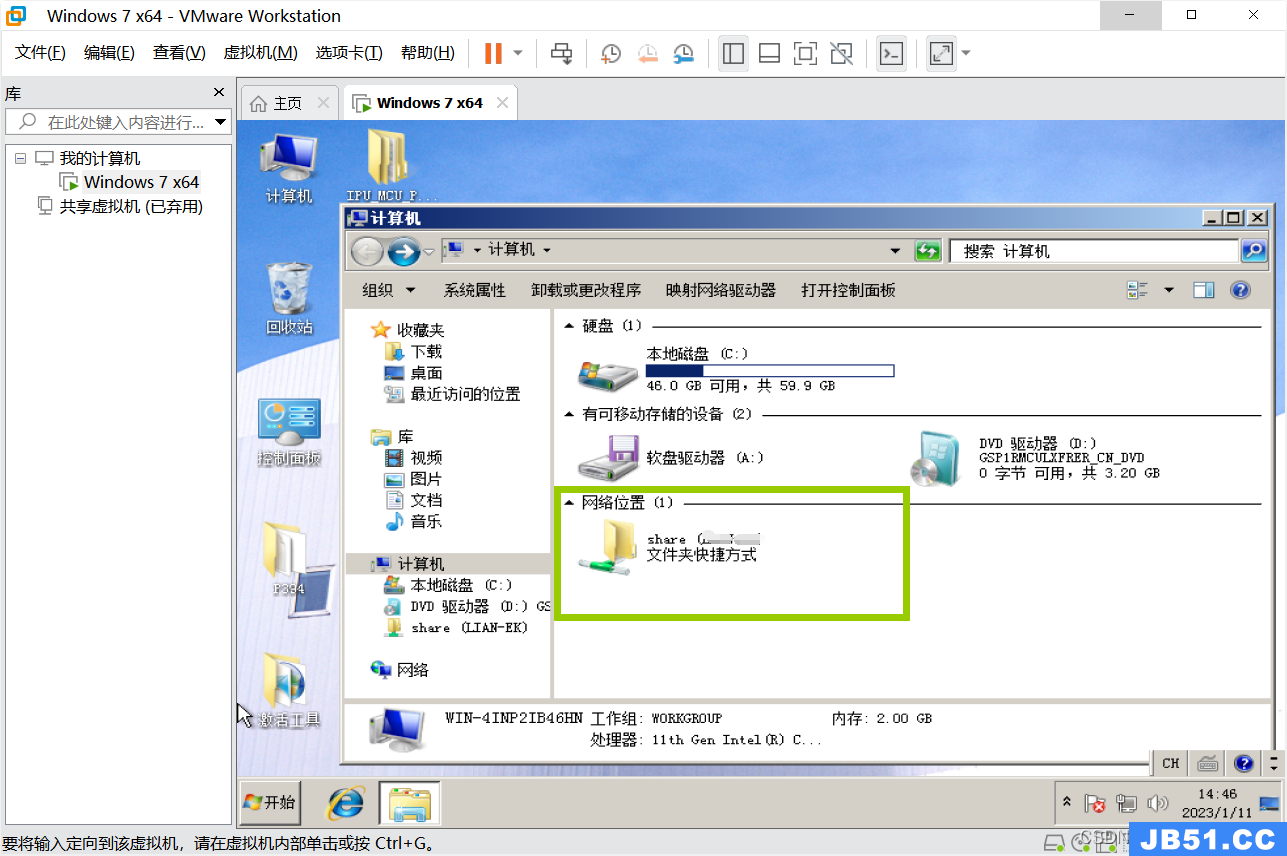
注:第一次添加网络位置向导时要输入win11系统的用户名和密码,按照要去输入即可
3、效果展示
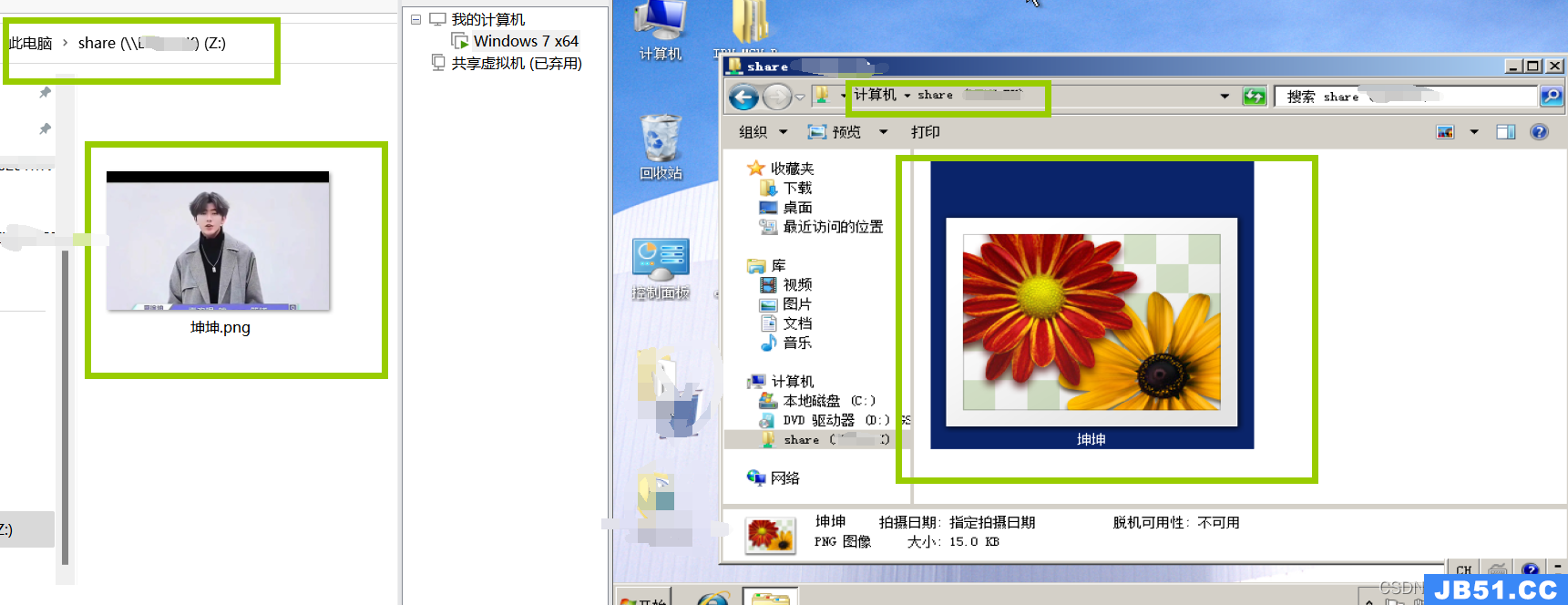
参考链接:https://blog.csdn.net/shuang_927/article/details/127405272

 文章浏览阅读2.2k次,点赞6次,收藏20次。在我们平时办公工作...
文章浏览阅读2.2k次,点赞6次,收藏20次。在我们平时办公工作... 文章浏览阅读3.2k次,点赞2次,收藏6次。2、鼠标依次点击“计...
文章浏览阅读3.2k次,点赞2次,收藏6次。2、鼠标依次点击“计... 文章浏览阅读1.3w次。蓝光版属于高清版的一种。BD英文全名是...
文章浏览阅读1.3w次。蓝光版属于高清版的一种。BD英文全名是... 文章浏览阅读1.4w次,点赞5次,收藏22次。如果使用iterator的...
文章浏览阅读1.4w次,点赞5次,收藏22次。如果使用iterator的...