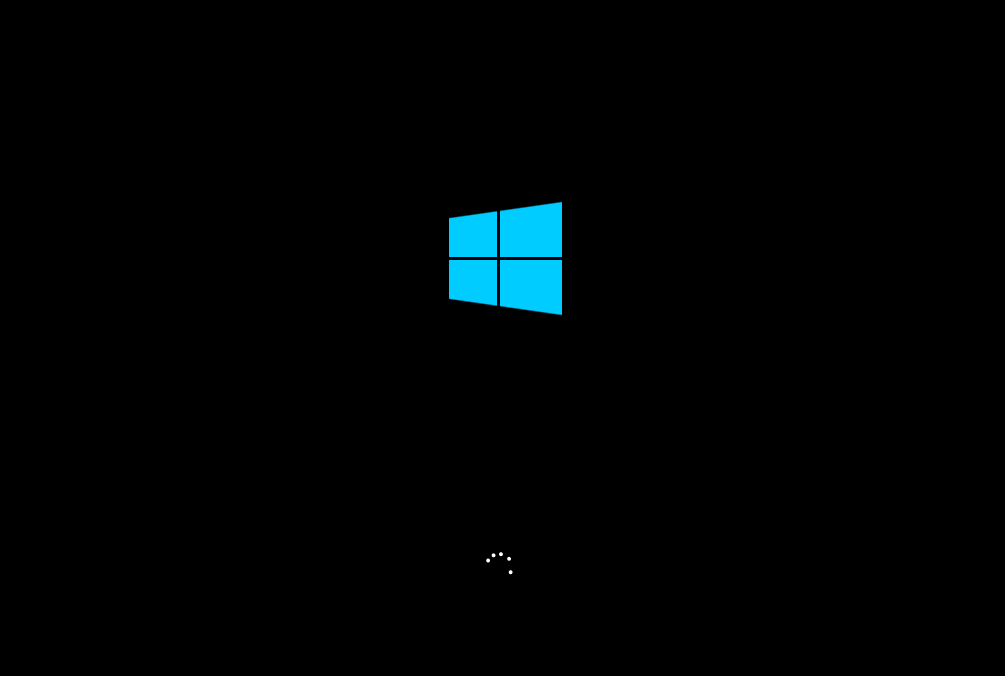微软在10月中旬发布了Windows 10 22H2大版本更新,发布就受到了很多用户的喜爱,但是不知道在哪可以下载,这里小编为大家提供windows10专业版(22H2)的下载地址及安装方法,快来看看吧!
Win10 22H2下载地址
下载地址一:Win10 22H2(19045.2251) 11月更新 V2022

下载地址二:Win10纯净版64位专业版(22H2)永久激活版 V2022

Win10 22H2安装方法
方法一:从 Windows 更新更新到 Windows 10 22H2
要从版本 21H2、21H1、20H2 或 2004 手动升级到 Windows 10 22H2,请使用以下步骤:
1、在 Windows 10 上打开设置。
2、点击更新和安全。
3、单击Windows 更新。
4、单击检查更新按钮(如果适用)。
5、如果您的设备与Windows 11兼容并有升级通知,请单击“暂时使用 Windows 10”选项以获取版本 22H2 升级选项。

6、在“Windows 10 的功能更新,版本 22H2”部分下,单击“立即下载并安装”按钮。

快速提示:如果该选项不可用,则很可能是您的计算机尚未准备好更新。
7、单击立即重新启动按钮。
完成这些步骤后,Windows 10 22H2 将作为每月定期更新安装,无需完全重新安装。
方法二:Windows 10 22H2 预览版安装
如果您想在正式发布之前试用版本 22H2,您需要在 Windows 预览体验计划的发布预览频道中注册该设备。
要安装 Windows 10 22H2 的最新预览版,请使用以下步骤:
1、打开设置。
2、点击更新和安全。
3、单击Windows 预览体验计划。
4、单击开始按钮。

5、单击链接帐户按钮。

6、使用您的 Microsoft 帐户登录。
7、单击继续按钮。
8、在“选择您的 Insider 设置”部分下,选择 Release Preview选项。
9、单击确认按钮。
10、单击确认按钮以同意条款和条件。
11、单击重新启动按钮。
12、重启后打开设置。
13、点击更新和安全。
14、单击Windows 更新。
15、单击检查更新按钮。
16、在“Windows 10 的功能更新,版本 22H2”部分下,单击“立即下载并安装”按钮。

17、单击重新启动按钮。
完成这些步骤后,计算机将安装 2022 更新,并将在支持此版本期间继续接收更新。然后,您可以通过打开“Windows Insider Program”设置中的“Stop getting preview builds”切换开关来选择退出该程序以停止从下一个功能更新获取构建。
方法三:从媒体创建工具更新到 Windows 10 22H2
或者,您可以使用媒体创建工具升级到版本 22H2。但是,不建议使用此方法,因为它会完全重新安装操作系统。
要从旧版本升级到 Windows 10 22H2,请使用以下步骤:
1、打开Microsoft 支持网站。
2、在“创建 Windows 10 安装媒体”部分下,单击立即下载工具按钮。
3、将安装程序保存到设备。
4、双击MediaCreationTool22H2.exe文件以启动该工具。
5、单击接受按钮。
6、选择立即升级此 PC选项。

7、再次单击 接受 按钮。
8、选择保留文件和应用程序的选项。
9、单击 安装 按钮。

完成这些步骤后,设置将继续将您的设备升级到新版本的操作系统。
方法四:从更新助手更新到 Windows 10 22H2
要使用更新助手升级到 Windows 10 22H2,请使用以下步骤:
1、单击Microsoft 软件支持下载页面中的立即更新按钮,下载适用于 Windows 10 22H2 的更新助手。
2、双击Windows10Upgrade9252.exe文件以启动该工具,然后单击立即更新按钮。
3、一旦工具确认硬件和软件配置兼容,2022 更新文件将下载到设备。然后您需要单击立即重新启动按钮以完成安装。

更新助手过程应该不到一个小时即可完成。
方法五:通过系统之家装机大师工具安装
U盘启动盘制作教程
注意:制作期间,U盘会被格式化,因此U盘中的重要文件请注意备份。如果需要安装系统的是C盘,重要文件请勿放在C盘和桌面上。
1、首先,关闭所有的杀毒软件,然后运行系统之家装机大师软件,软件会进行提示,仔细阅读后,点击我知道了进入工具。
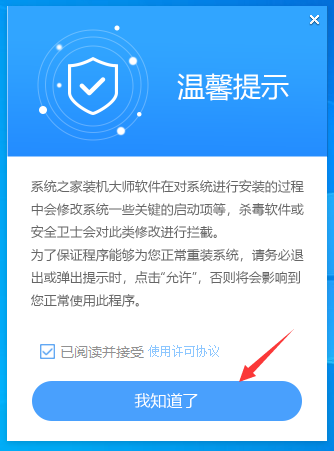
2、进入工具后,在最上方选择U盘启动,进入U盘启动盘制作界面。
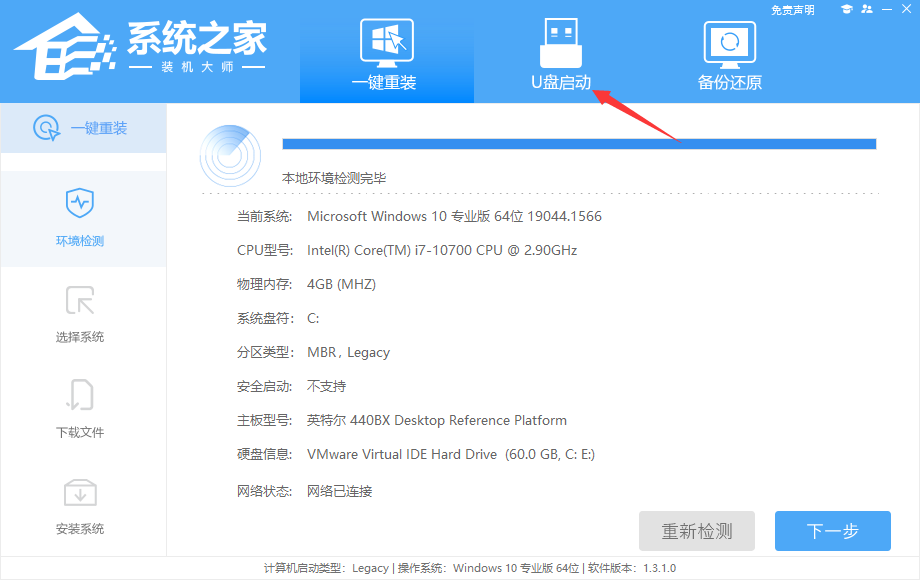
3、保留默认格式和分区格式,无需手动更改。点击开始制作。
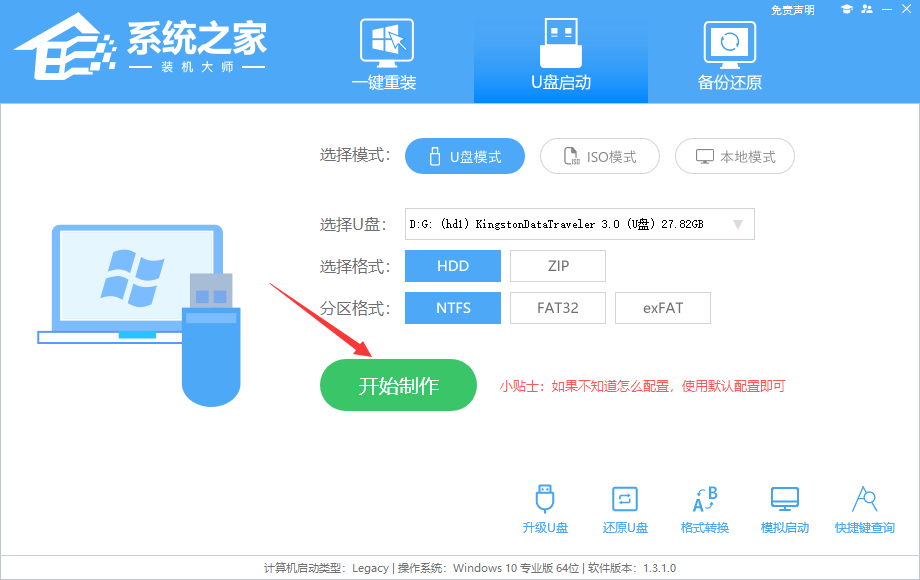
4、工具会自动提示是否开始制作。注意:制作工具将会清理U盘中所有的数据且不可恢复,请提前存储U盘中重要数据文件。

5、等待U盘制作完毕。

6、U盘制作完毕后,工具会进行提示,并且显示当前电脑的开机U盘启动快捷键。

7、制作完毕后,需要测试当前U盘启动盘是否制作完成。需要点击右下方 模拟启动-BIOS启动,查看当前U盘启动盘是否制作成功。
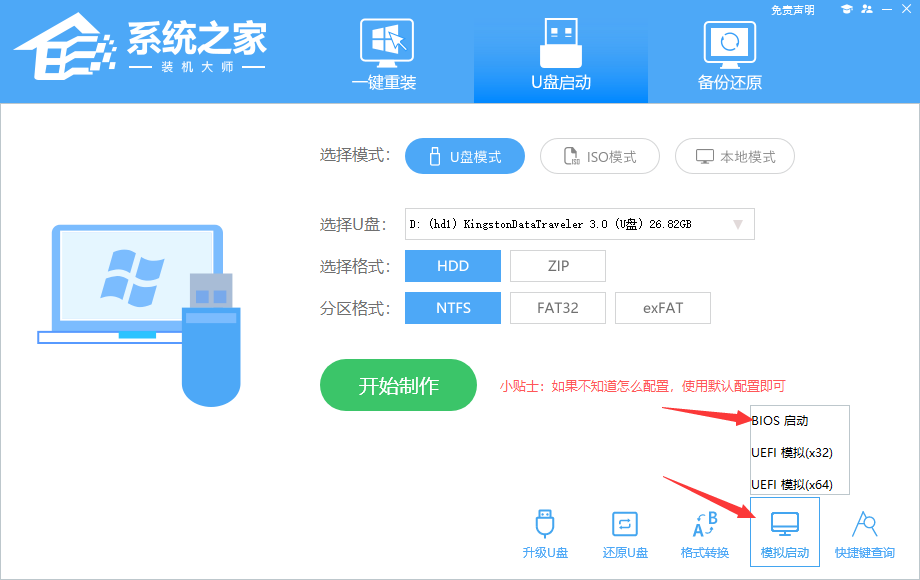
8、稍等片刻,成功显示此界面则为成功。

9、然后关闭软件,用户需要将下载好的系统移动到U盘中即可。

U盘装系统步骤
1、打开系统之家装机大师,查找自己电脑主板的U盘启动盘快捷键。然后重启电脑,在进入主板logo界面时,在键盘中按相应的U盘启动快捷键,选择自己的U盘启动。
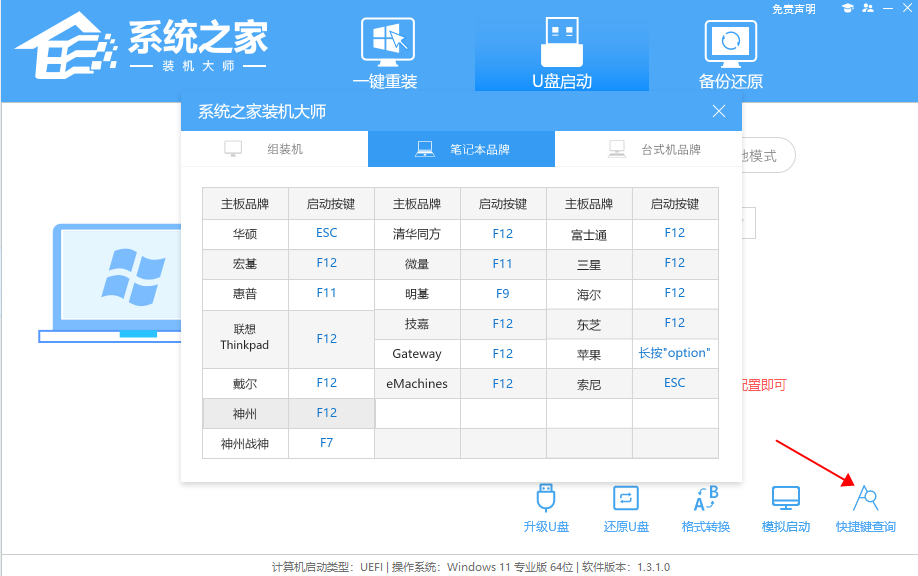
2、进入U盘启动盘界面,键盘↑↓键选择[02]Windows10 PE x64(网络版)进入。

3、进入PE系统后,会自动打开一键重装工具,选择下载好的Win10系统Ghost文件或Win10系统ISO镜像。

4、之后选择系统安装的分区,点击下一步。

5、进入此界面,直接点击安装即可。
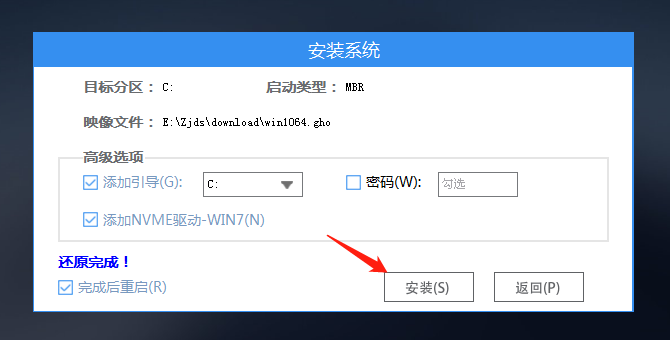
6、然后系统将自动进入备份界面。
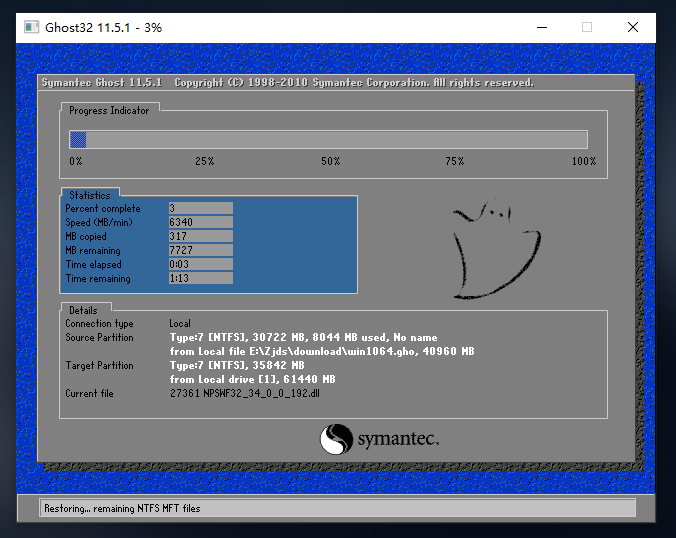
7、备份完成后,系统将会提示用户进行重启,并且拔掉U盘。
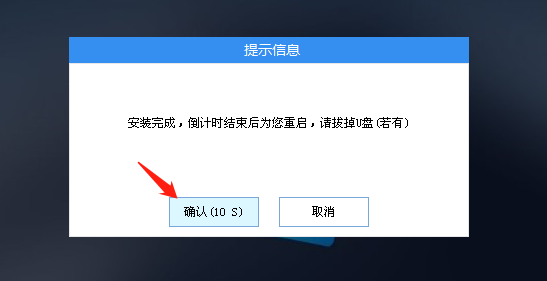
8、重启后,将会自动进入系统安装界面,等待系统自动安装完毕,即可进入系统。