一、案例概述
为了方便对公司办公计算机桌面系统的管理,公司需要搭建一套桌面虚拟化平台。公司运维工程师决定使用Cirtix桌面 虚拟化解决方案。
Citrix XenServer服务器虚拟化系统通过更快的应用交付、更高的IT资源可用性和利用率,使数据中心变得更加灵活、高效。在提供关键工作负载(操作系统、应用和配置)所需的先进功能的同时,也不会牺牲大规模部署必需的、易于操作的特点。
二、案例前置知识点
1、桌面虚拟化介绍
桌面虚拟化是指将计算机的桌面进行虚拟化,以达到桌面使用的安全性和灵活性,可以通过任何设备,在任何地点、任何时间访问在网络上的属于用户个人的桌面系统。如下图:

2、XenServer
XenServer是由美国Citrix公司推出的一种服务器虚拟化平台,其功能强大、丰富,具有卓越的开放性架构、性能和存储集成。它是基于开源Xen Hypervisor的免费虚拟化平台,该平台引进了多服务器管理控制台XenServer,具有强大管理能力。
安装XenServer硬件要求如下:
CPU:一个或多个x86_64位CPU,最低1.5GHz,建议2GHz以上或更快的多核CPU。
内存:最低2GB,建议4GB或更多。
硬盘:本地存储(PATA、SATA、SCSI),最低46GB,建议70GB磁盘空间。
网卡:100Mb/s或更快的NIC。3、XenDesktop
XenDesktop安装向导是一种工具,自动完成虚拟桌面大型安装的创建和交付部分。此向导集成了Citrix组件,系统管理员可以快速创建多个桌面。
4、XenCenter
XenCenter是在独立的计算机上运行的独立应用程序。通过XenCenter可以创建和管理虚拟服务器、虚拟机模板、快照、共享存储支持、资源池和XenMotion实时迁移。
1)安装XenCenter操作系统要求如下:
-
Windows 7 SP1、Windows 8.1、Windows 10(.NET Framework版本号基于.NET4.6)。
-
Windows server 2008 SP2、Windows server 2008 R2 SP1(.NET Framework版本号基于.NET4.6)。
- Windows server 2012、Windows server 2012 R2(.NET Framework版本号基于.NET4.6)。
2)安装 XenCenter硬件要求如下:
-
CPU主频最低为750MHz,建议使用1GHz及以上。
-
内存最低为1GB,建议使用2GB及以上。
-
磁盘空间最低为100MB。
-
网卡为100Mb/s或更快的NIC。
- 屏幕分辨率最低为1024 X 768像素。
5、Desktop Delivery Controller
桌面传送控制器(Desktop Delivery Controller,DDC)是XenDesktop的一个组件,可以单独安装,也可以把所有组件安装在一起。该控制器安装在数据中心的服务器上,用于对用户进行身份验证,管理用户虚拟桌面环境的程序集,以及代理用户及其虚拟桌面之间的连接。它控制桌面的状态,根据需要管理配置启动和停止它们。其中的Profile Management还可以管理物理Windows环境中用户个性化设置。
6、VDA
虚拟桌面访问(Virtual Desktop Access,VDA)是一种授权策略,是指每个访问虚拟桌面的设备都要获取的访问许可。它是通过许可访问虚拟桌面的设备,而不是许可虚拟桌面本身。
三、案例环境
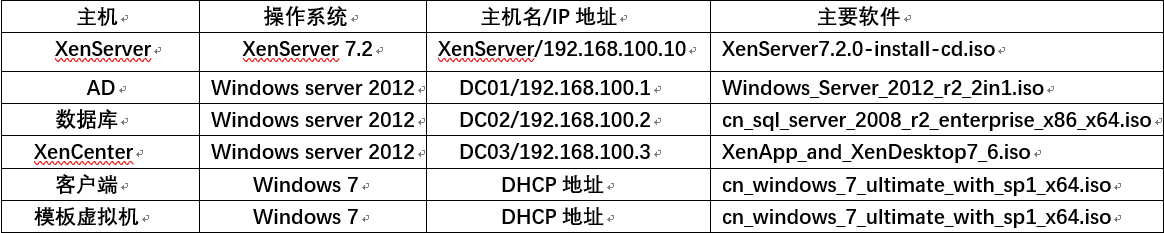
此案例用到的所有工具 可以访问网盘下载链接:https://pan.baidu.com/s/1JEsDt-DI88DKz7aEn8PisQ&shfl=sharepset
提取码:v287
复制这段内容后打开百度网盘手机App,操作更方便哦
四、问题分析
XenServer对服务器的配置要求并不太高,处理器要求是一个或多个64位 x86 x86CPU,主频最低位1.5GHz;内存要求最低为2GB;硬盘本地连接的存储(PATA、SATA、SCSI),最低磁盘空间为46GB;千兆网卡。由于服务器上要运行虚拟机,因此建议在实际生产环境中资源配置应该 根据应用规模适度调节。
五、案例实施
1、新建XenServer:
选择典型安装,单击下一步
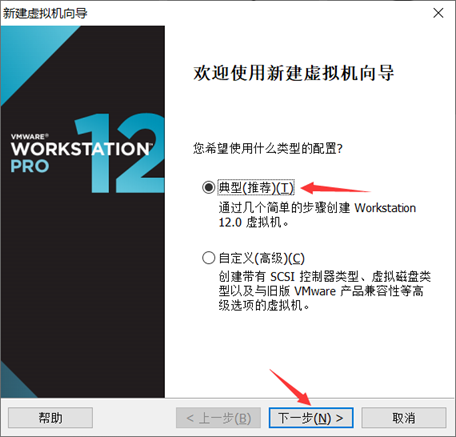
选择稍后安装操作系统,单击下一步
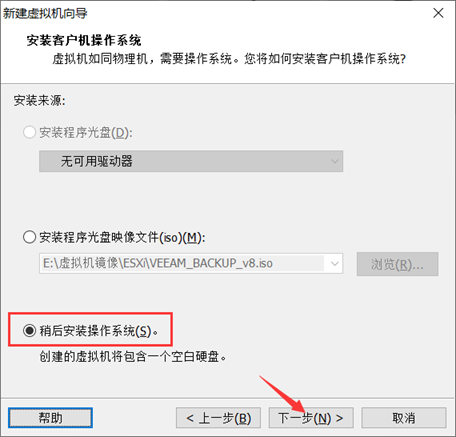
选择Linux操作系统,版本选择Red Hat Enterprise Linux 5版本,单击下一步
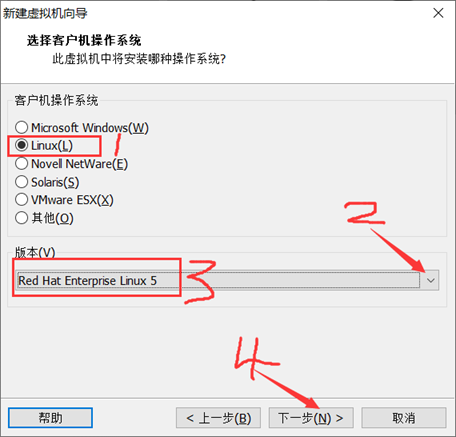
编辑虚拟机名字,浏览安装位置,单击下一步
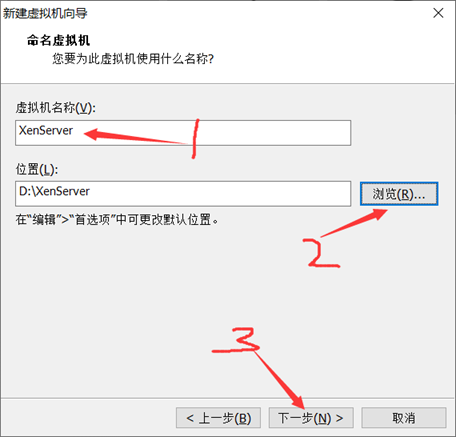
磁盘空间调为500GB,单击下一步
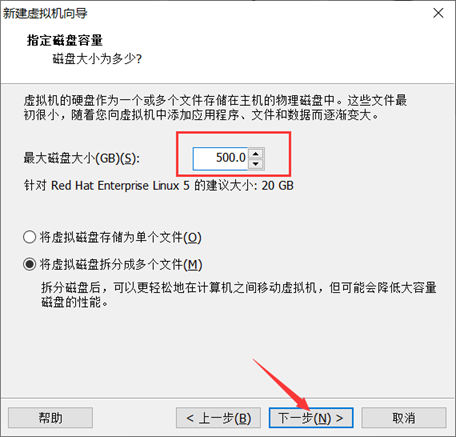
新建完成
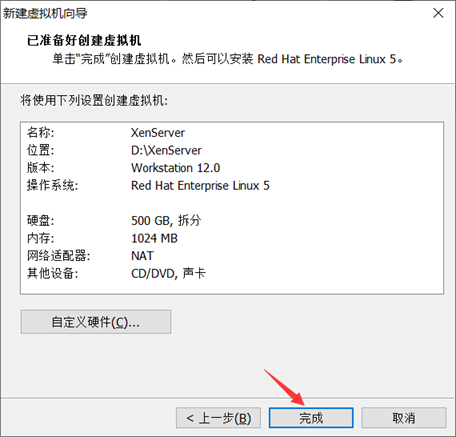
编辑虚拟机处理器
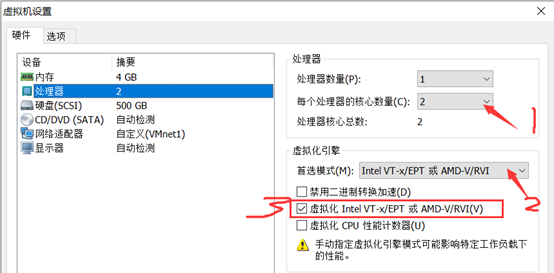
编辑虚拟机内存,网卡VM2,挂载光盘,开启虚拟机
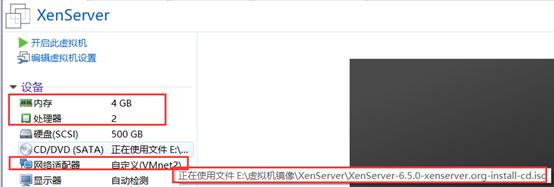
键盘选择US,单击OK
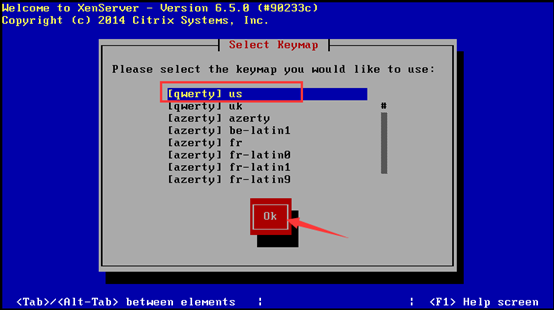
选择OK开始进行安装
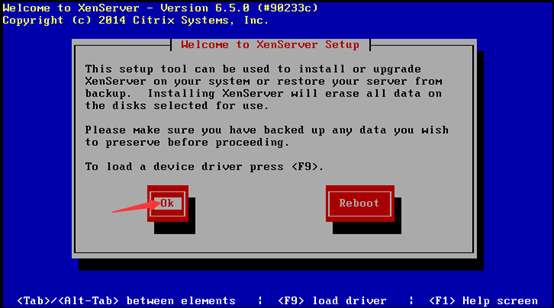
阅读许可协议,单击Accept EULA
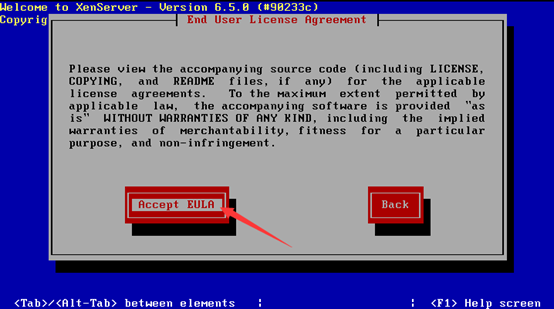
安装在500G硬盘,默认已经选中,单击OK
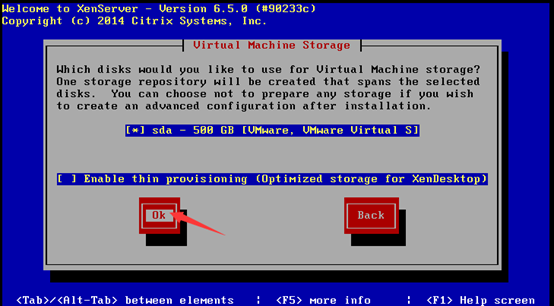
选择从本地启动,单击OK
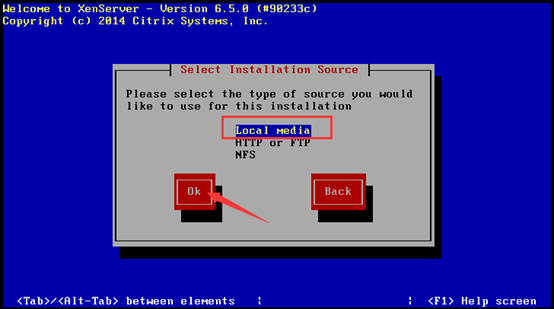
不添加数据包,单击NO
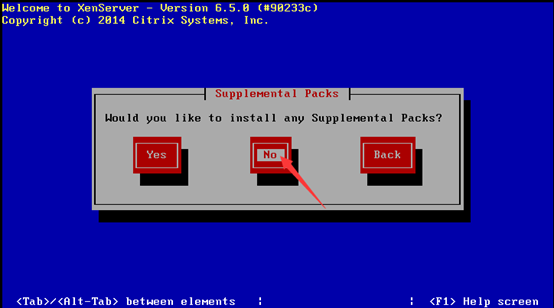
选择跳过
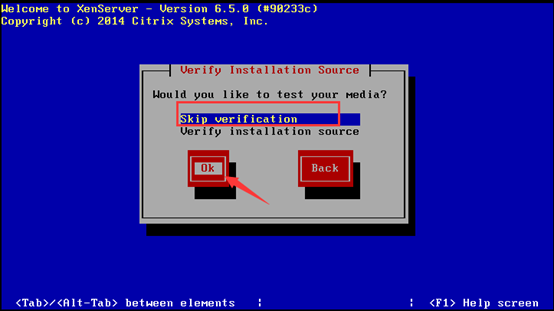
配置密码
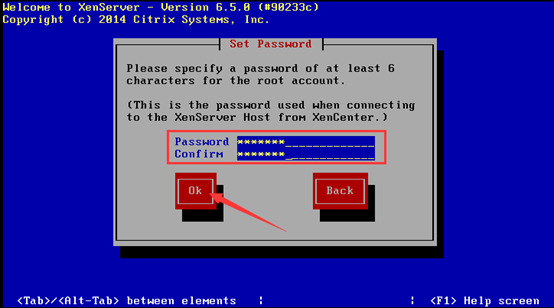
手动配置IP地址、网关子网掩码
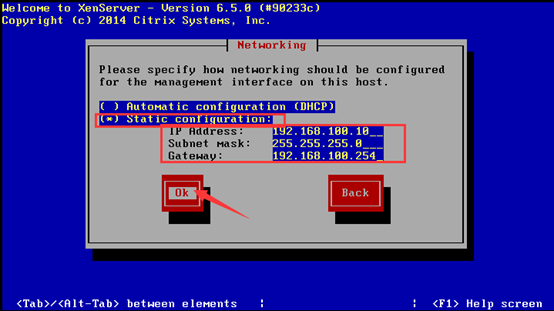
修改计算机名。配置DNS
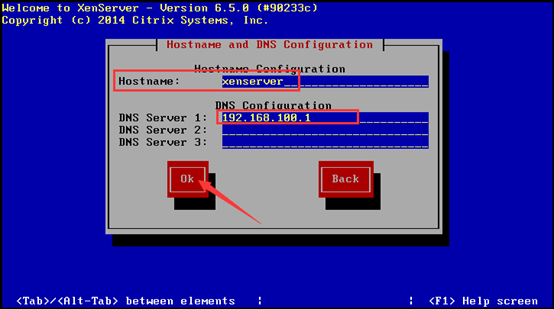
时区选择亚洲上海
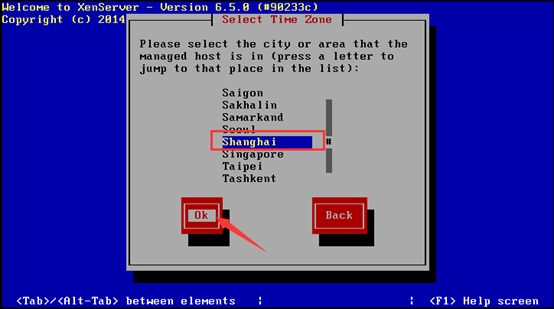
手动配置时间

开始安装
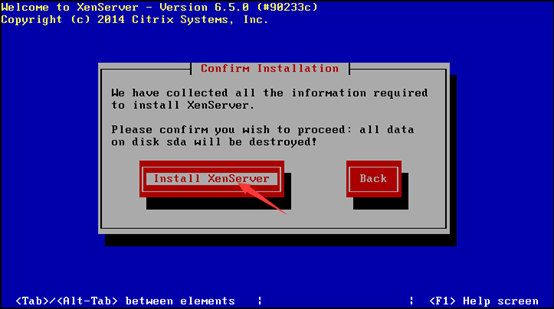
安装中
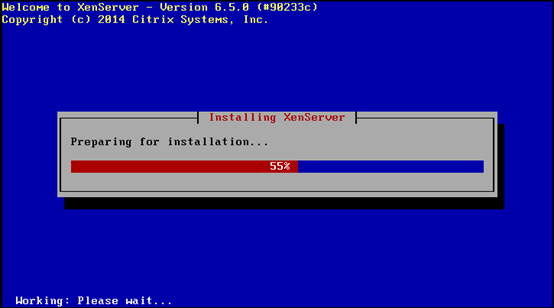
配置时间
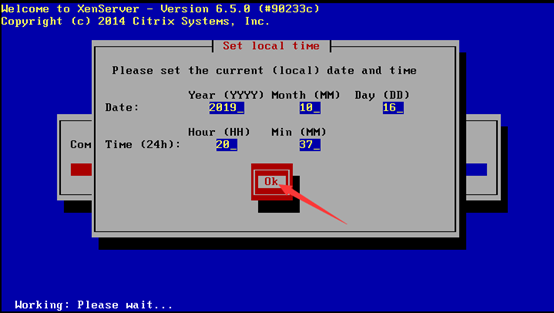
安装完成,重启即可
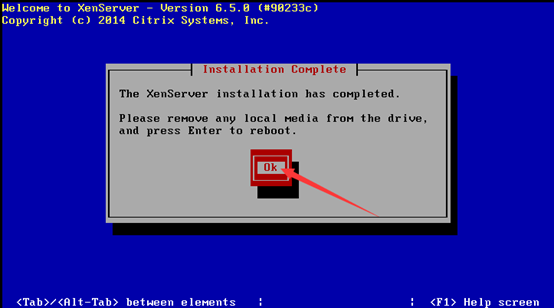
2、开启DC01_AD :
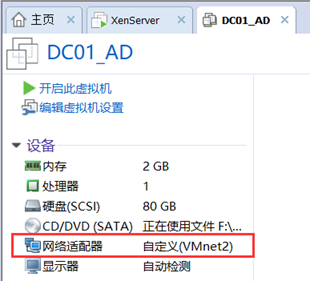
配置IP地址
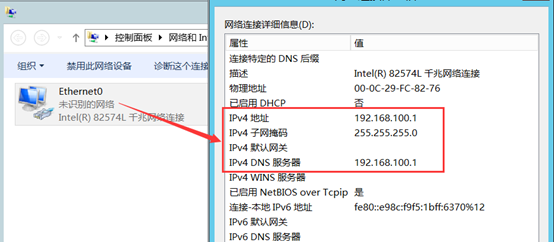
添加域服务
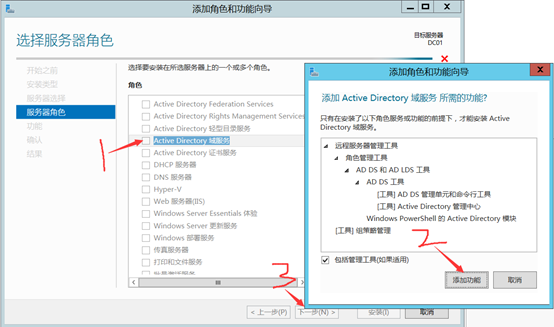
一流下一步,安装即可
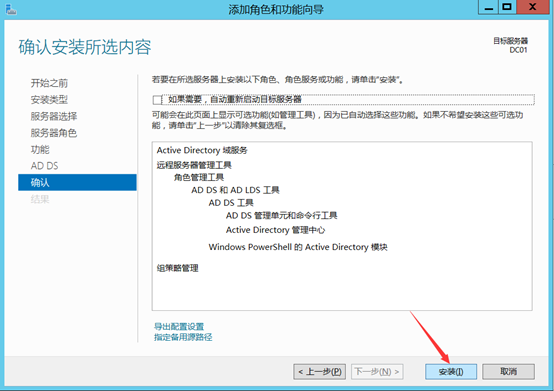
安装完成,设置为域控制器
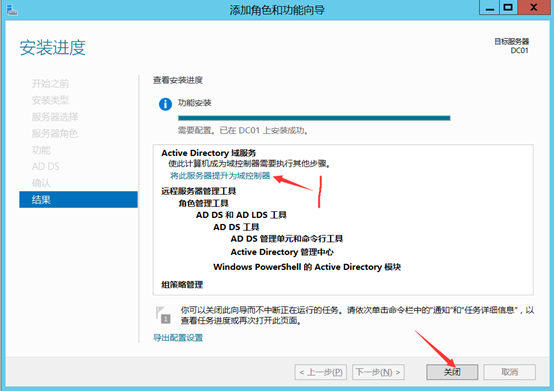
选择添加新林,设置域名,单击下一步
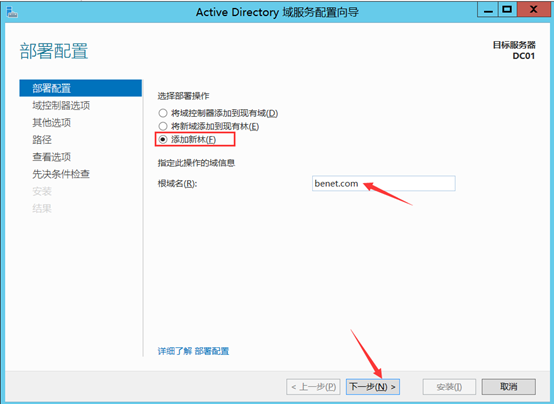
设置域控制器密码
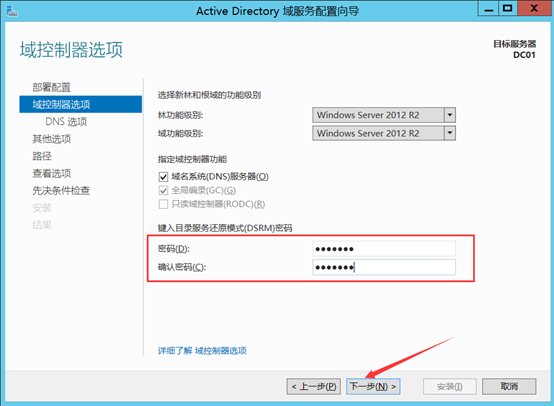
默认下一步


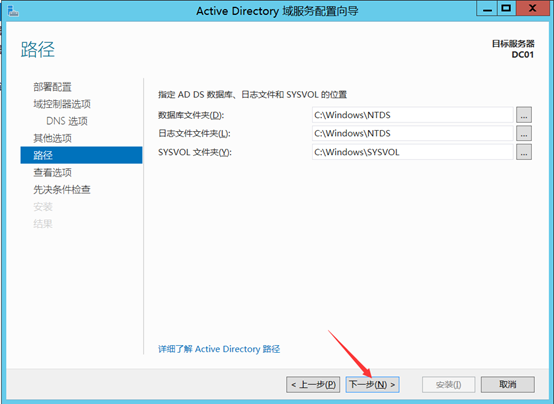

开始安装
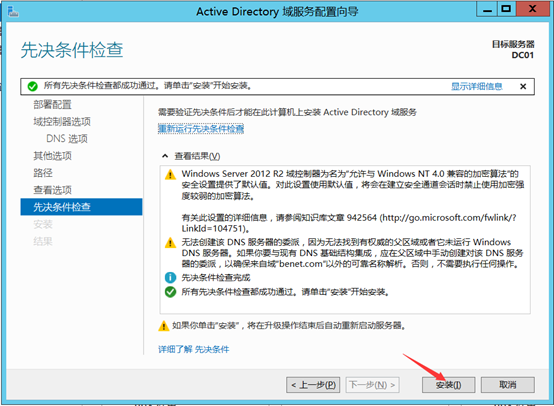
域管理员登录

关闭域防火墙
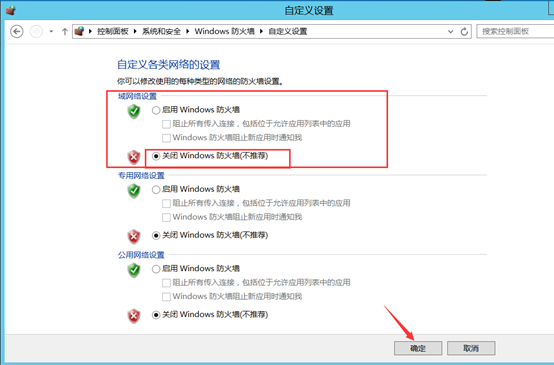
修改DNS
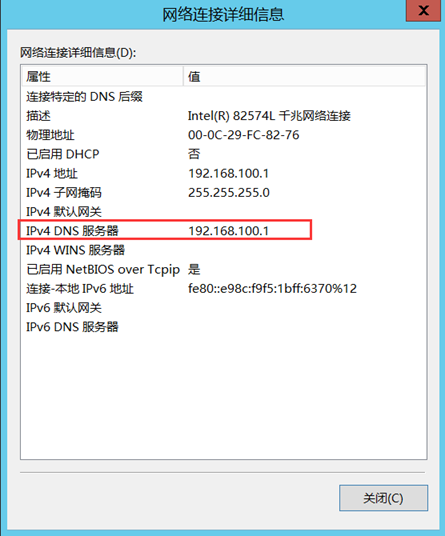
域控制器添加数据库管理员账户sqladmin
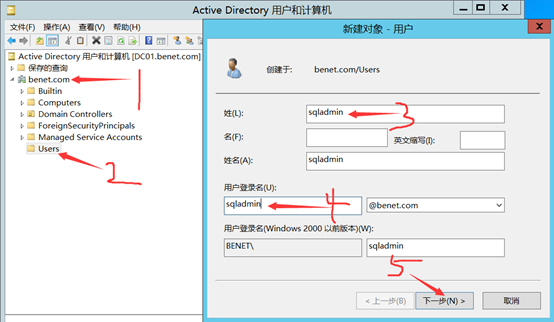
用户设置密码
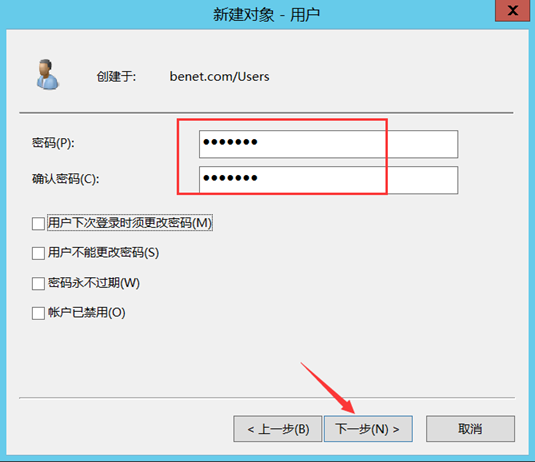
用户 隶属于domain admins
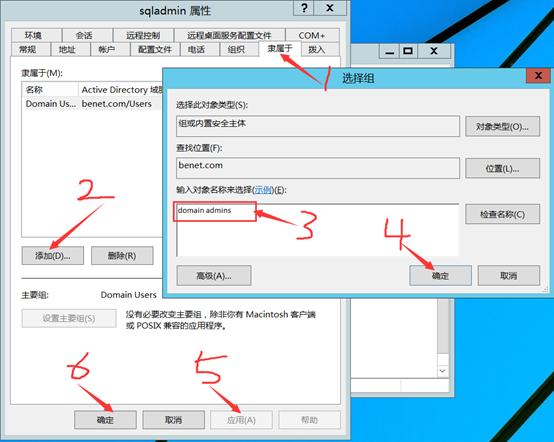
3、开启DC02_SQL:
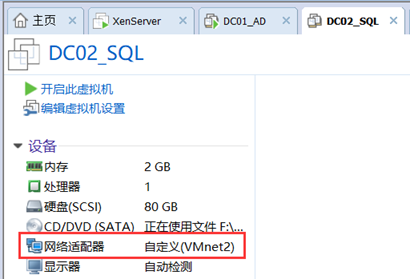
配置IP地址、子网掩码和DNS
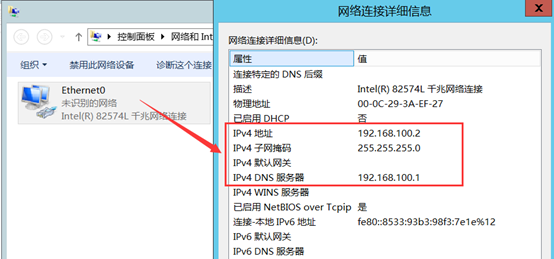
DC02_SQL加入域
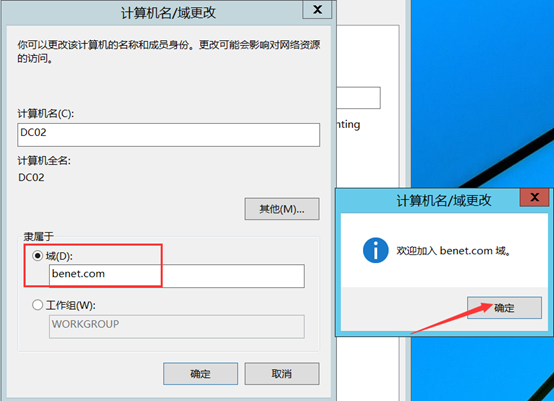
登录域
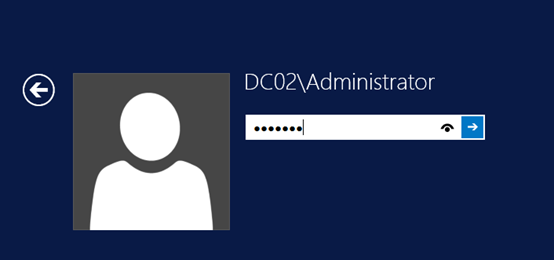
将sqladmin数据库管理员用户添加到本地administrators组
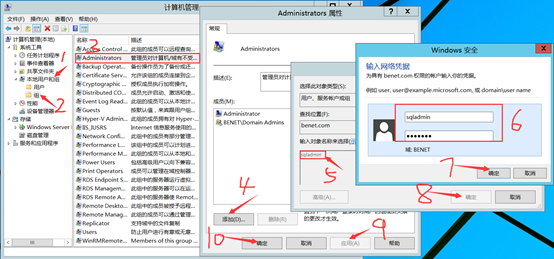
将本地管理员administrator禁用
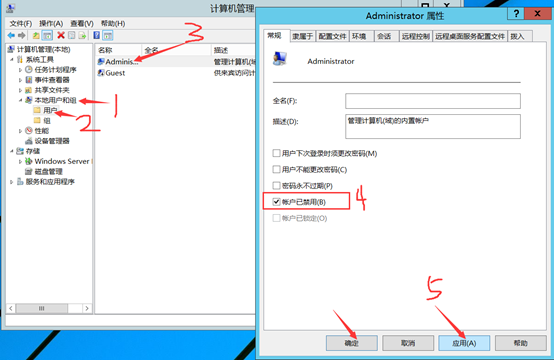
注销使用数据库管理员sqladmin账户登录域

关闭域防火墙
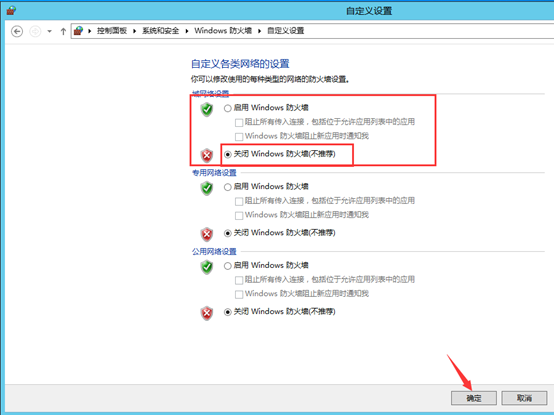
安装.NAT Framework 3.5
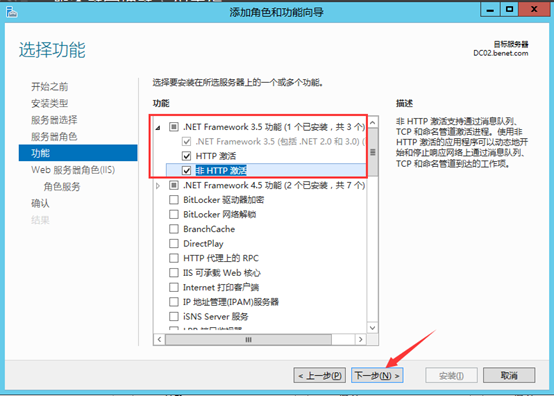
一流下一步安装即可
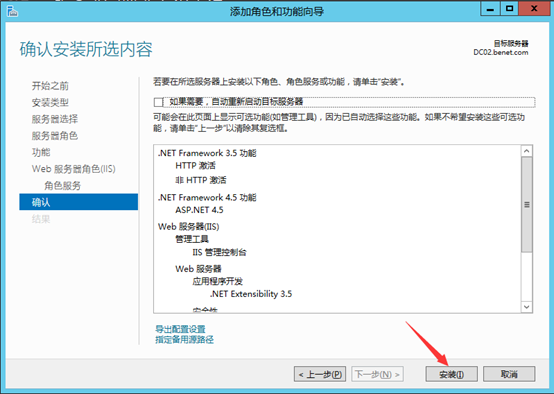
安装完成

切换sql_server_2008_R2光盘

打开DVD,选择全新安装
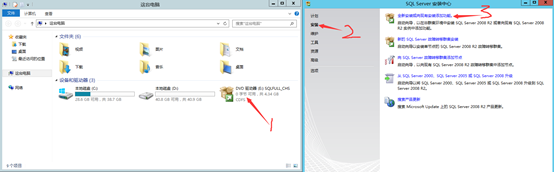
检查先决条件,通过后单击确定
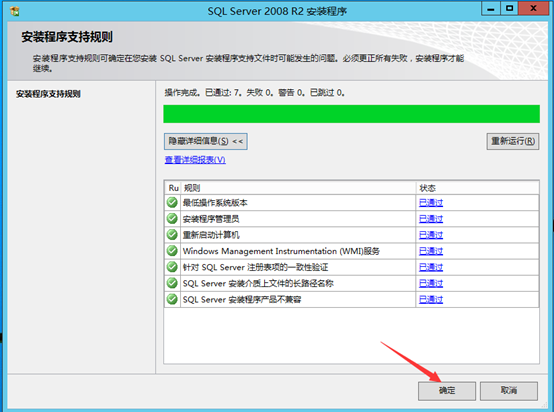
输入产品密钥
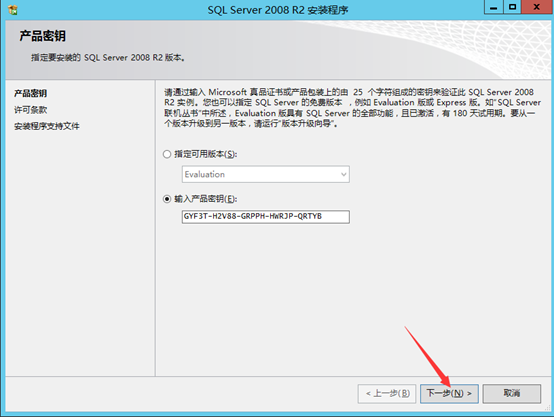
接受许可条款,单击下一步
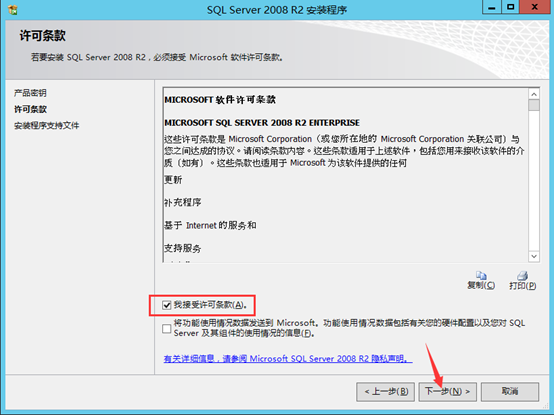
单击安装,开始安装
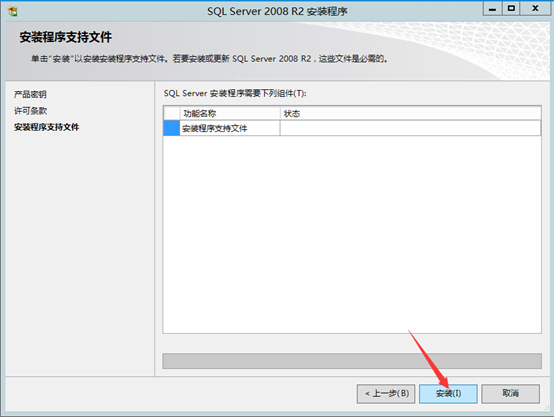
一条警告,忽略下一步
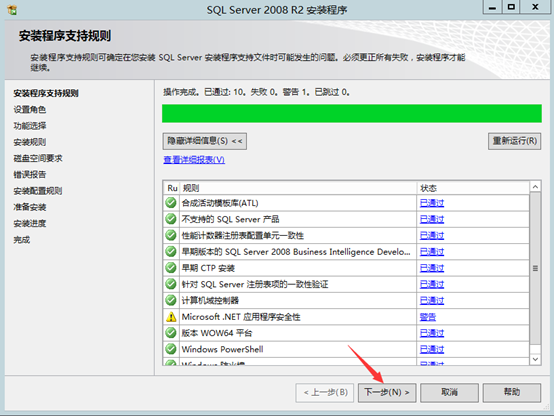
选择SQL Server功能安装,单击下一步
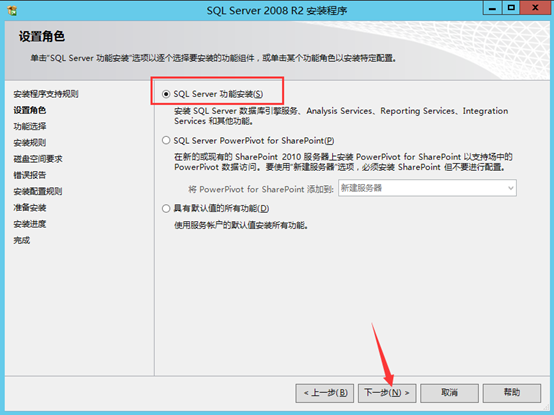
勾选数据库引擎和管理工具,单击下一步
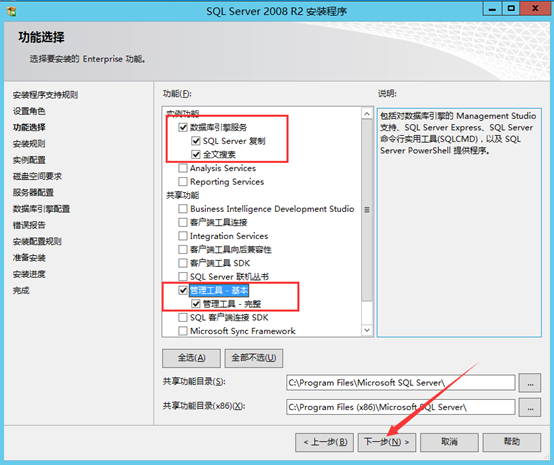
默认下一步
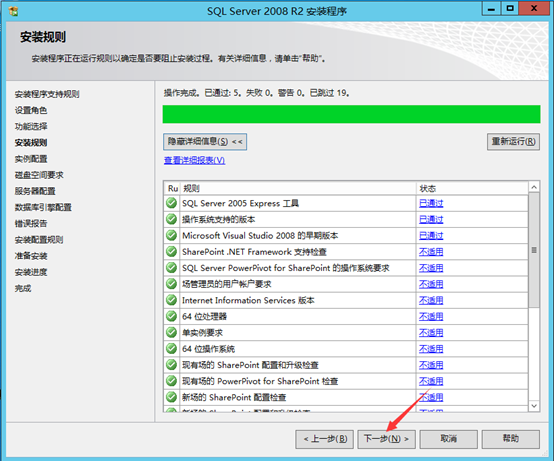
选择默认实例,单击下一步
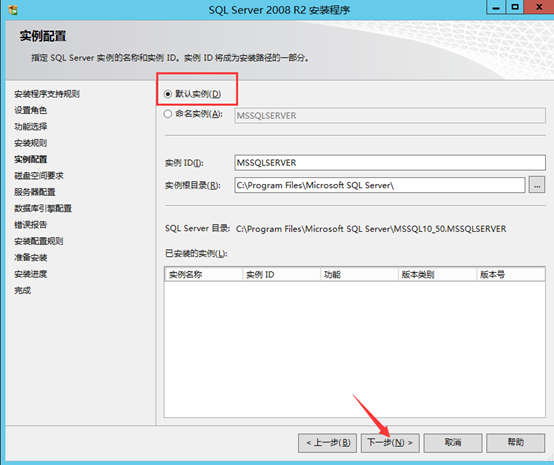
单击下一步
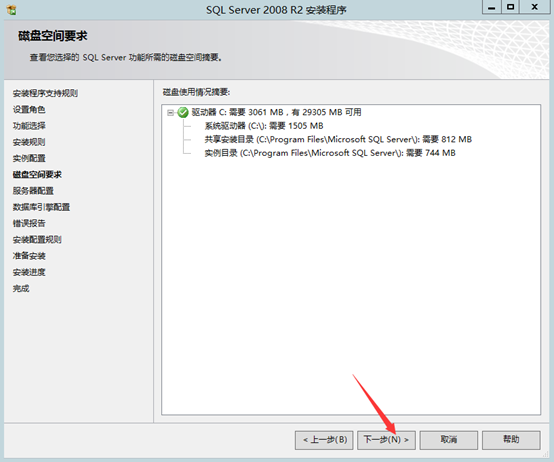
配置服务器账户密码
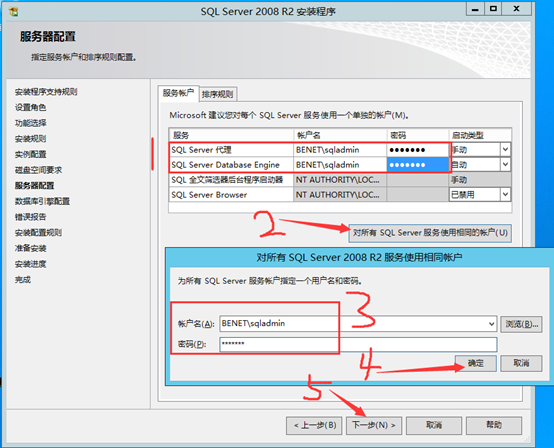
选择混合模式,输入密码,添加当前账户
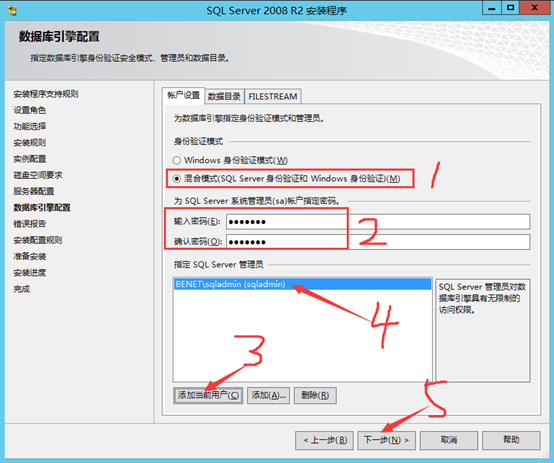
默认下一步
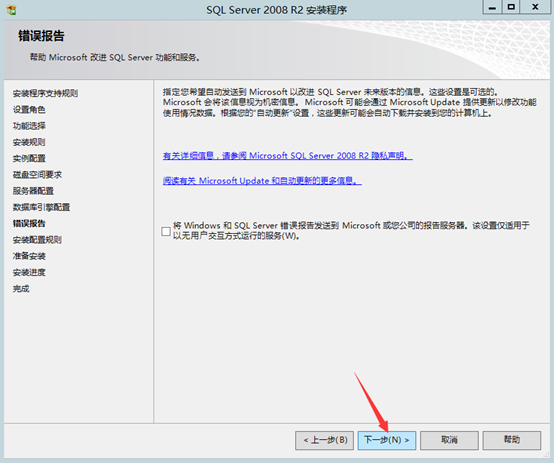
先决条件通过单击下一步
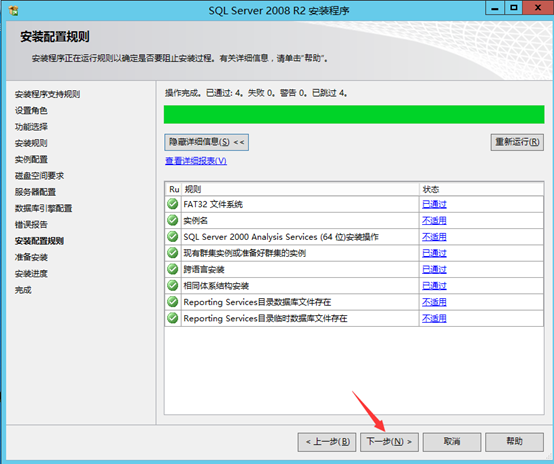
单击安装
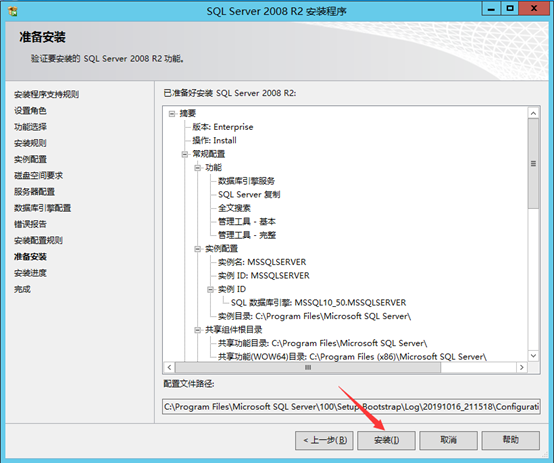
安装完成
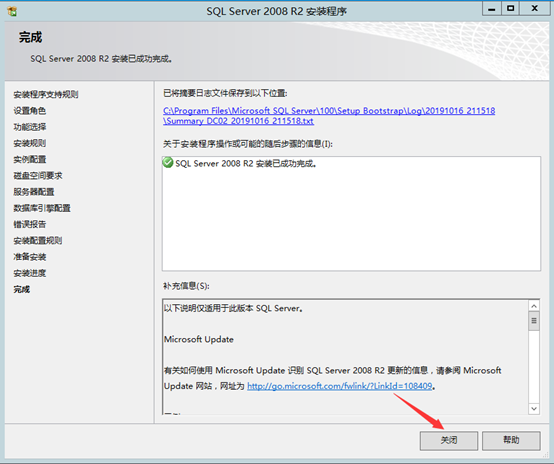
4、开启DC03_XenCenter:
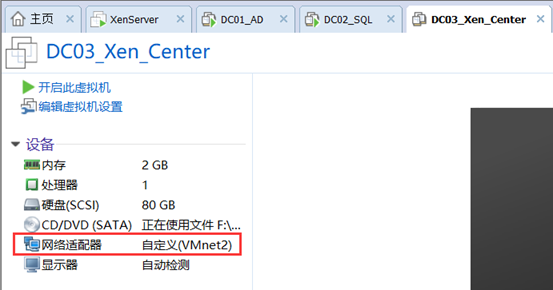
配置IP地址、子网掩码和DNS
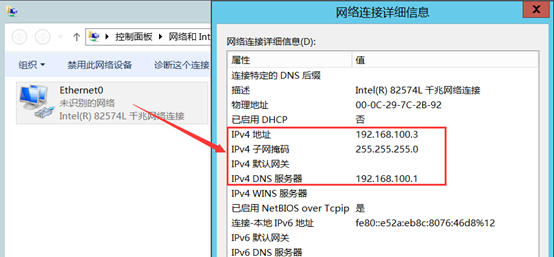
DC03_XenCenter加入域
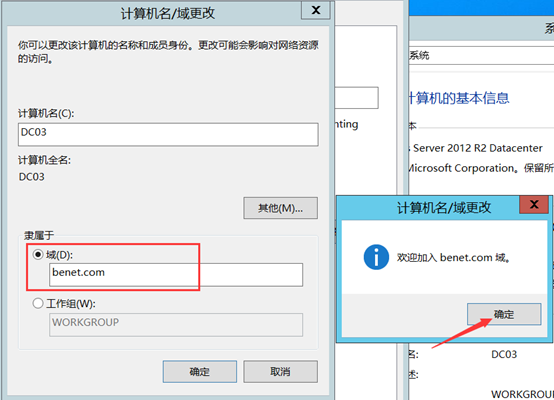
重启使用本地管理员登录域
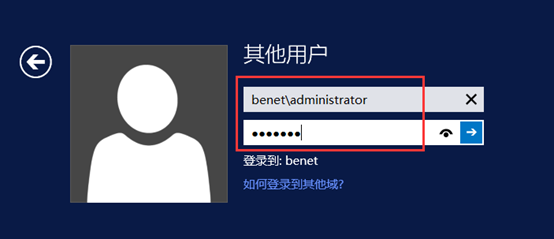
关闭域防火墙
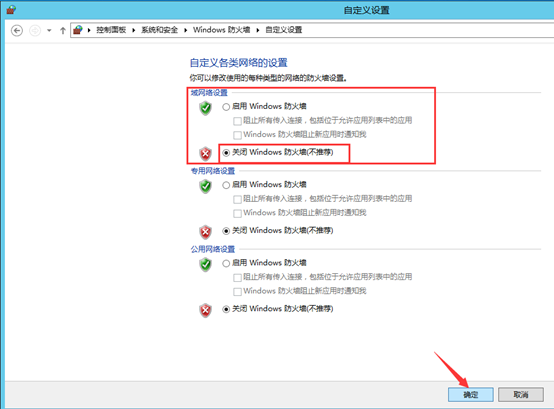
安装windows 8.1-KB2919442-x64

安装完成

安装windows 8.1-KB2919355-x64
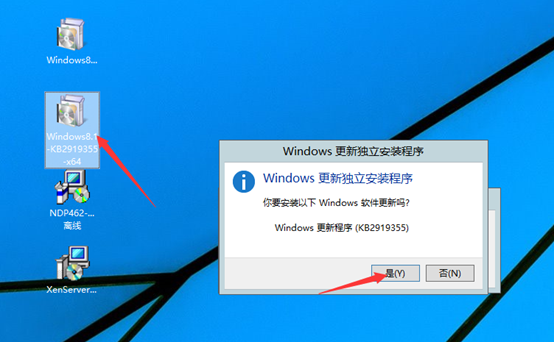
安装完成,重启计算机
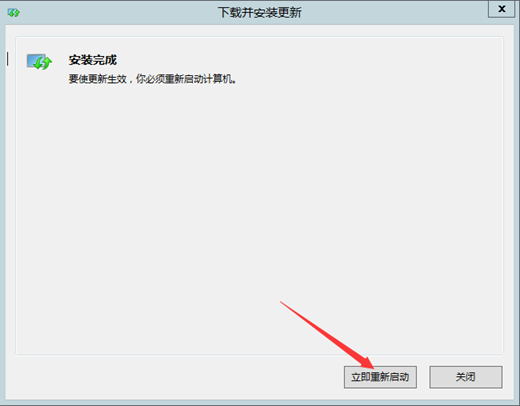
重启完成后安装Microsoft.NET 2015
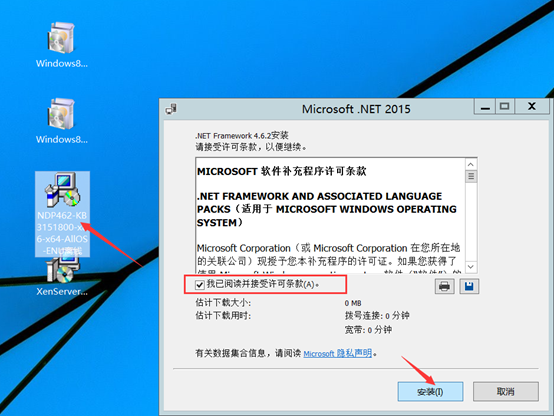
安装完成,重启计算机
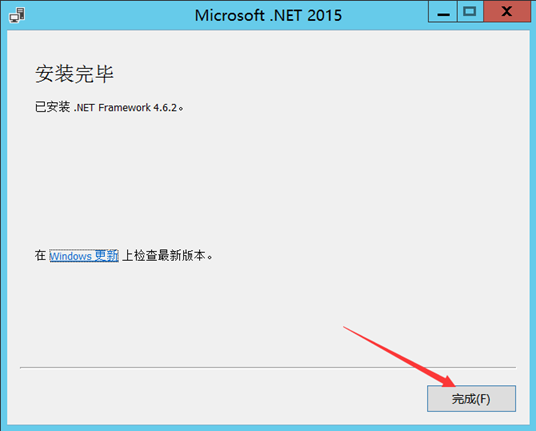
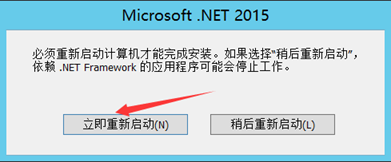
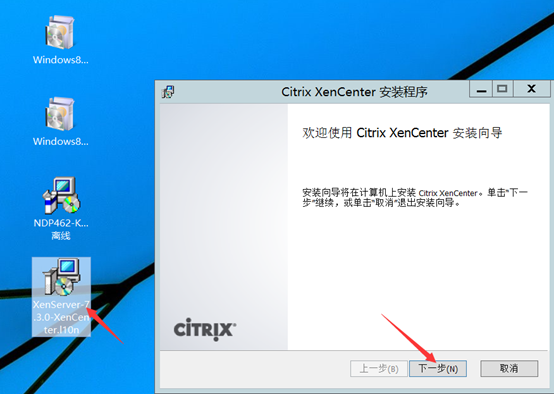
选择所有用户,单击下一步
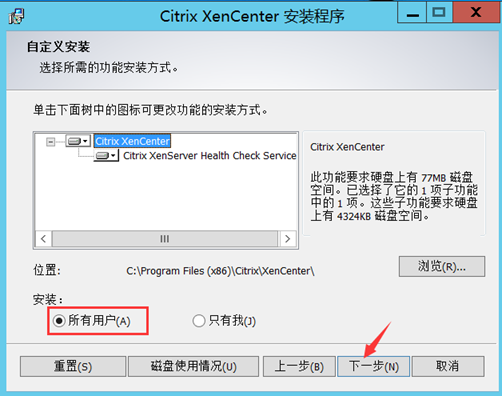
单击安装
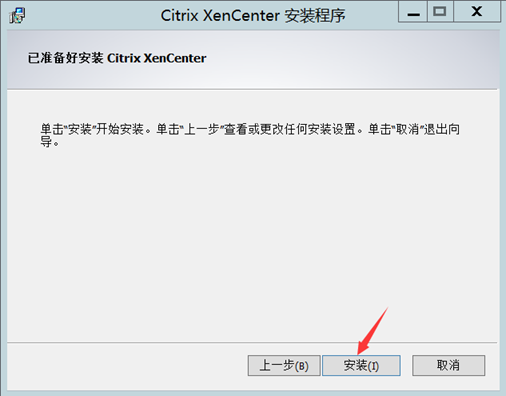
安装完成
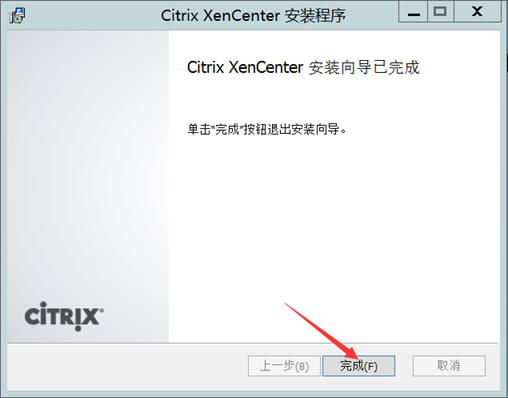
打开Citrix XenCenter
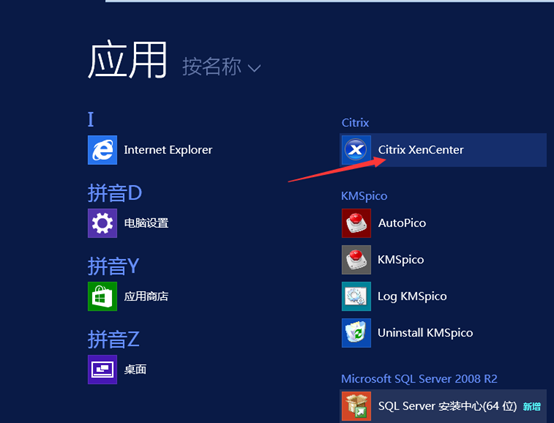
连接服务器
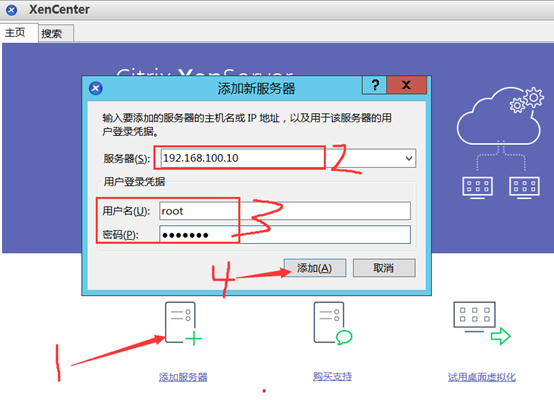
连接成功,确定即可
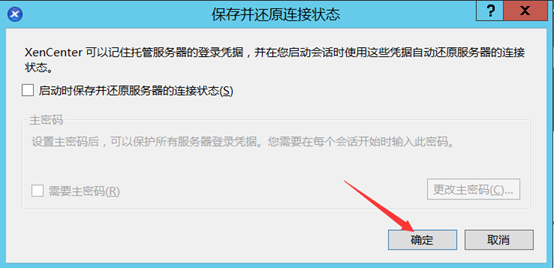
切换sql光盘,安装sql客户端

选择全新安装
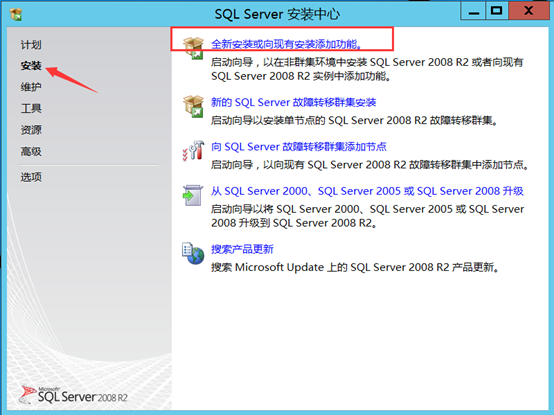
检查先决条件,单击确定
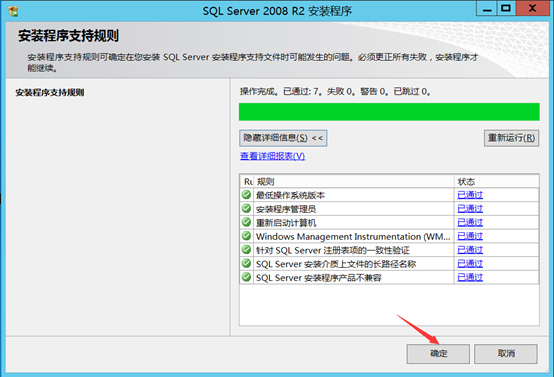
输入产品密钥
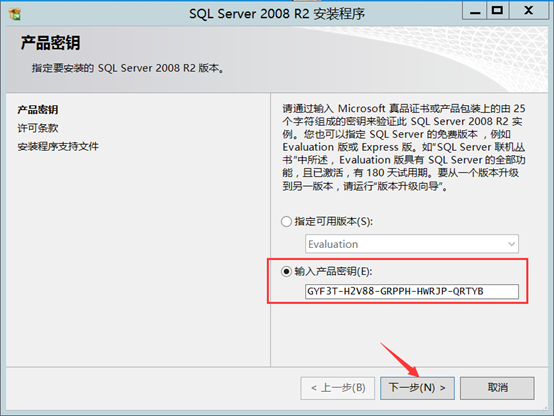
接受许可条款,单击下一步
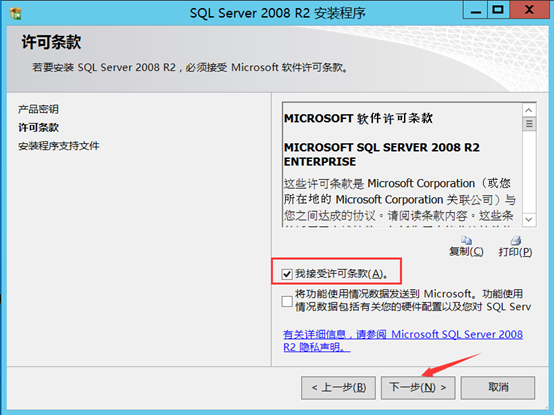
单击安装
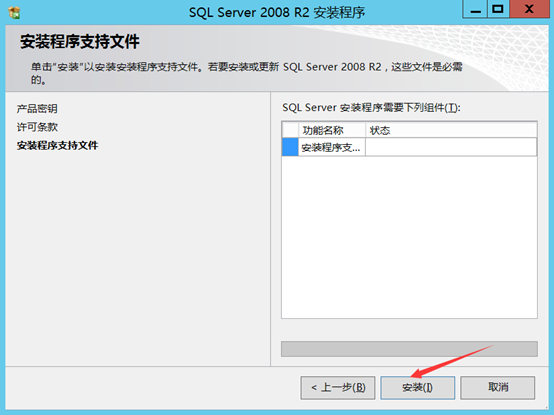
单击下一步
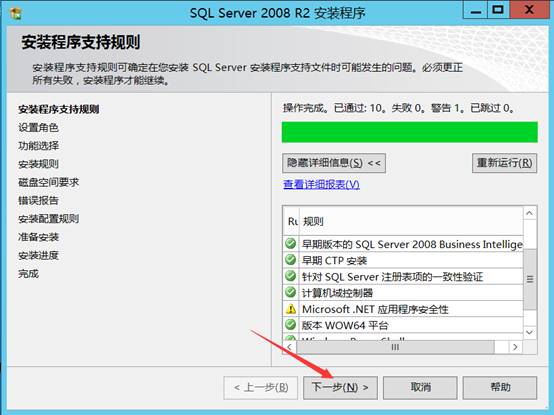
选择SQL Server功能安装,单击下一步
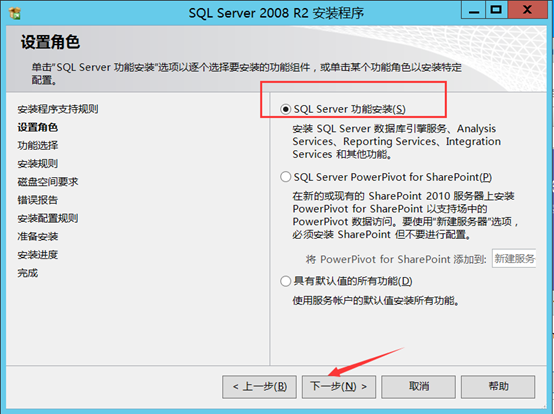
勾选管理工具,单击下一步
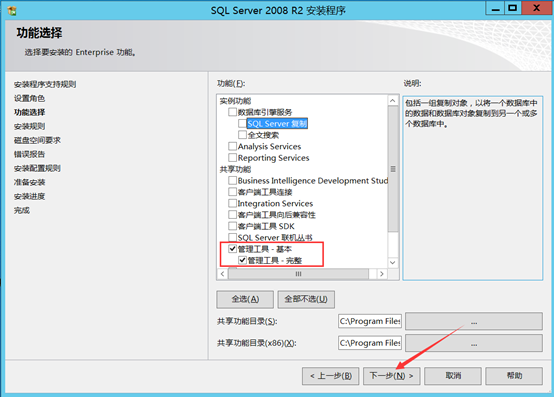
检查完成,单击下一步
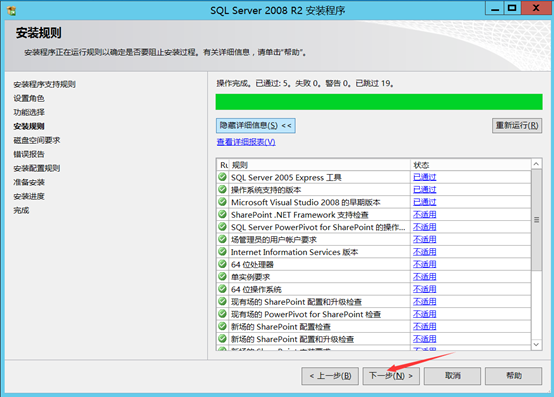
默认下一步
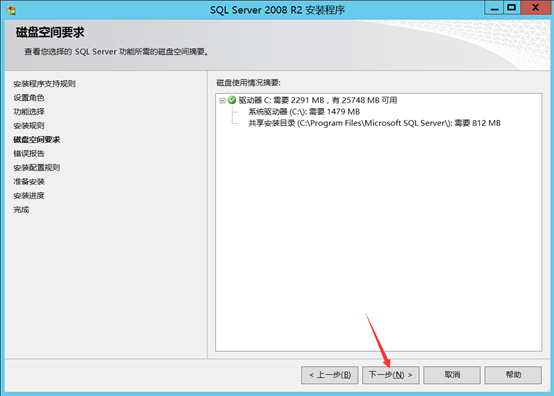
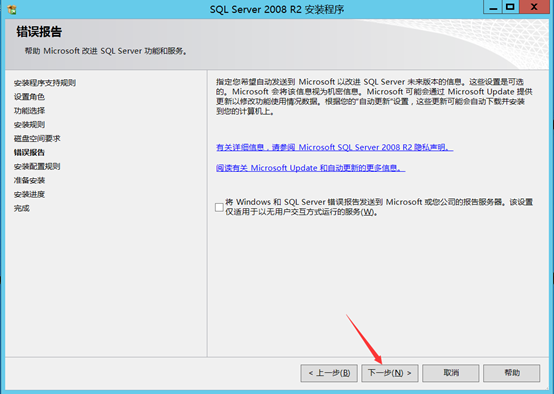

单击安装
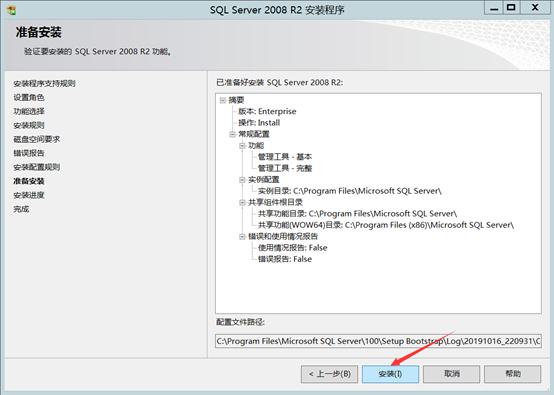
安装完成
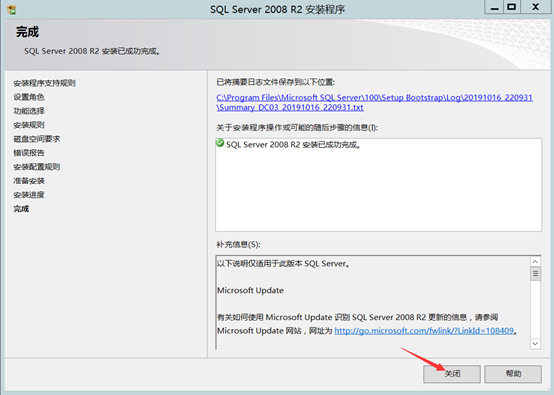
连接数据库
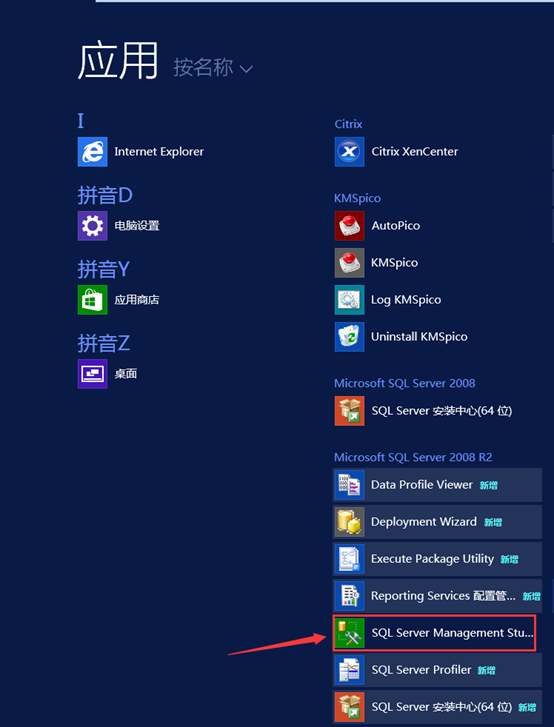
输入SQL服务器名称,选择身份验证,输入登录名和密码,单击连接
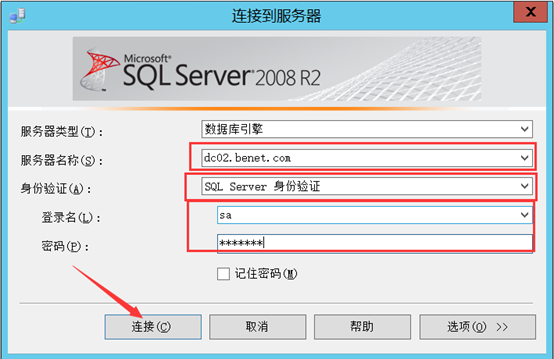
成功连接数据库
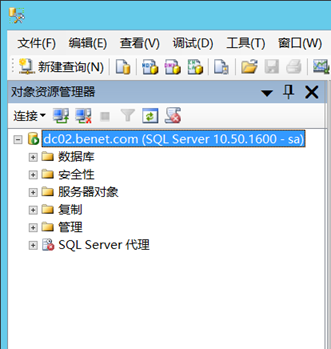
切换XenAPP_and_XenDesktop光盘

打开DVD,启动XenDesktop

点击安装Delicery Controller
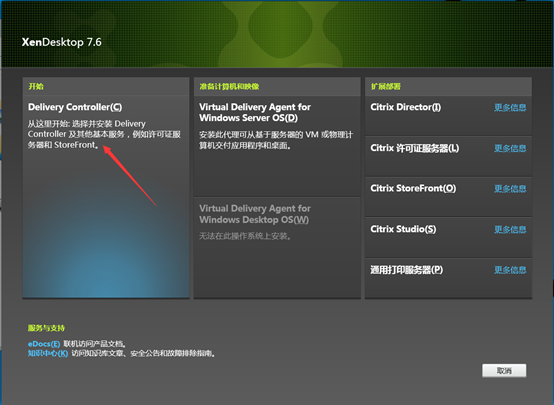
接受许可条款,单击下一步
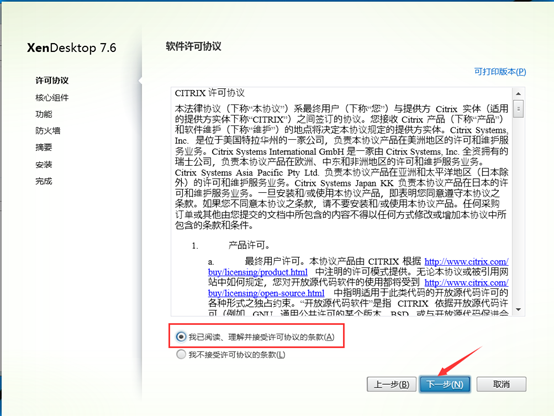
勾选安装全部核心组件,单击下一步
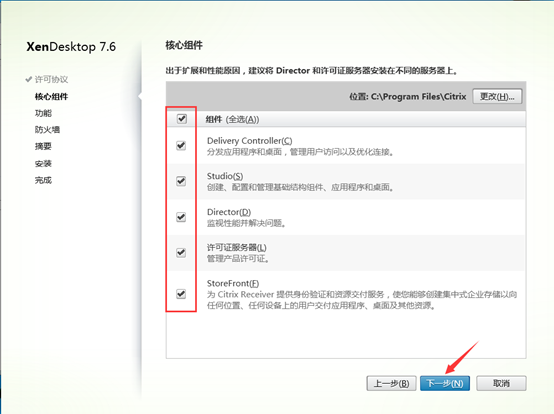
勾选安装windows远程协助,单击下一步
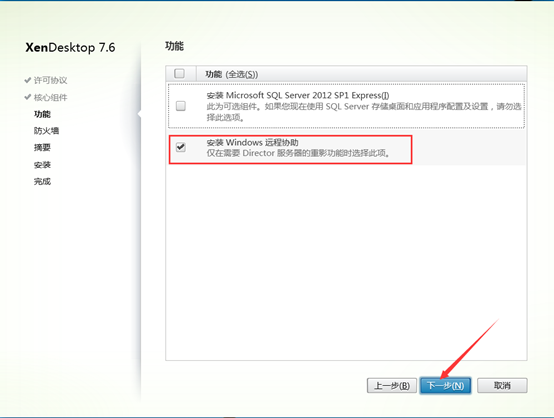
防火墙规则选择手动配置,单击下一步
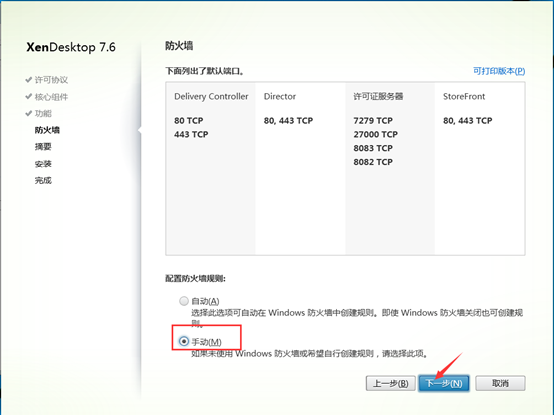
单击安装

安装完成
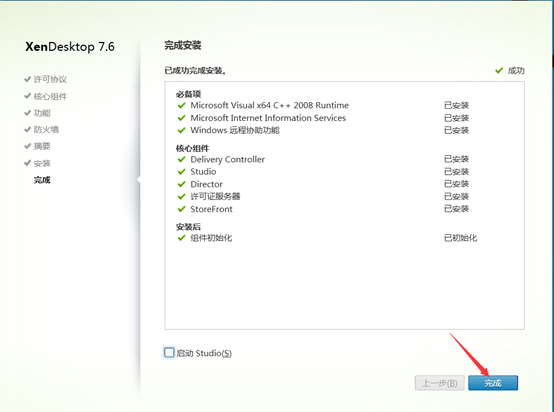
基础环境已经全部搭建完成,接下来开始配置
首先在域控制器创建一个组织单位
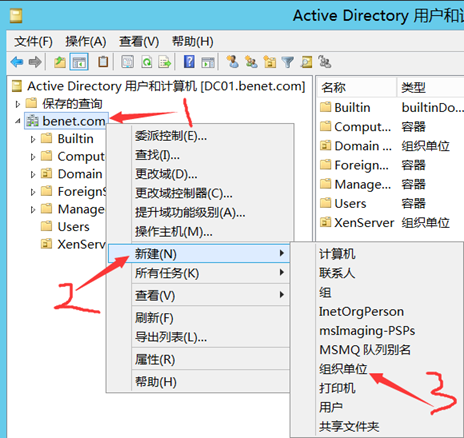
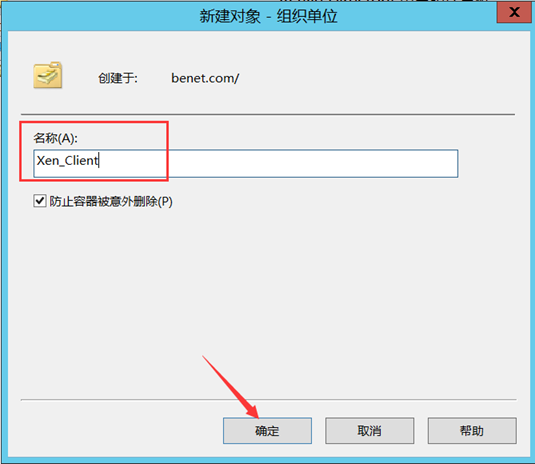
Xen_Client里创建3个测试账户
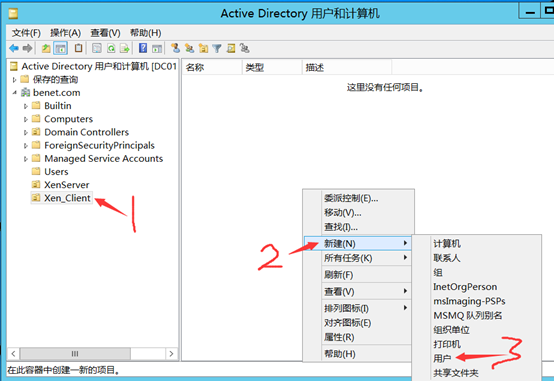
账户创建完成
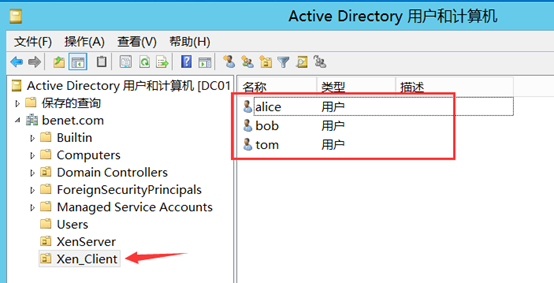
在DC02_SQL部署DHCP
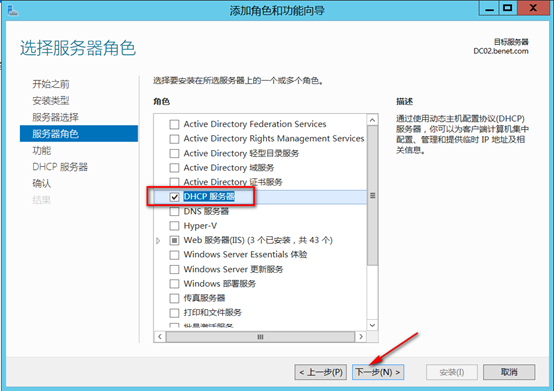
一流下一步开始安装
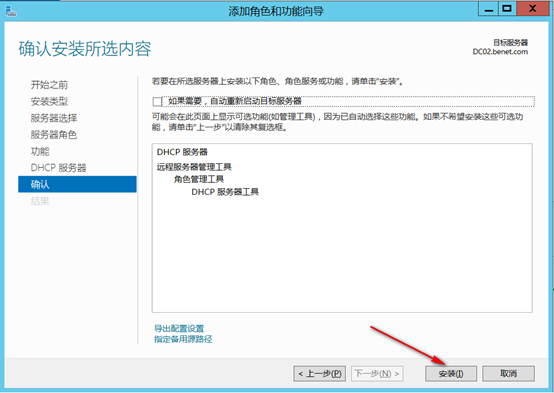
安装完成
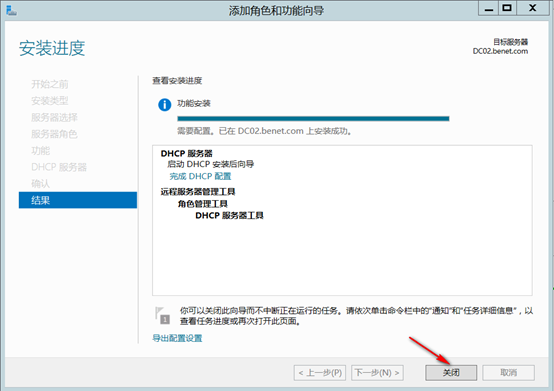
新建作用域
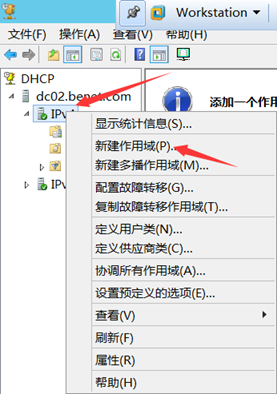
单击下一步
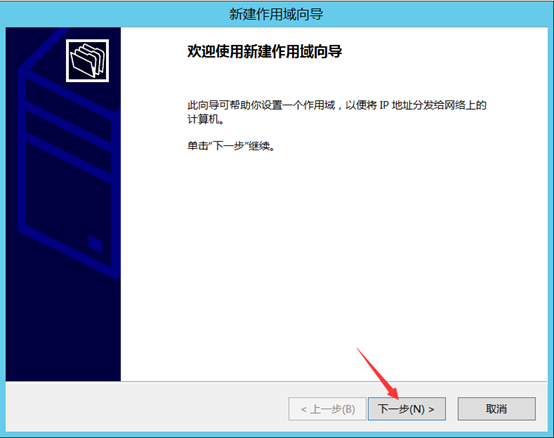
编辑作用域名字
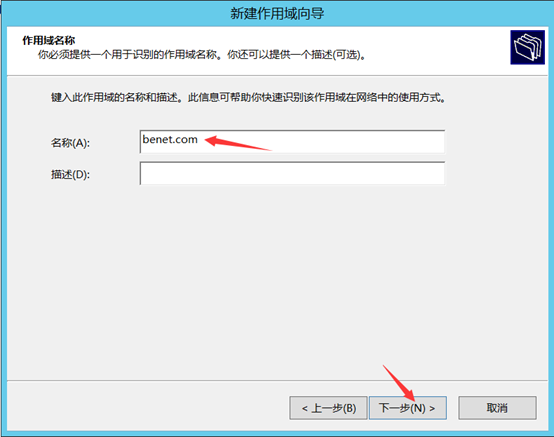
输入地址范围
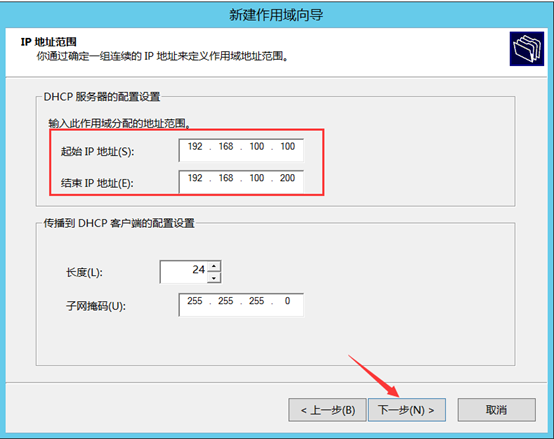
默认下一步
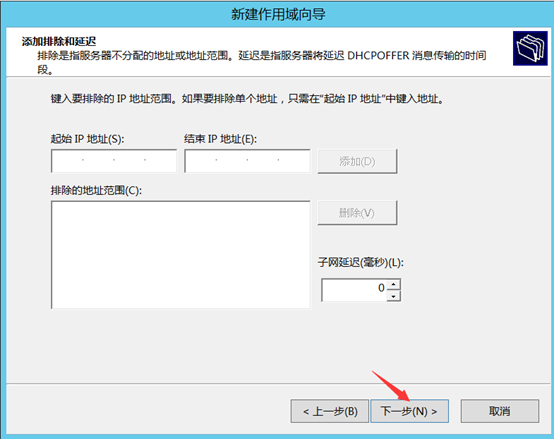
选择否,单击下一步
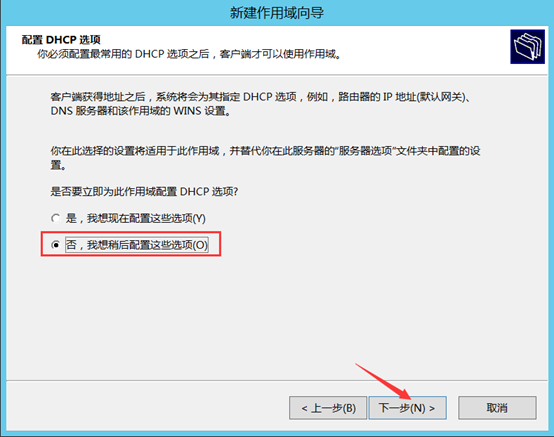
作用域新建完成
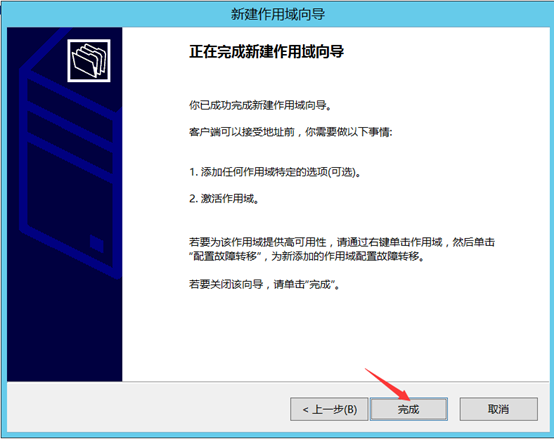
添加DNS
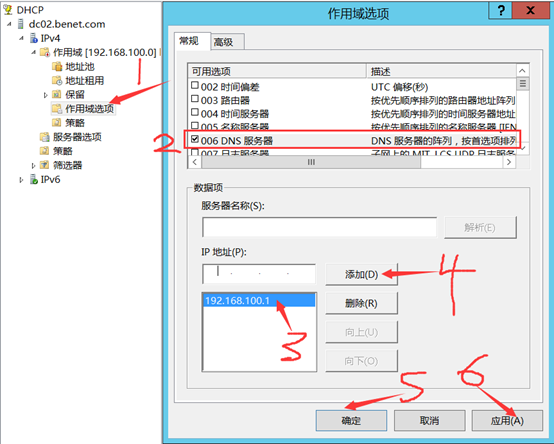
打开DC03_XenCenter
复制Windows 7光盘到虚拟机,创建共享文件夹将光盘共享
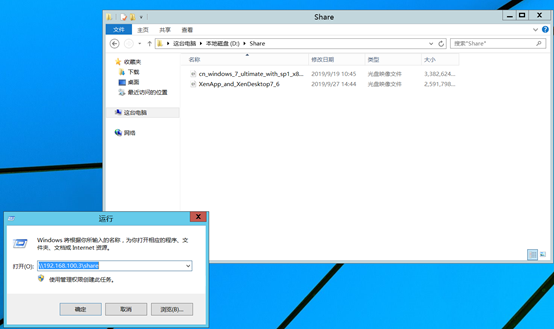
打开XenCenter,连接服务器
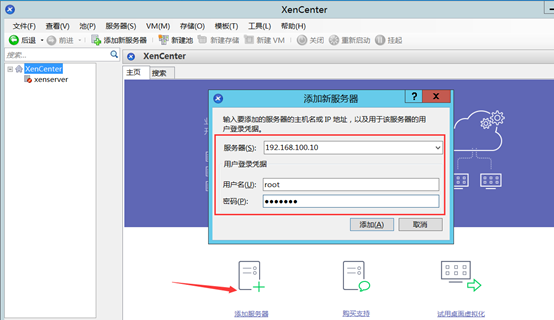
连接共享
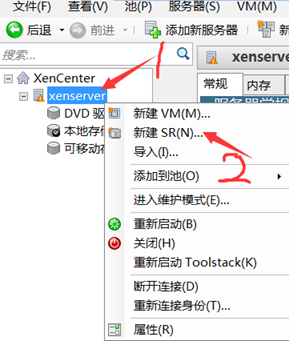
选择Windows文件共享
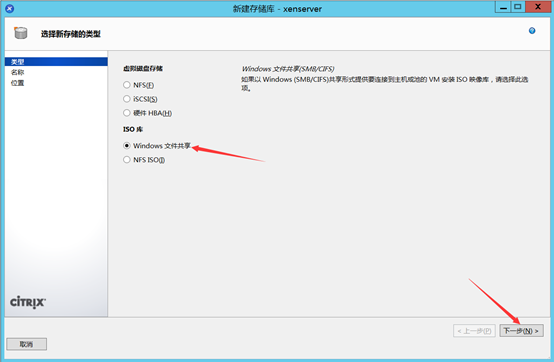
编辑名字
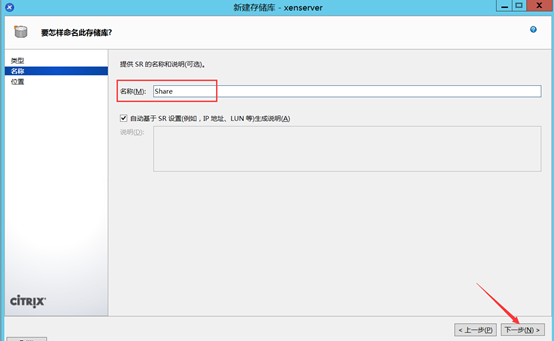
输入共享名称,
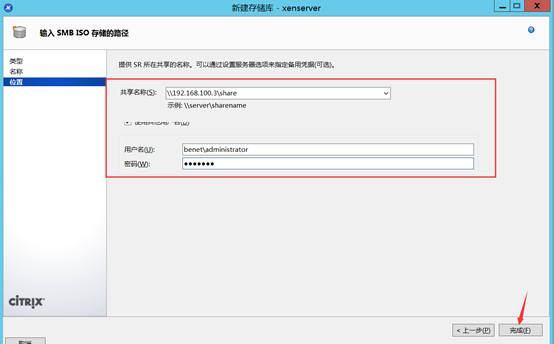
选择向用户交付应用程序和桌面
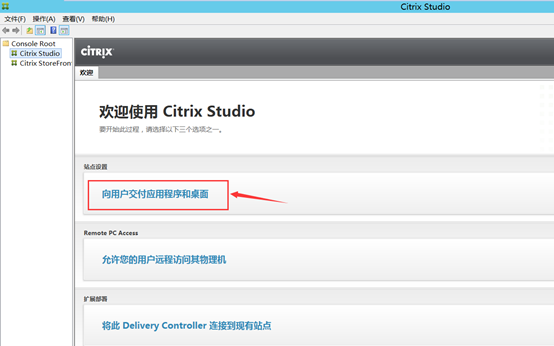
编辑站点名字,单击 下一步
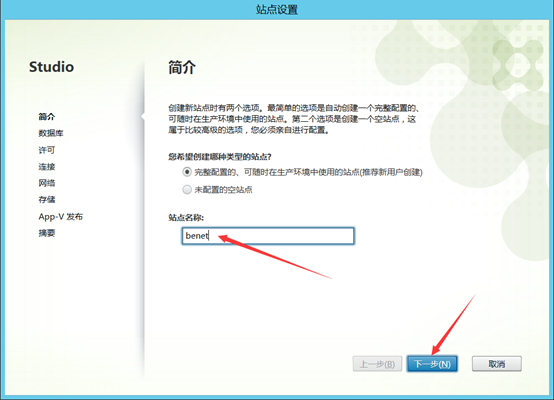
连接数据库
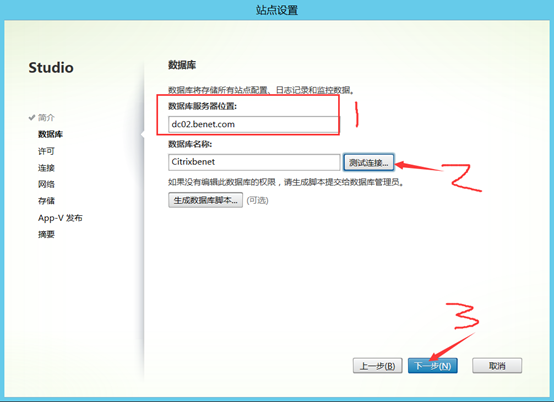
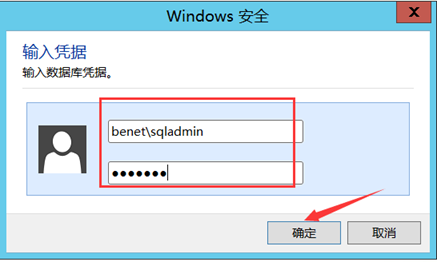
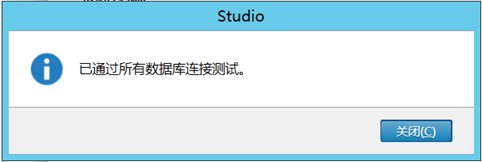
默认下一步
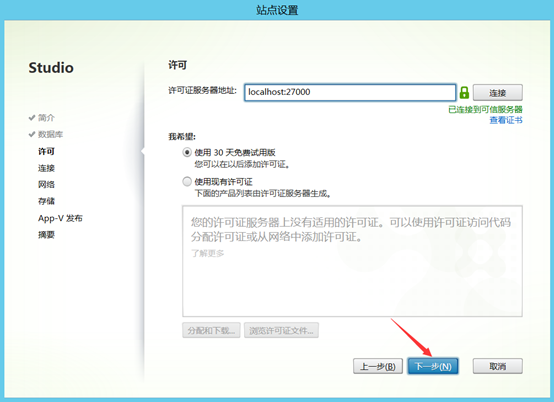
连接XenServer
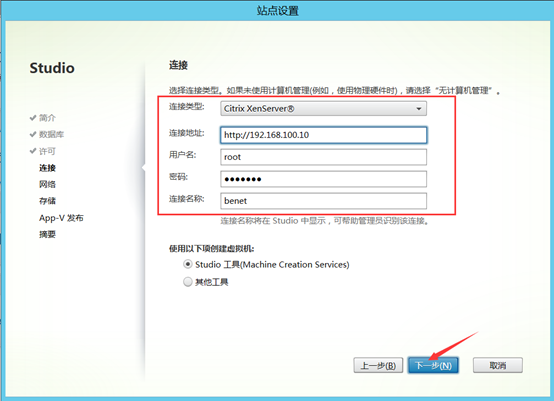
编辑网络名字,单击下一步

默认下一步
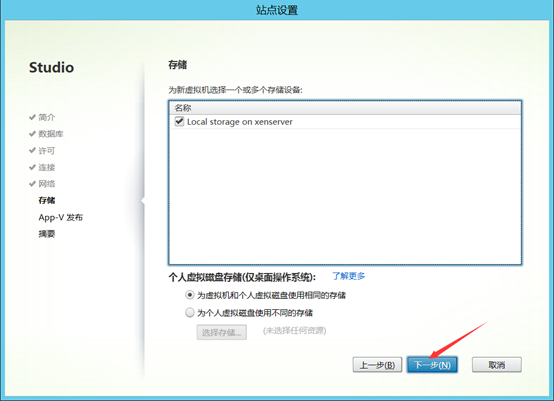
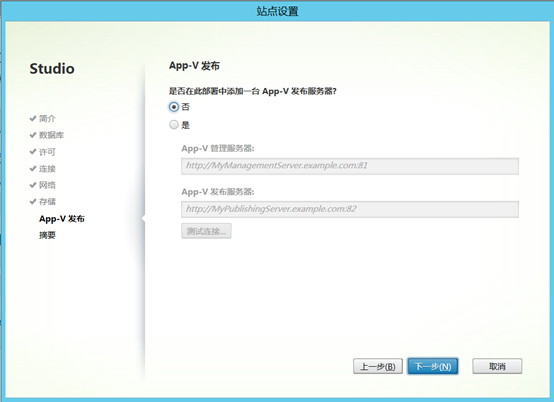
选择否,以后加入,单击完成
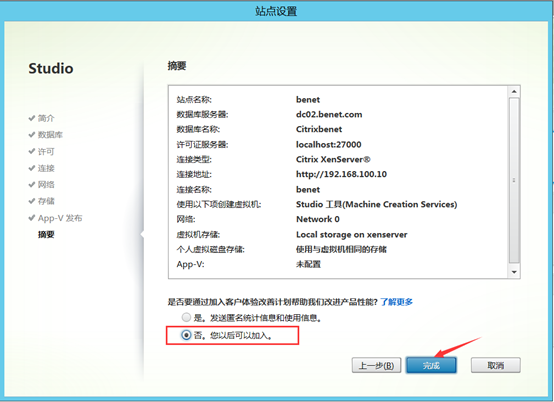
配置完成
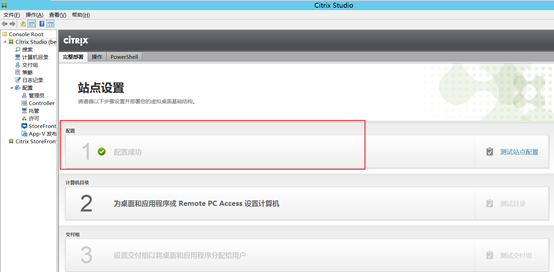
开启win7_01
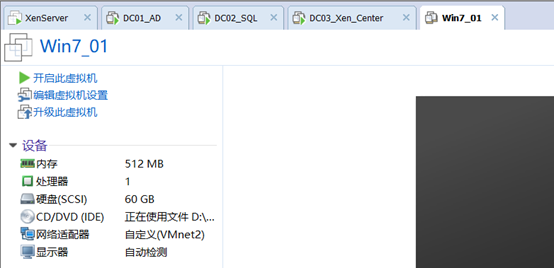
运行cmd 释放IP地址重新获取DHCP自动下发
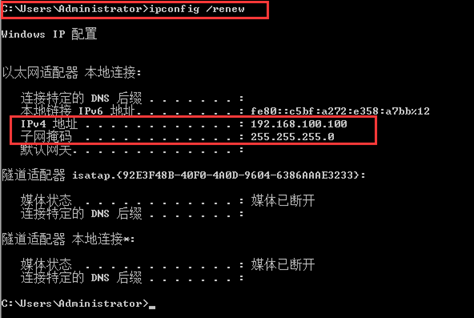
Ipconfig/all查看详细信息,查看DNS是否正确
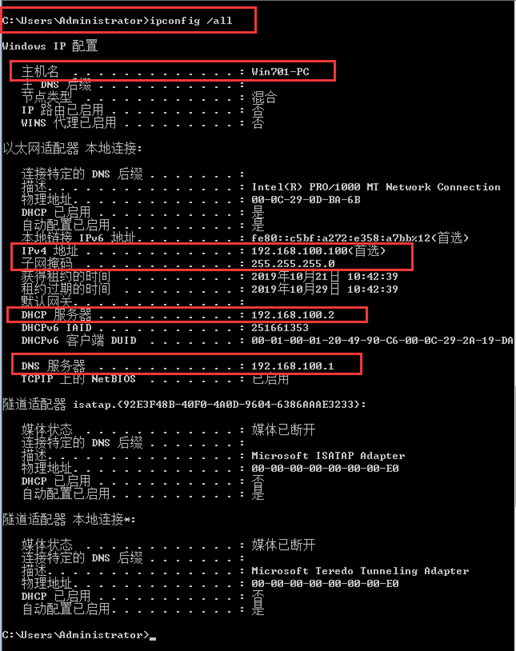
计算机加入域,重启计算机

将域控制器创建的bob账户添加到本地administrators组
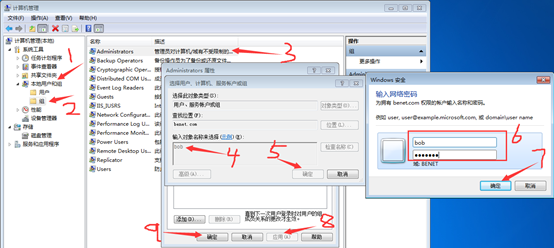
禁用本地administrator,注销使用bob登录域
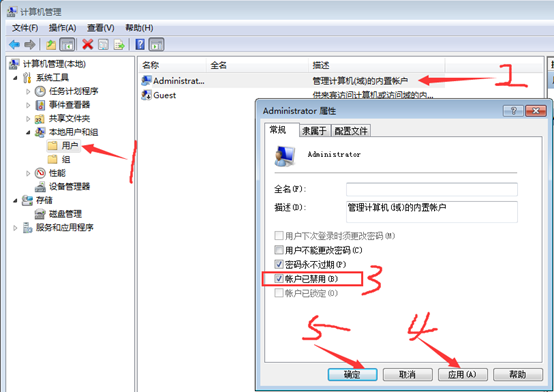
Bob登录域

切换光盘
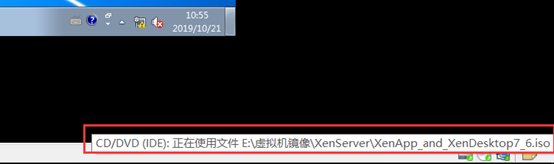
选择XenDesktop交付应用程序和桌面
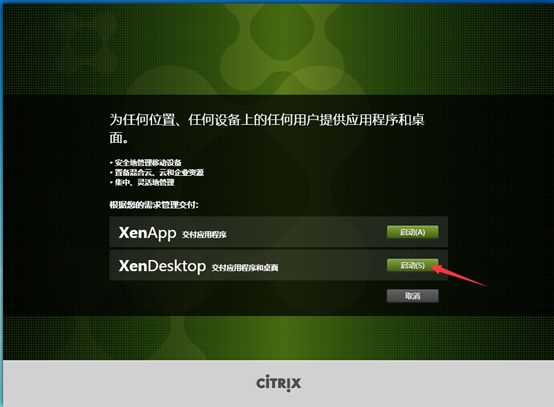
单击Virtual Delivery Agent for Windows Desktop OS
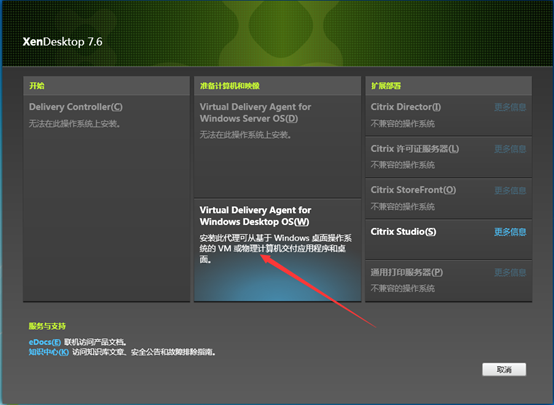
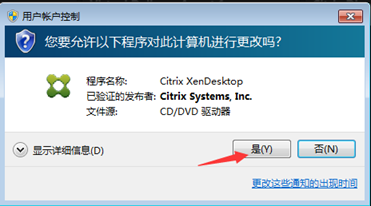
选择启用Remote PC Access,单击下一步
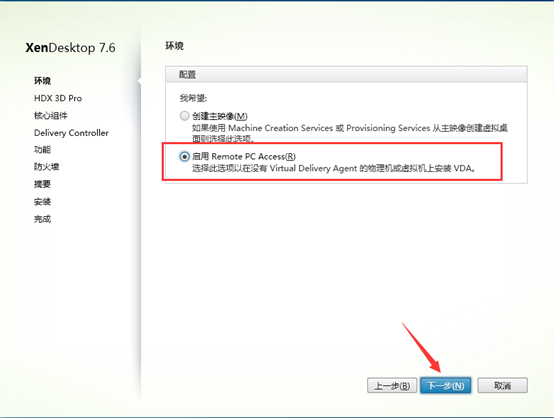
选择否,单击下一步

根据需求是否勾选Citrix Receiver,我这里用不到平板电脑或者手机,所有就不勾选了
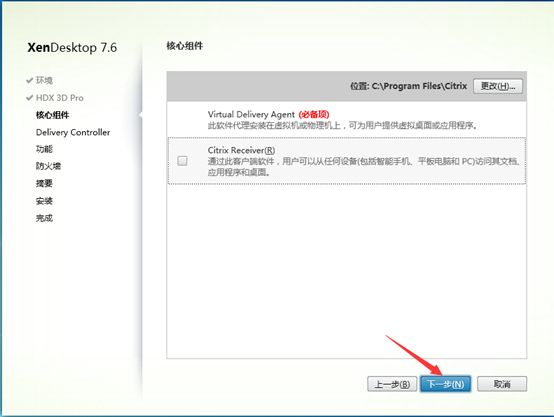
添加Controller地址
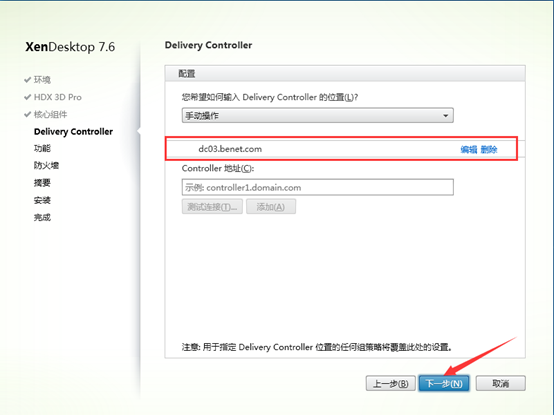
默认下一步
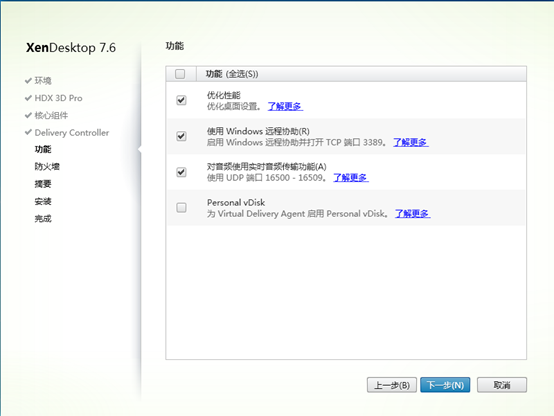
防火墙选择手动,单击下一步
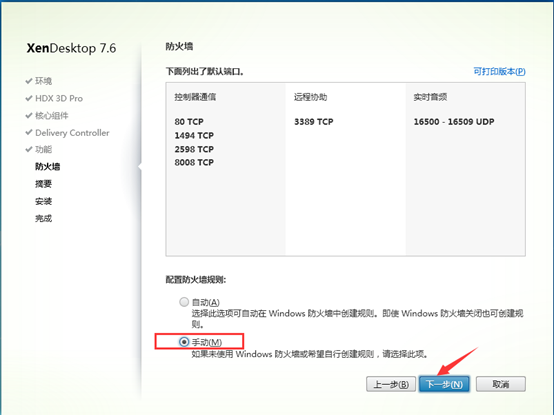
单击安装
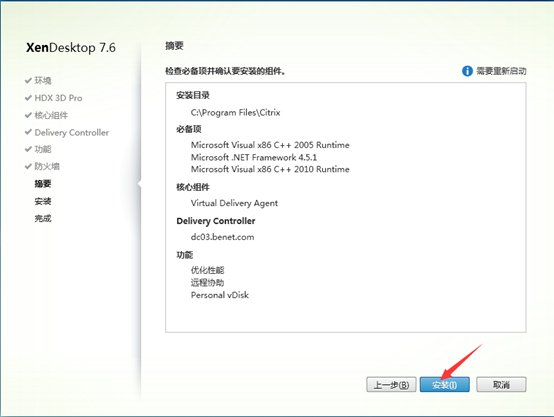
安装完成,重启计算机

开启远程访问
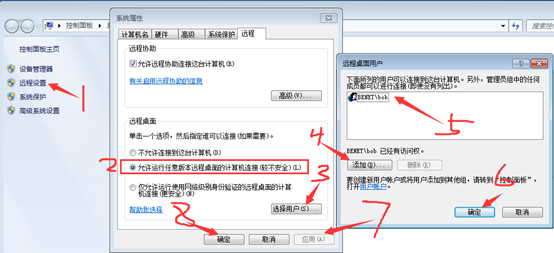
XenCenter计算机打开Citrix Studio应用程序创建计算机目录
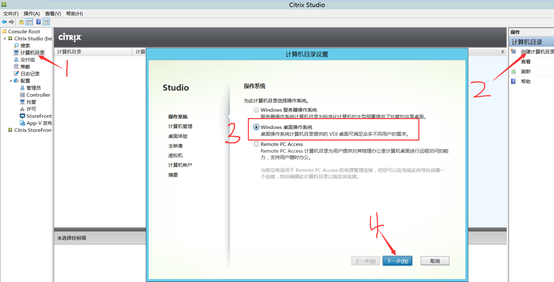
选择未进行电源管理的计算机,单击下一步
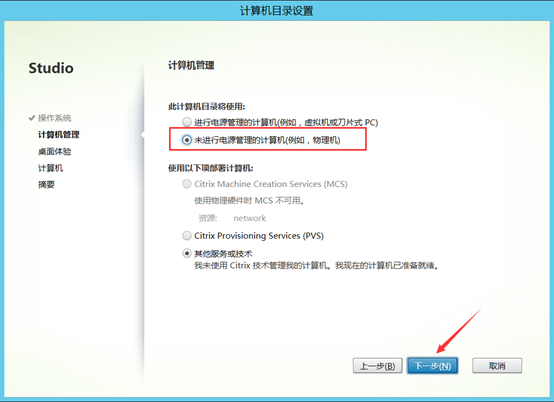
桌面体验选择静态桌面,单击下一步
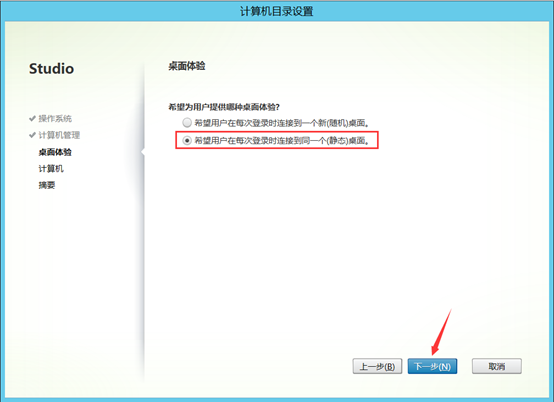
添加计算机

编辑计算机目录名字,单击完成
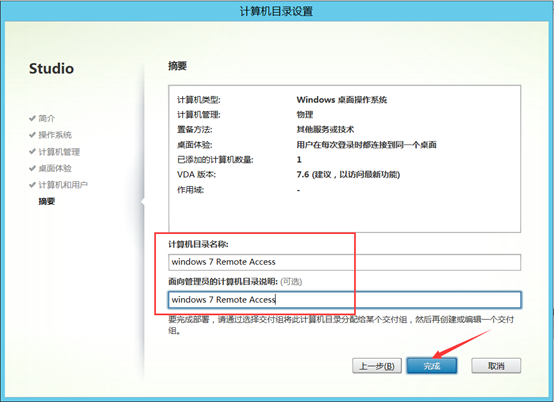
显示已注册
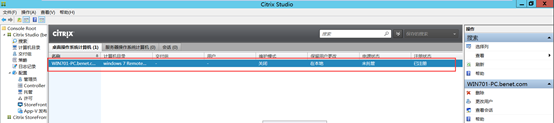
创建交付组
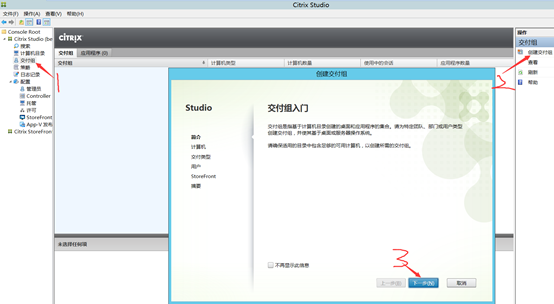
选择交付组计算机数量
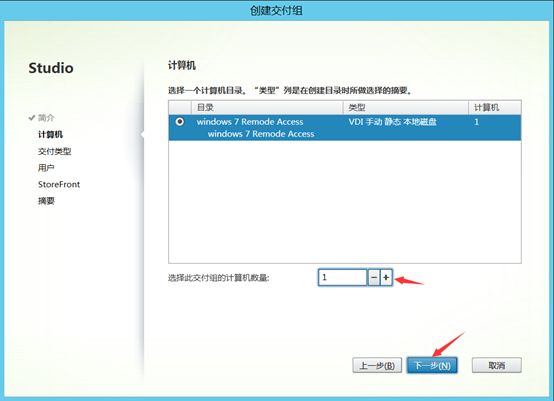
选择交付桌面,单击下一步
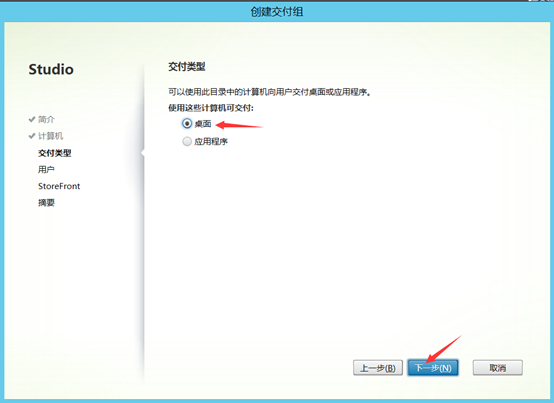
添加用户
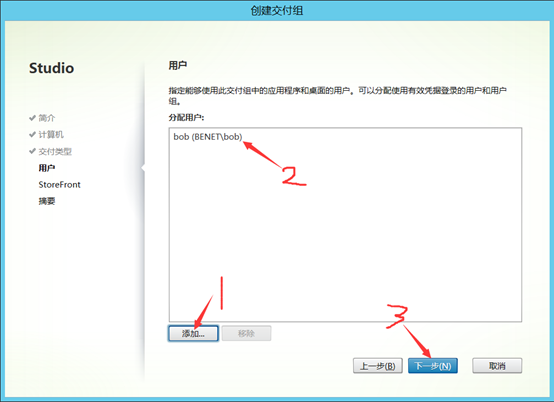
选择自动
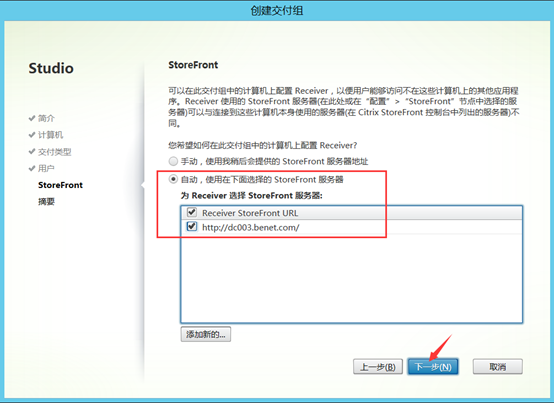
编辑交付组的名字
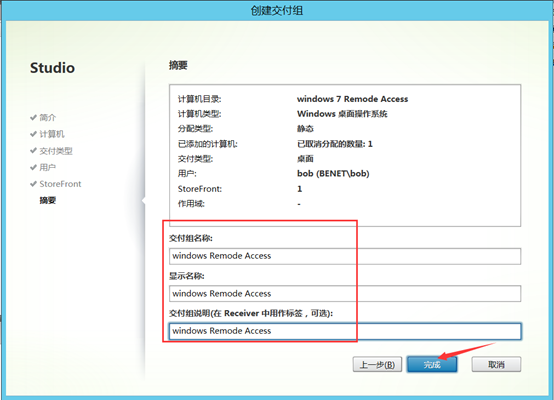
开启win7_02客户端
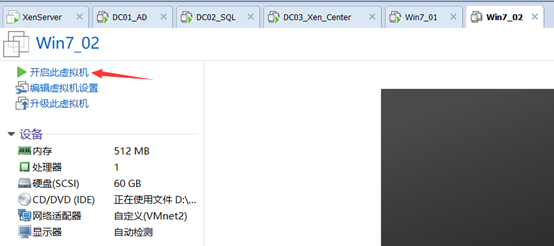
运行cmd,ipconfig /renew自动获取IP地址
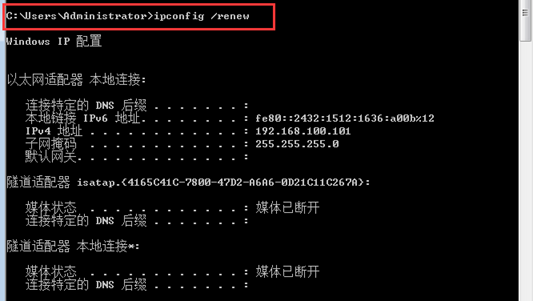
打开浏览器访问安装
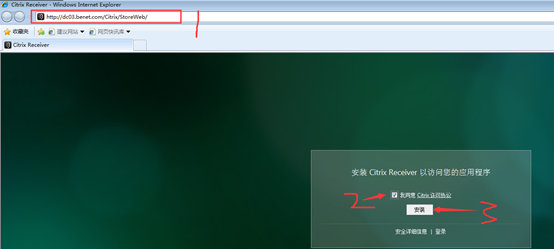
安装Citrix Receiver
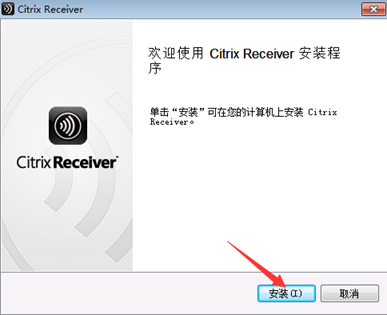
安装完成
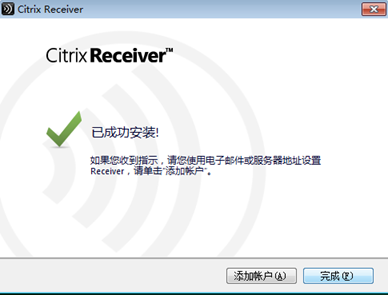
Win 7_01更新清单,更新完成关机开启即可
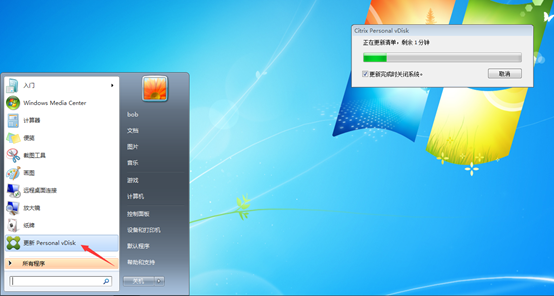
Bob登录

正在连接
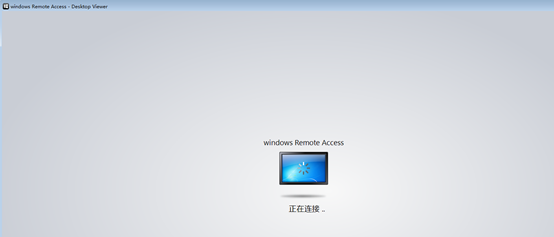
交付静态桌面:
打开XenCenter
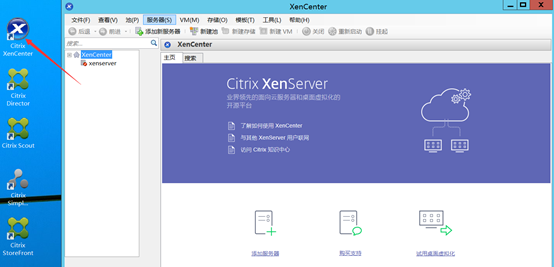
连接XenServer
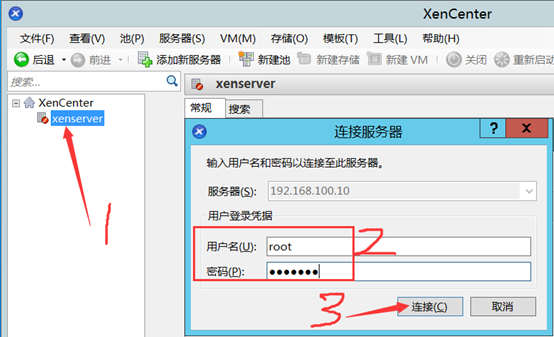
新建存储
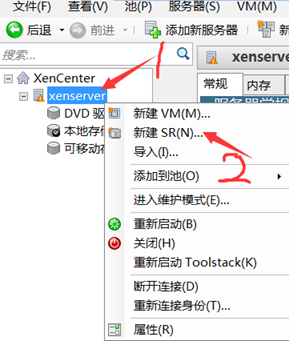
选择Windows文件共享,单击下一步
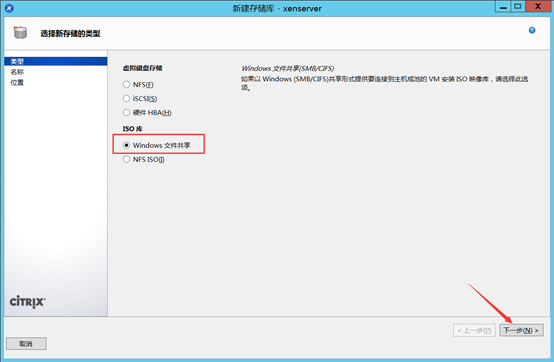
编辑共享名字,单击下一步
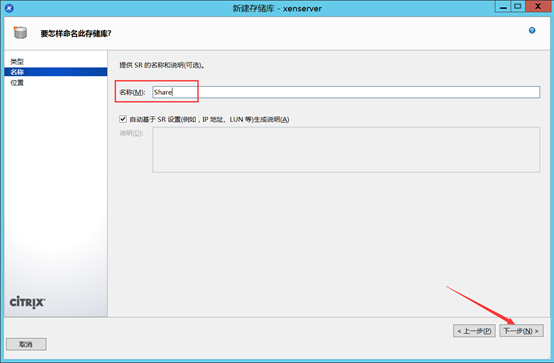
输入共享位置,勾选其他用户,输入用户名和密码
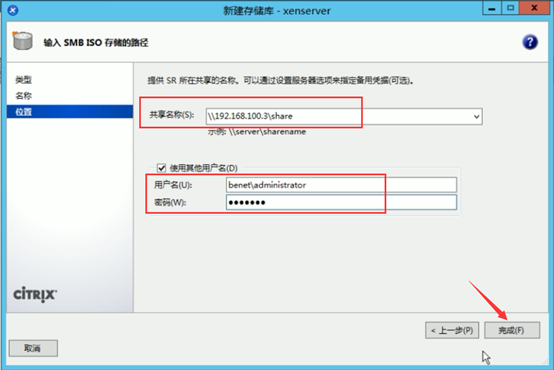
共享存储添加完成
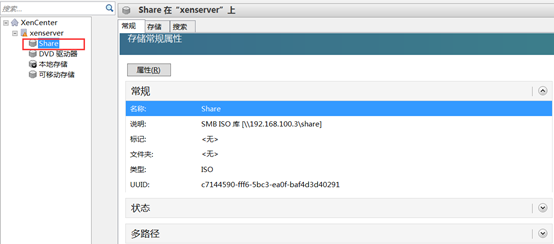
新建VM
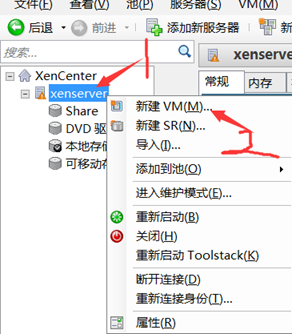
选择操作系统,单击下一步
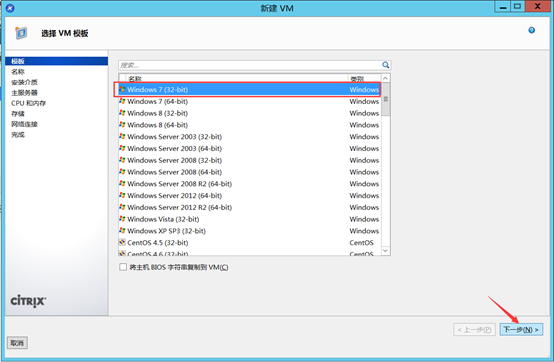
名字设置为Windows 7
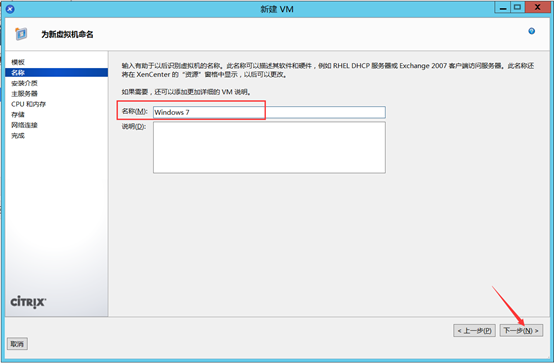
选择操作系统光盘
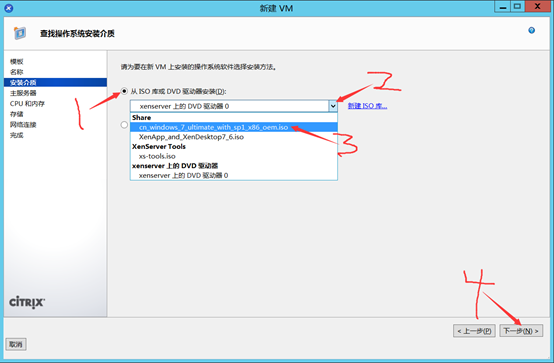
将VM放在此服务器上,单击下一步
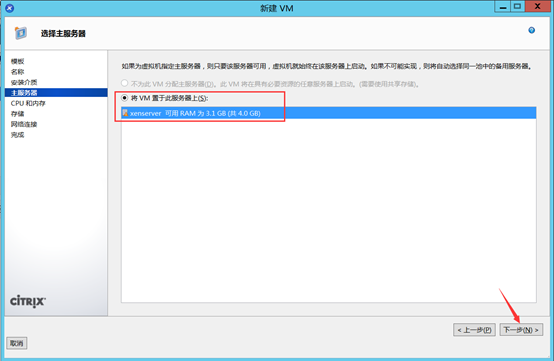
内存2GB,CPU 1个,单击下一步
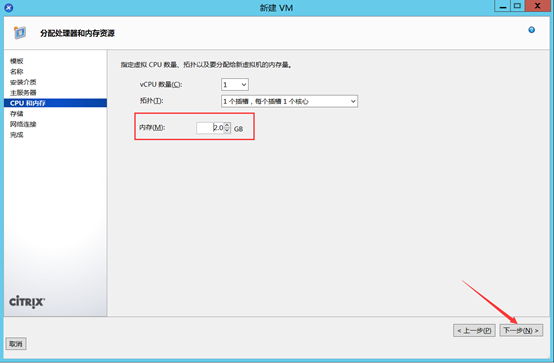
磁盘大小设置为50GB,单击下一步
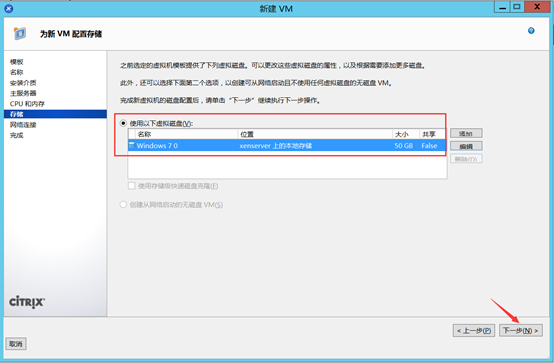
网络连接保持默认,单击下一步

开始创建
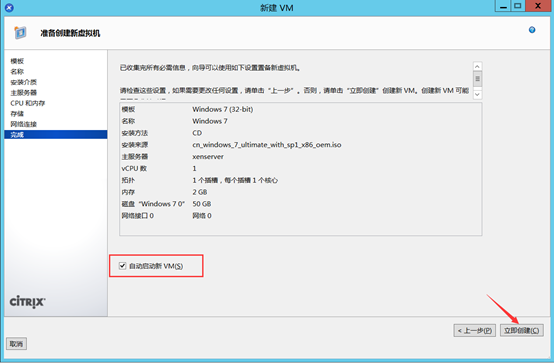
自动开启虚拟机
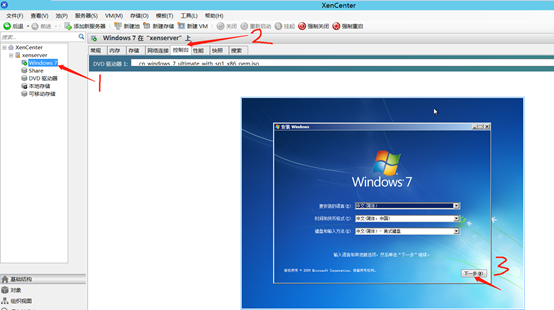
选择现在安装

接受许可条款,单击下一步
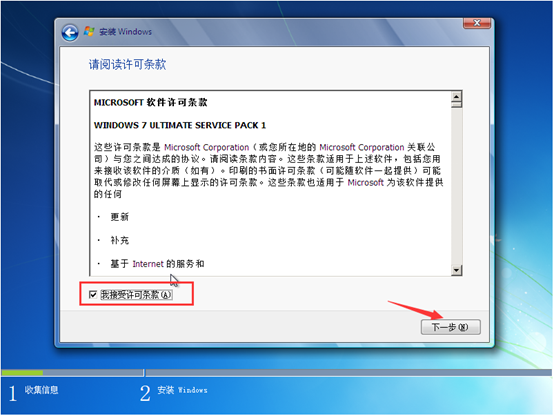
创建30GB磁盘,单击下一步
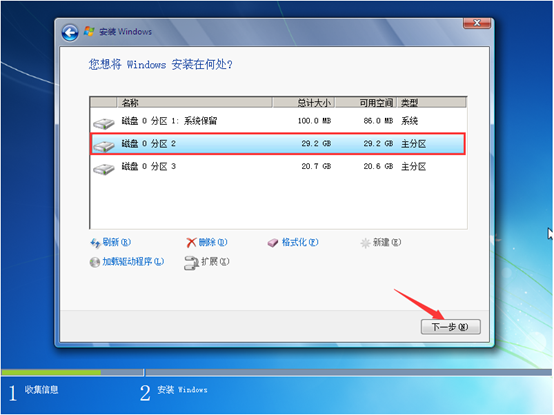
安装完成,编辑计算机名字
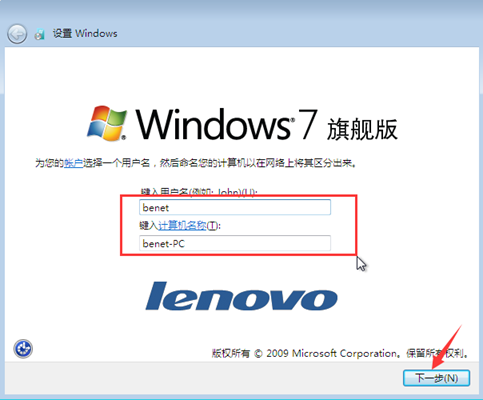
密码忽略,我这里就不设置了
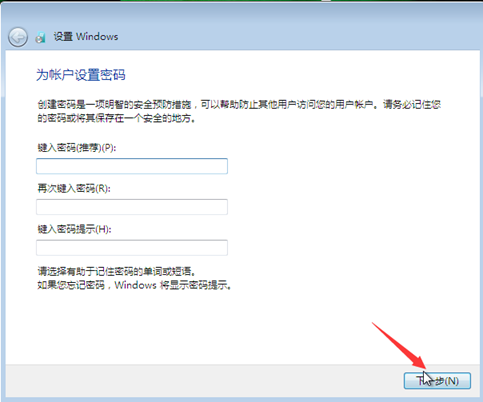
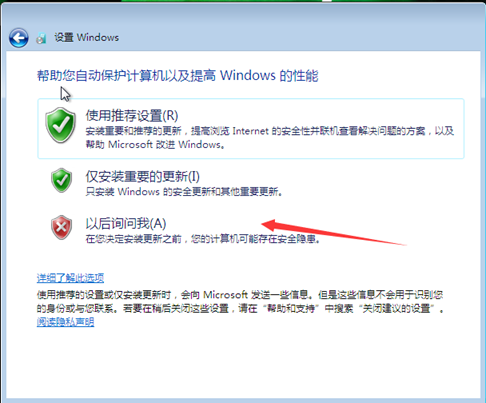
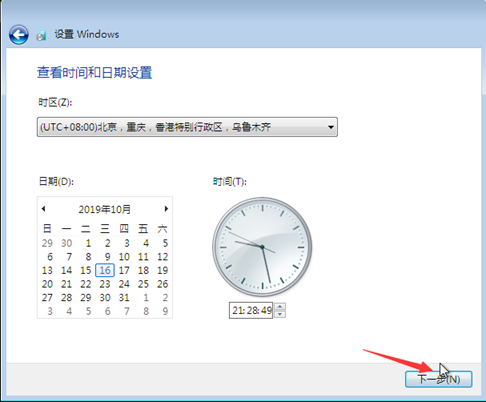
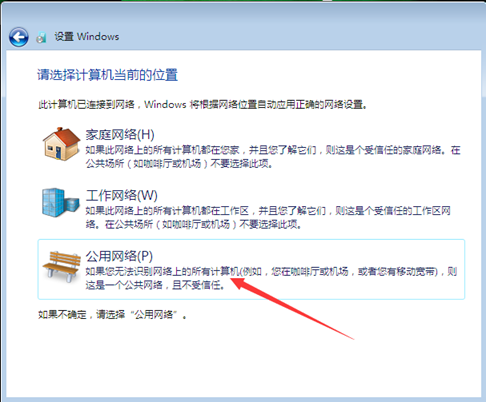
虚拟机自动获取IP地址
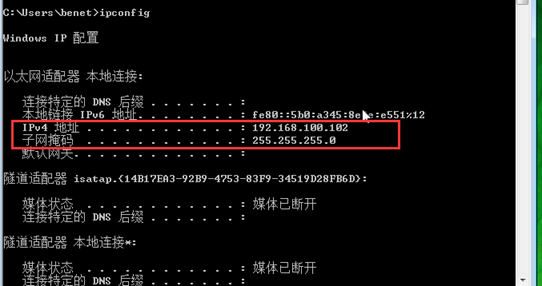
关闭防火墙
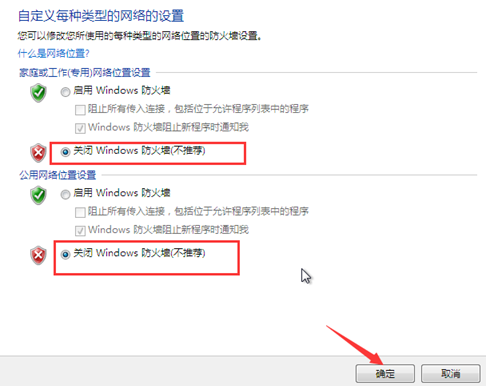
切换光盘安装tools
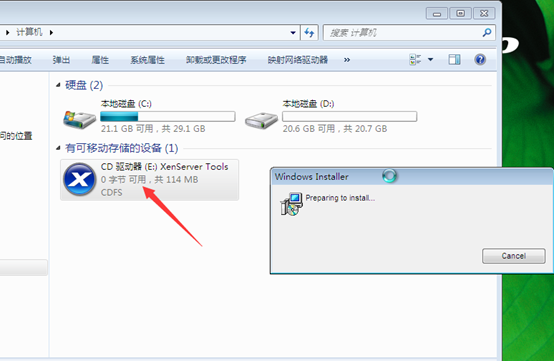
单击下一步
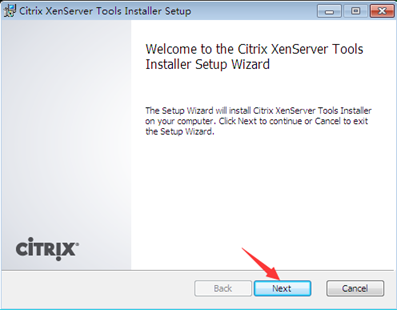
接受许可条款
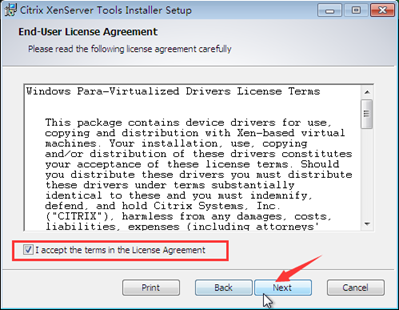
默认安装位置

单击安装
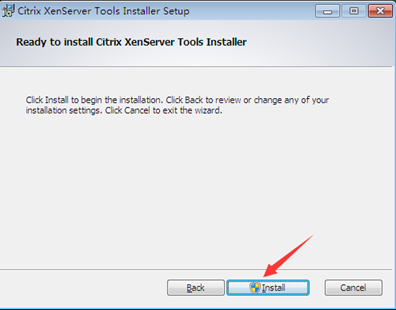
安装完成
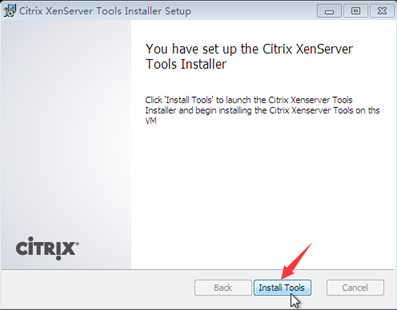
重启
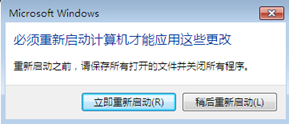
关闭虚拟机转换为模板
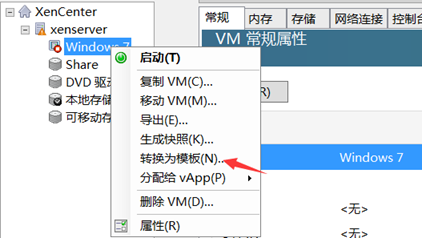
新建VM向导
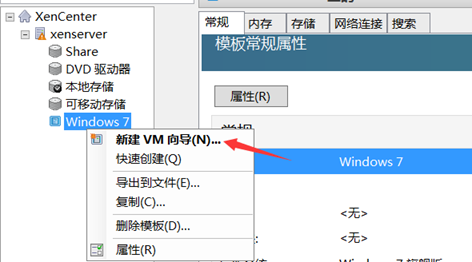
选择VM模板
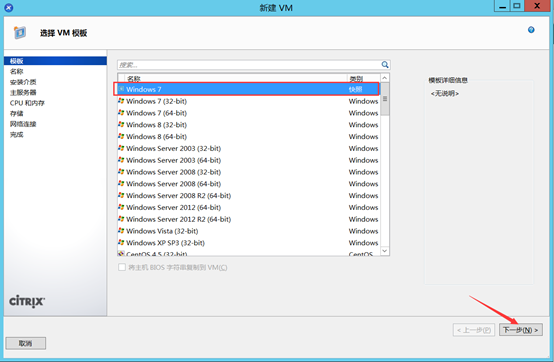
编辑名称
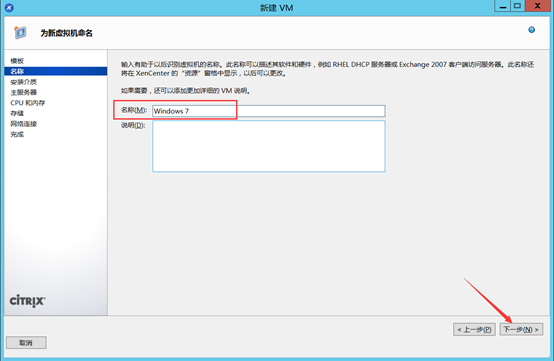
默认下一步,内存1GB
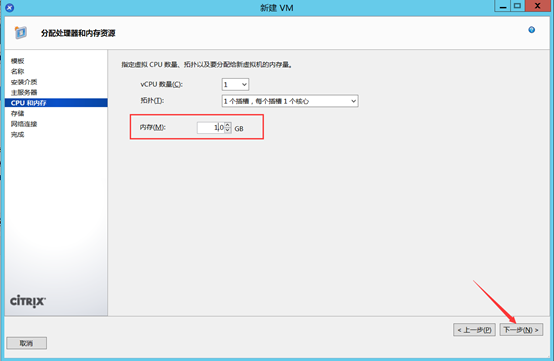
完成,立即创建
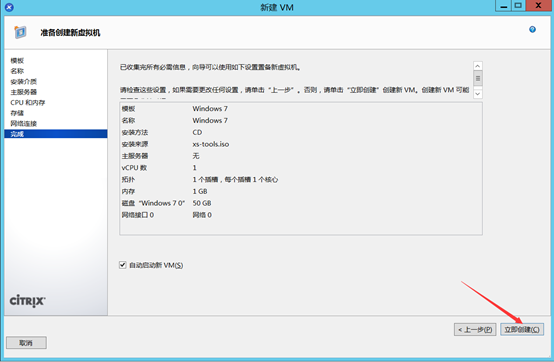
打开控制台,加入域重新启动
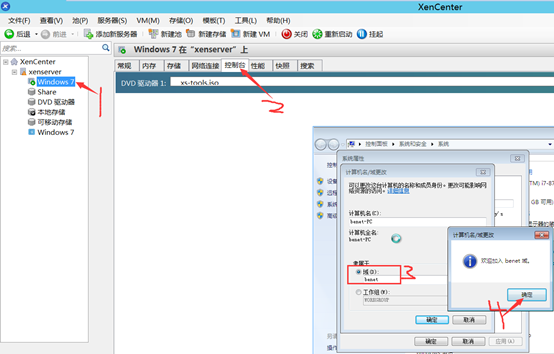
切换管理员登录域
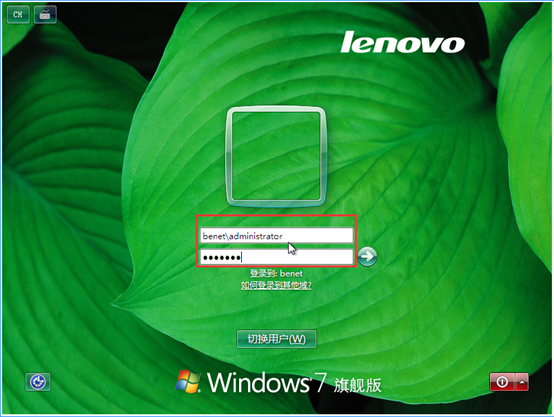
关闭域防火墙
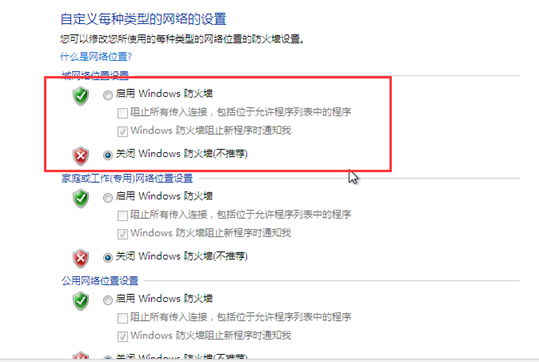
切换光盘
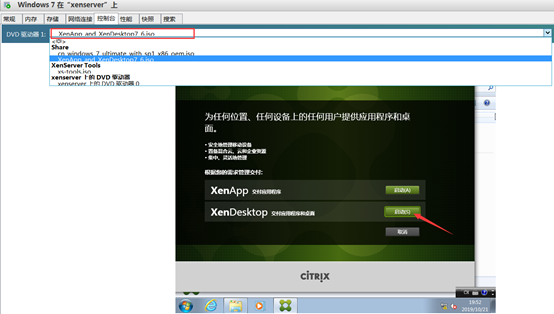
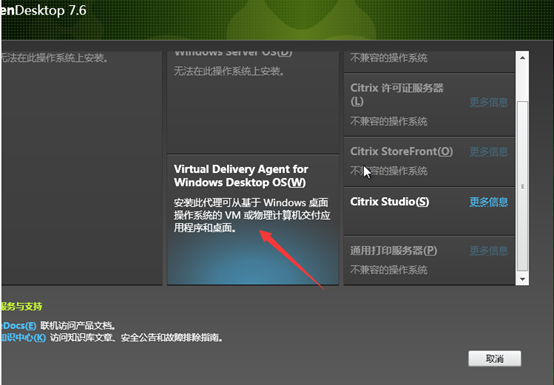
选择创建主映像,单击下一步
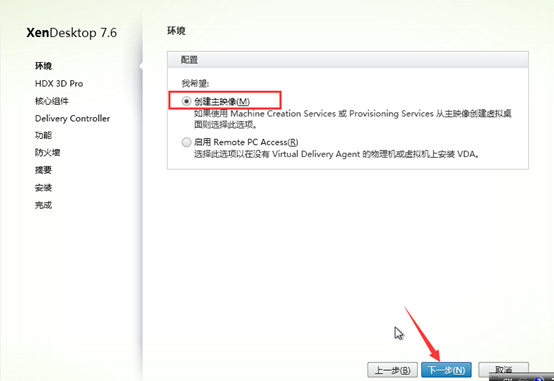
选择不安装VDA
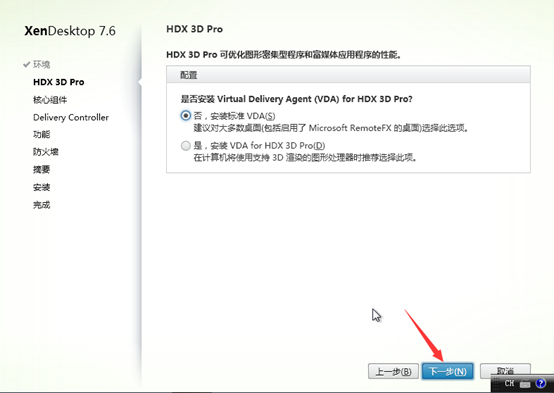
此选项根据个人需求勾选选项
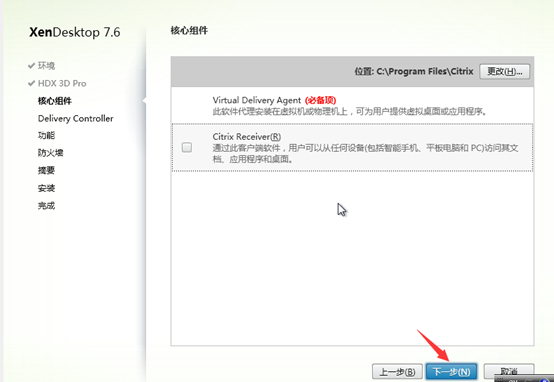
连接Controller地址
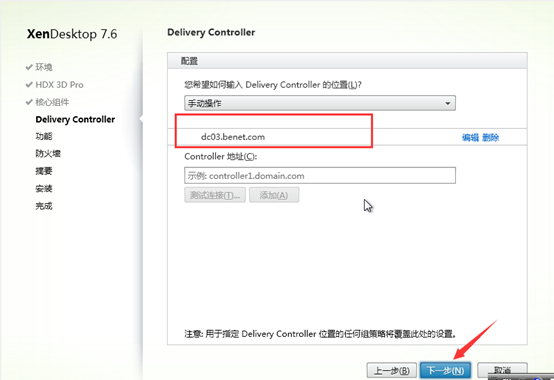
功能全选,单击下一步
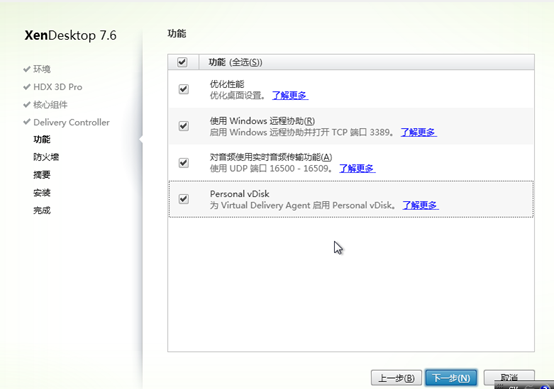
防火墙规则选择手动,单击下一步
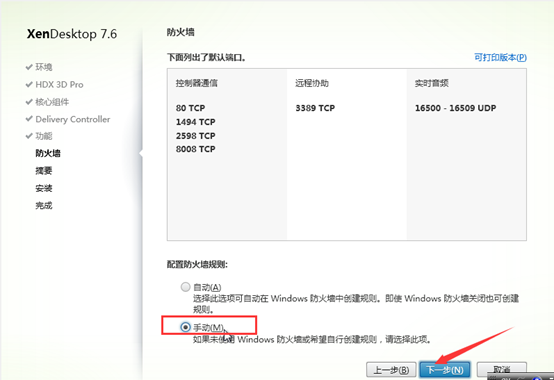
开始安装

安装完成,重启计算机
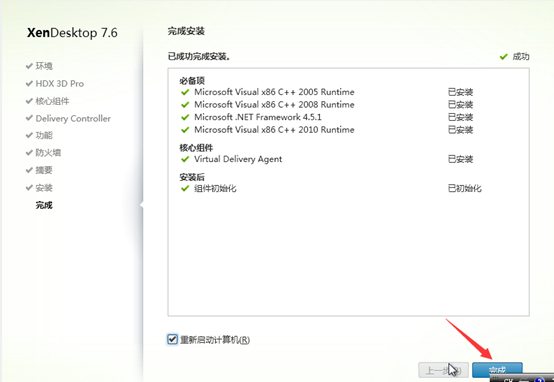
更新清单

关机之后创建交付
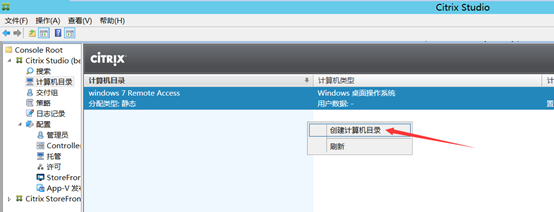
默认下一步
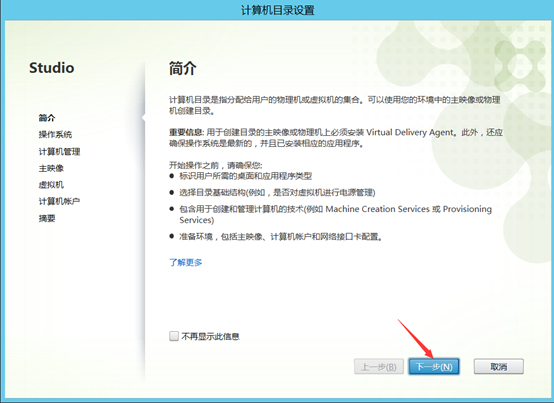
选择Windows桌面操作系统

选择进行电源管理的计算机
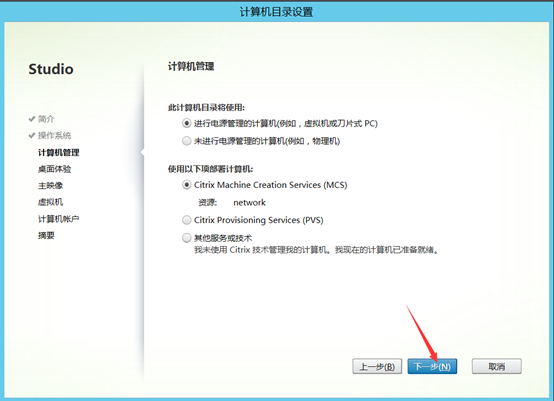
选择静态桌面
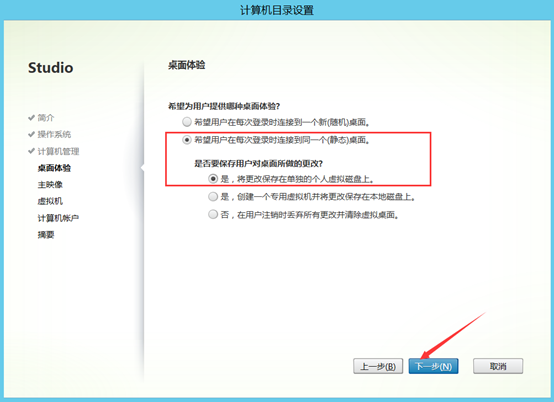
默认下一步

虚拟机数量选2台,单击下一步
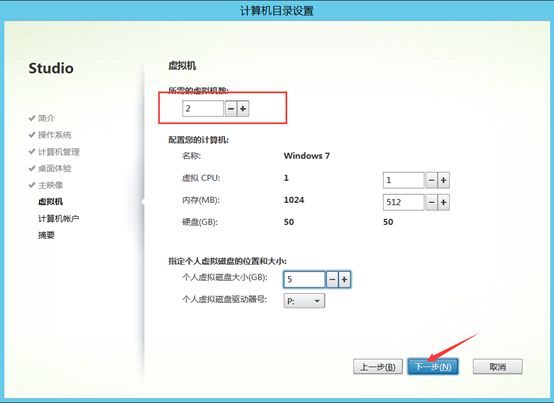
编辑账户命名方式
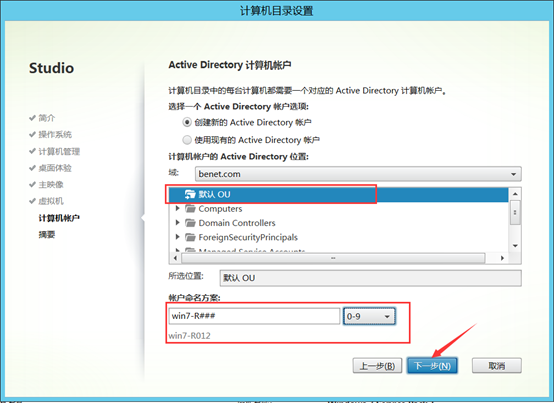
编辑名称
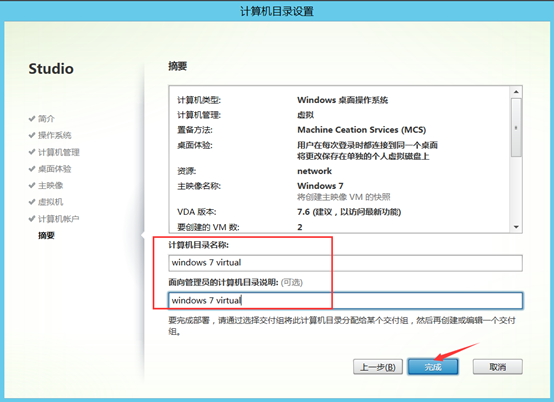
域控制器查看
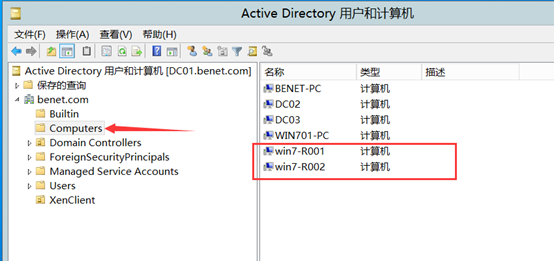
创建交付组,交付数量为2

交付桌面
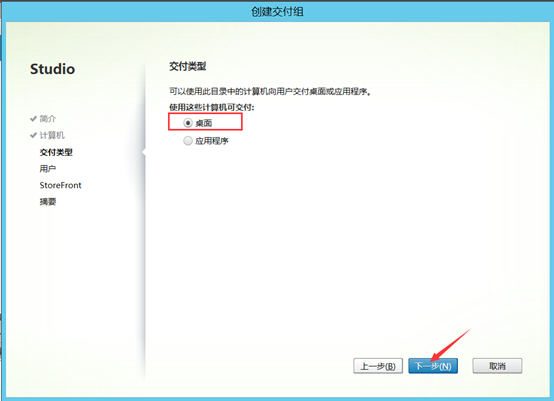
添加用户
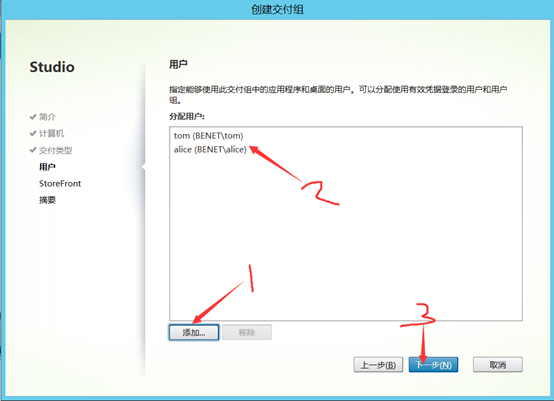
选择自动,单击下一步
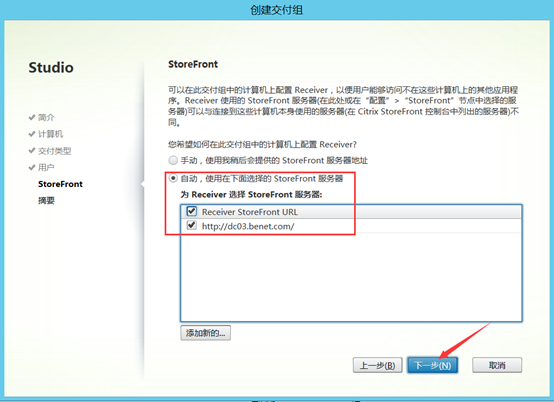
编辑名称
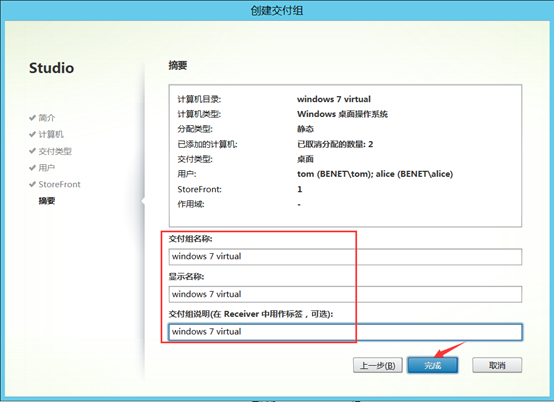
更改交付用户
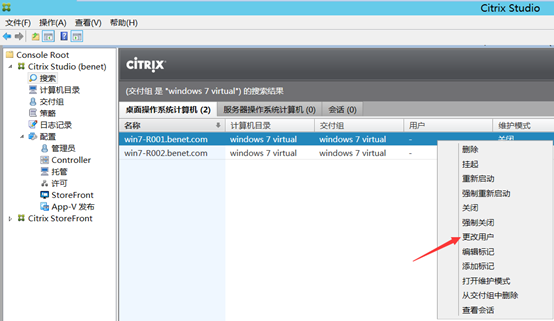

Win7_02更改交付用户为alice
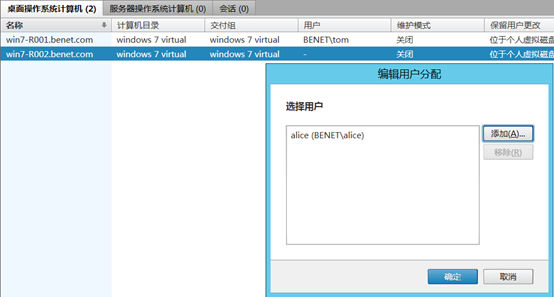
开启win7-01
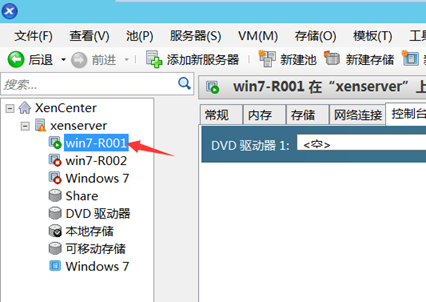
检查远程访问

开启远程访问,添加tom账户
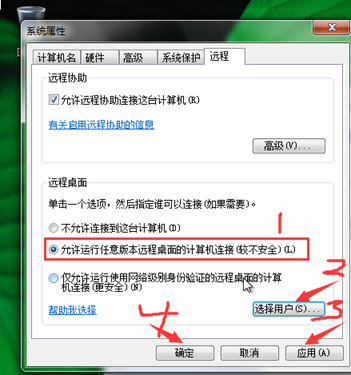
将tom设置为管理权限
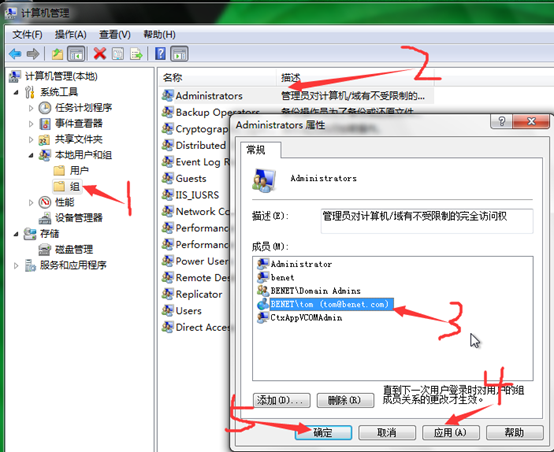
禁用benet用户
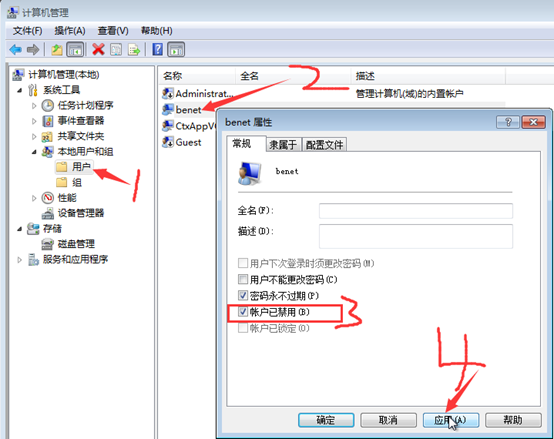
用客户端浏览器访问
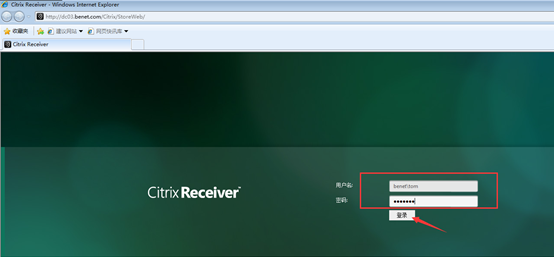
成功登录
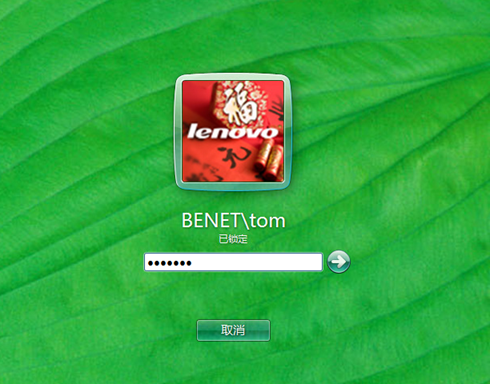
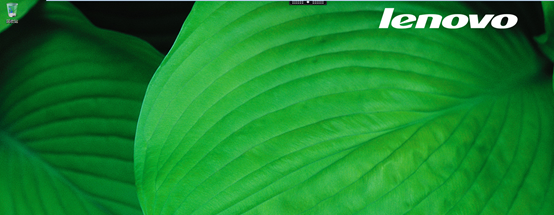
注销切换Alice登录
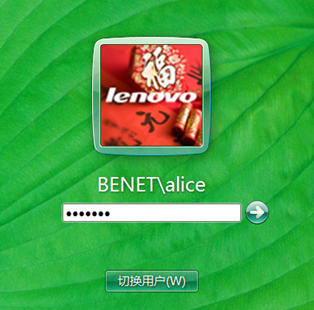
开启远程访问,添加Alice用户
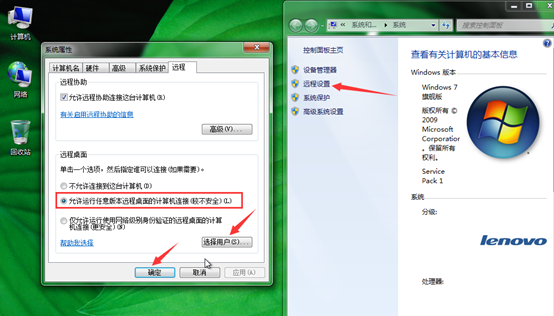
将Alice加入administrators组
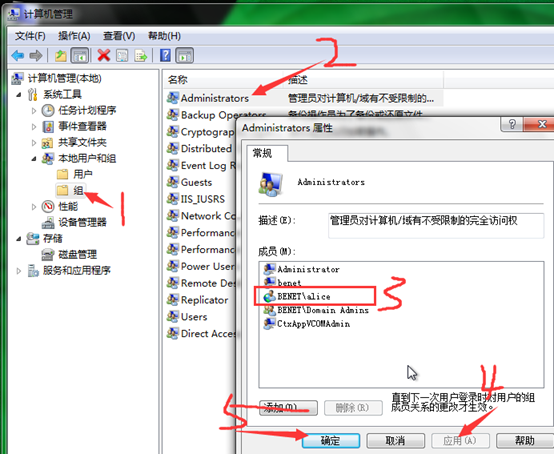
禁用benet用户

—————— 本文至此结束,感谢阅读 ——————

 文章浏览阅读2.2k次,点赞6次,收藏20次。在我们平时办公工作...
文章浏览阅读2.2k次,点赞6次,收藏20次。在我们平时办公工作... 文章浏览阅读3.2k次,点赞2次,收藏6次。2、鼠标依次点击“计...
文章浏览阅读3.2k次,点赞2次,收藏6次。2、鼠标依次点击“计... 文章浏览阅读1.3w次。蓝光版属于高清版的一种。BD英文全名是...
文章浏览阅读1.3w次。蓝光版属于高清版的一种。BD英文全名是... 文章浏览阅读1.4w次,点赞5次,收藏22次。如果使用iterator的...
文章浏览阅读1.4w次,点赞5次,收藏22次。如果使用iterator的...