win7everyone共享
(共享 win7)
今天介绍保障共享资源的安全,Windows 7如何为共享文件夹正确设置Everyone权限。一般情况下,小伙伴们保持共享文件夹的默认权限设置即可。如果想要设置其他的权限,在"共享文件夹的权限"对话框中还可以选中"自定义权限"单选钮,然后鼠标左键单击"自定义..."按钮。此时会弹出"自定义权限"对话框,在"共享权限"选项卡中为用户账户"Everyone"设置权限,选中"Everyone的权限"列表框中的"完全控制"复选框。
此外小伙伴们还需要在"安全"选项卡中添加"Everyone"用户账户,才能允许其他计算机访问和读取共享文件夹。切换到"安全"选项卡,鼠标左键单击"编辑..."按钮。弹出"程序的权限"对话框,在"组或用户名"列表框中列出了当前的用户,鼠标左键单击"添加..."按钮。弹出"选择用户或组"对话框,在"输入对象名称来选择(示例)"文本框中输入"everyone"。鼠标左键单击"检查名称"按钮,系统会自动检查输入的用户名称是否可用,如果不可用会给出提示,小伙伴们需要重新输入可用的名称。
如果可用,则会自动在名称上添加下划线,同时首字母会变为大写。鼠标左键单击"确定"按钮,即可把"Everyone"添加到"程序的权限"对话框中的"组或用户名"列表框中。选择"Everyone"选项,然后选中"Everyone的权限"列表框中的"完全控制"复选框。鼠标左键单击"确定"按钮,返回"自定义权限"对话框,可以在"安全"选项卡中看到新添加的"Everyone"用户具有完全控制的权限。鼠标左键单击"确定"按钮,返回"共享文件夹的权限"对话框。鼠标左键单击"完成"按钮,弹出"共享成功"对话框。再鼠标左键单击"完成"按钮,即可完成共享文件的设置。
下面为小伙伴们分享Windows 7如何为文件夹正确设置Everyone权限的具体步骤和方法第一步 启动Windows 7操作系统,如图所示。点击任务栏"开始"按钮,弹出开始菜单选择"计算机"项。
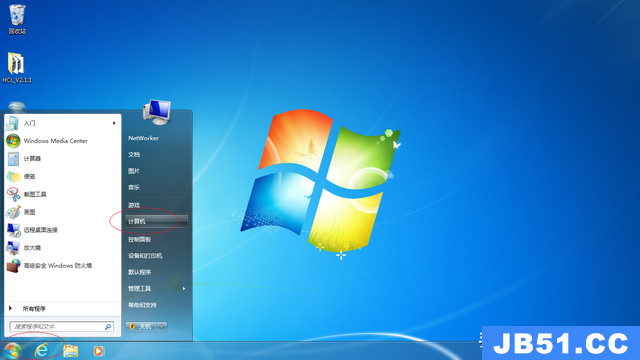
第二步 如图所示,展开"资源管理器"左侧树形目录。右击"本地磁盘(C:)→个人资料"文件夹,弹出快捷菜单选择"属性"项。
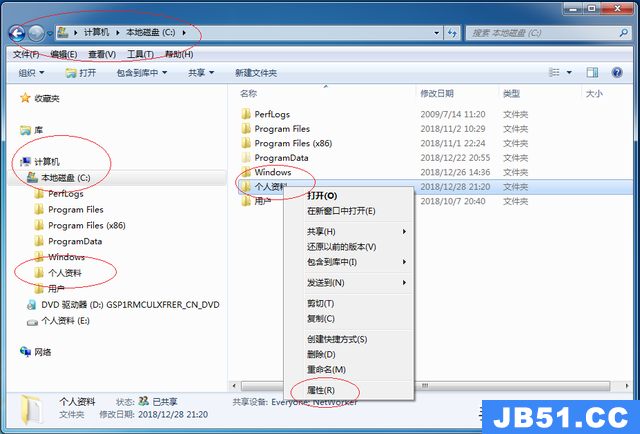
第三步 弹出文件夹"属性"对话框,如图所示。选择"安全"标签,点击"组或用户名→编辑"按钮。
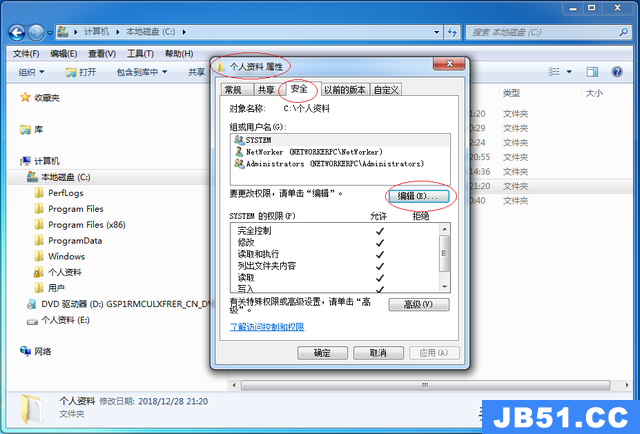
第四步 如图所示,弹出"安全权限"对话框。选择"组或用户名"选项,点击"添加"按钮。

第五步 弹出"选择用户或组"对话框,如图所示。"输入对象名称来选择"文本框输入Everyone,设置完成点击"确定"按钮。
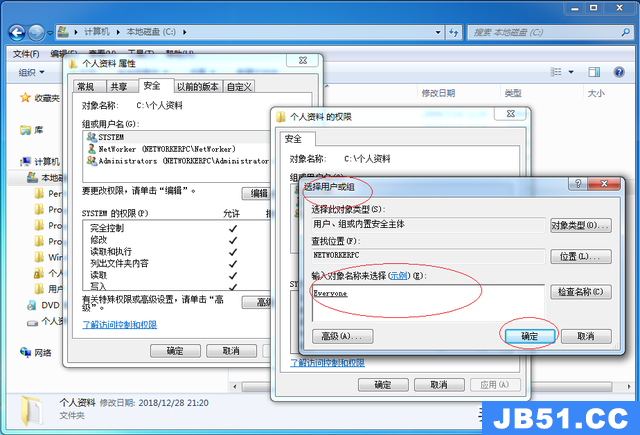
第六步 如图所示,返回"安全权限"对话框。选择"组或用户名→Everyone"项,勾选"Everyone的权限→权限"复选框设置权限。
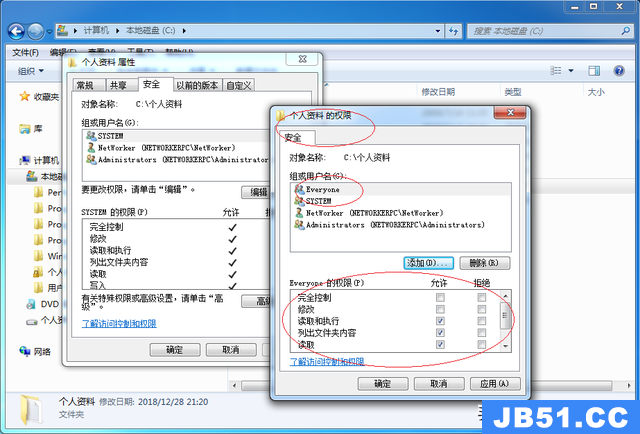
第七步 完成设置系统账号Everyone权限的操作,如图所示。本例到此结束,希望对大家能有所帮助。
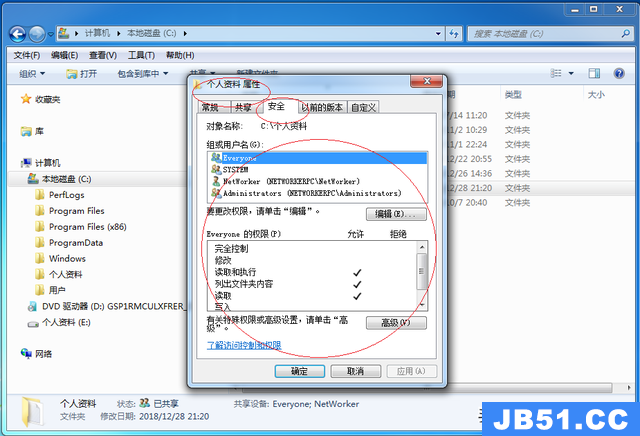
温馨提示小伙伴们如果能从小编解决电脑问题的思路和方法中有所启发,那就记得点赞、分享、评论和关注哦,咱们明天不见不散。
路由

 win7本地连接不见了如何恢复?
在使用win7的时候,有些小伙伴...
win7本地连接不见了如何恢复?
在使用win7的时候,有些小伙伴... win7系统开机后桌角空白了怎么修复回来?
有用户发现自己的电...
win7系统开机后桌角空白了怎么修复回来?
有用户发现自己的电... 近期一些使用win7系统的用户,因为空间不足,需要对磁盘进行...
近期一些使用win7系统的用户,因为空间不足,需要对磁盘进行... 近期有些一些使用win7系统的小伙伴都在反映说,连接usb的时候...
近期有些一些使用win7系统的小伙伴都在反映说,连接usb的时候... 现在依旧还有很多用户办公使用的电脑是win7系统,工作都会使...
现在依旧还有很多用户办公使用的电脑是win7系统,工作都会使... 戴尔成就3510笔记本是非常受用户喜欢的一款笔记本电脑,采用...
戴尔成就3510笔记本是非常受用户喜欢的一款笔记本电脑,采用...