今天讲解的是win10登陆页面设置字体阴影效果的简单操作,想学习win10登陆页面设置字体阴影效果的操作过程的,就去下文看一看,了解了解,相信对大家一定会有所帮助的。
win10登陆页面设置字体阴影效果的简单操作


1、按住键盘的“Win+R”快捷组合键。调出“运行”对话框,如图1所示:


2、在运行对话框的打开命令栏中输入“Regedit”命令,然后再点击“确定”按钮,如图2所示:


3、在打开的注册编辑器窗口中,依次展开“HKEY_CURRENT_USERSOFTWAREMicrosoftWindowsCurrentVersionAuthenticationLogonUI”选项,选择“LogonUI”项,如图3所示:


4、在“LogonUI”项上点击鼠标右键,在弹出的选项菜单栏中依次点击“新建”-->"DWORD(32位)值(D)",如图4所示:
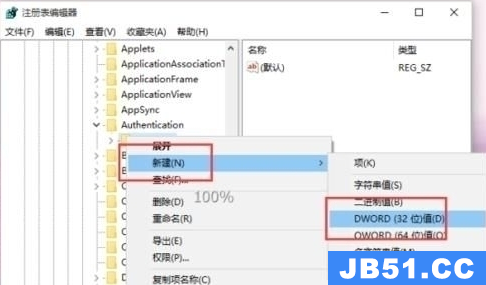
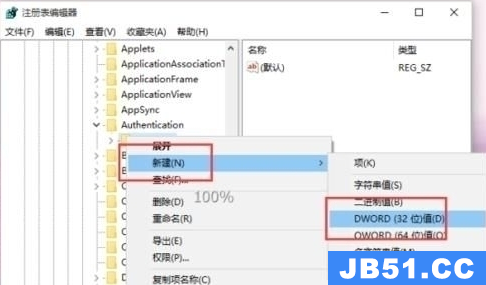
5、在“LogonUI”右侧窗口多出了一个“新值#1”将其重命名为“Buttonset”,如图5所示:
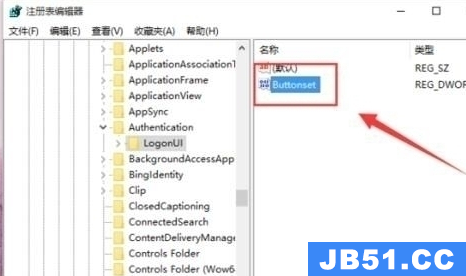
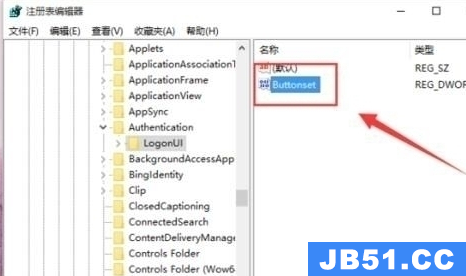
6、在“Buttonset”值上点击鼠标右键,在弹出的选线菜单中点击“修改(M)”选项,如图6所示:
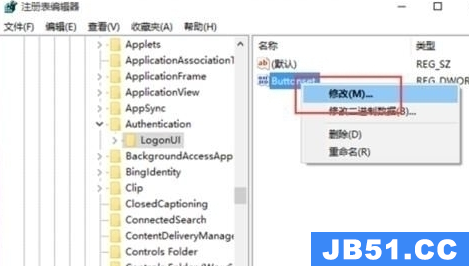
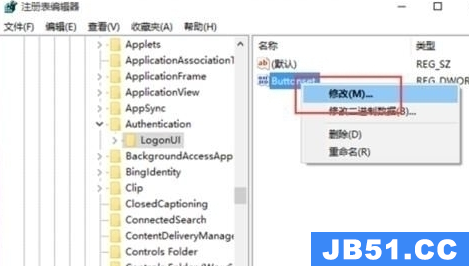
7、然后在编辑“DWORD(32位)值”窗口中,修改其“数值数据”为0、或者1、或者2。(数字分别代表;0-lighter浅色字体阴影、1-Darker深色字体阴影、2-无字体阴影),如图7所示:


8、点击“确定”按钮。在重启电脑可以在用户登录界面看到设置后的效果,如图8所示:


上文就讲解了win10登陆页面设置字体阴影效果的简单操作,希望有需要的朋友都来学习哦。

 若您在 win10 系统中遇到打开网页时显示的"flash 必要组...
若您在 win10 系统中遇到打开网页时显示的"flash 必要组... 当我们把计算机设备融入同一个料宅系統里时,资源共享及文件...
当我们把计算机设备融入同一个料宅系統里时,资源共享及文件... 有些用户发现自己的电脑时间不正确,但是不知道win11怎么修改...
有些用户发现自己的电脑时间不正确,但是不知道win11怎么修改... 网卡驱动程序在电脑中的作用就是负责管理和控制网络连接的,...
网卡驱动程序在电脑中的作用就是负责管理和控制网络连接的,...