一、实习目的
1.通过学习、查阅/寻找资料,培养学生获取有关计算机组装的技术、工艺及测试方法、驱动程序的能力。
2.培养学生计算机硬件系统的拆卸、安装、故障排除,操作系统安装与设置,驱动程序加载,技术指标测试等方面的能力,获得计算机系统维护的基本训练。
3.培养学生遵守操作规程,安全操作的意识,考虑工程实践活动对环境的影响。
4.认识环境问题对计算机技术发展的影响,培养学生节能环保意识。
5.熟悉与计算机系统有关的英语用语和单词。
二、实习要求
1.听教师讲清实习的基本原理、要求、目的和注意安全事项,并遵守实验室的规定。
2.实习学生1人1组,要求学生记实习日记,其中资料收集与整理时间为2天,实习动手时间为2天,撰写技术文档时间为1天。
3.要求学生掌握计算机的拆卸和组装、系统故障诊断和系统的测试。
4.要求安装WINDOWS2000系统和驱动程序,或者linux和驱动程序。
5.熟悉一些的常用计算机系统英语用语和词汇。
三、实习设备、软件和工具
计算机系统:1套/人,U盘(自备),十字起,系统光盘,驱动若干。
四、实习项目
1.判断计算机的好坏。
2.设置从光驱启动英文版操作系统WINDOWS2000,或英文版操作系统linux(自己下载)。
3.硬盘分区和删除分区。
4.拆卸计算机,认识并记录各部件的型号、数量。
5.计算机装配,使各部件组合成一个整体,能正常工作。
6.安装英文版操作系统WINDOWS2000,或英文版操作系统linux。
7.加载主板、U盘、显示卡、网卡、声卡等部件的驱动程序。
8.使用测试程序测试计算机的性能,并存盘成TXT文件,并与记录的型号进行比较。
9.阅读英文测试报告,并选择出所需的信息。
10.上网搜索资料、驱动程序、测试程序。
11.实习报告(含操作使用说明书)的书写及文本排版。
12.了解计算机机科学与技术专业的工程实践活动与生态环境的相互影响,以及工程活动与环境保护的冲突问题,节能环保意识的培养。
五、实习操作的步骤
1.通电后,检查计算机能否正常运行
主机连接好显示器,连通计算机的电源,敲击主机上的开关键启动计算机,显示器正常显示系统桌面,如图1.1所示。
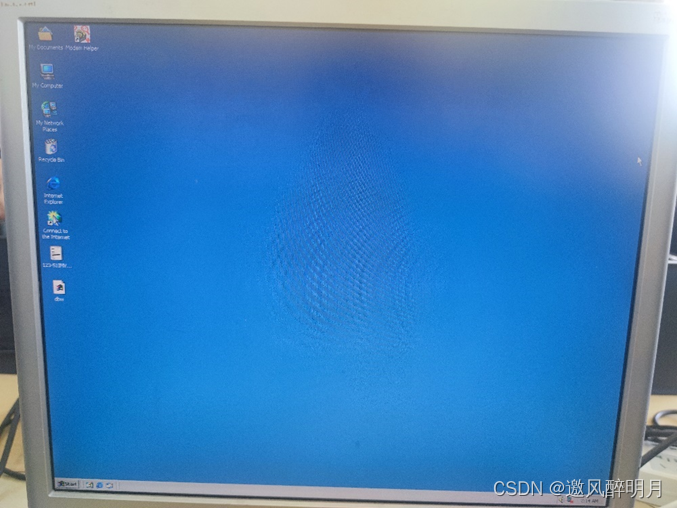
图 1.1 开 机 正 常 图1.1 开机正常 图1.1开机正常
2.重启,进入BIOS界面设置光驱启动
(1)重启计算机,进入初始界面,按F2键进入BIOS设置界面,如图2.1所示。
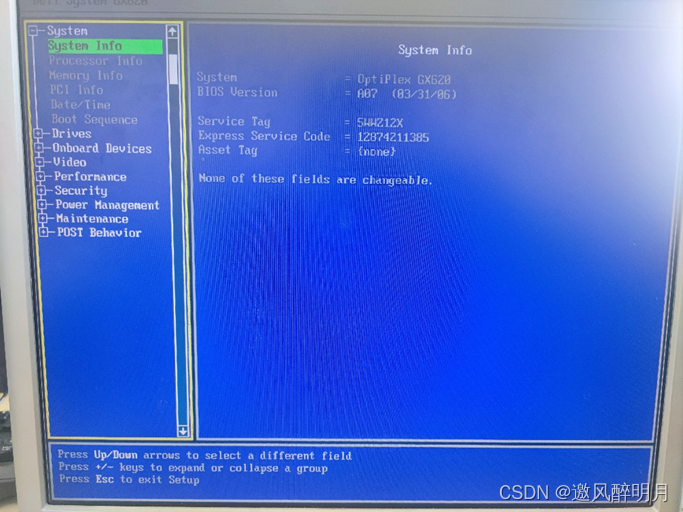
图 2.1 进 入 B I O S 界 面 图2.1 进入BIOS界面 图2.1进入BIOS界面
(2)按Down键往下移动至System目录下的Boot Sequence,进入菜单栏选择Onboard or USB CD-ROM Drive,如图2.2所示。
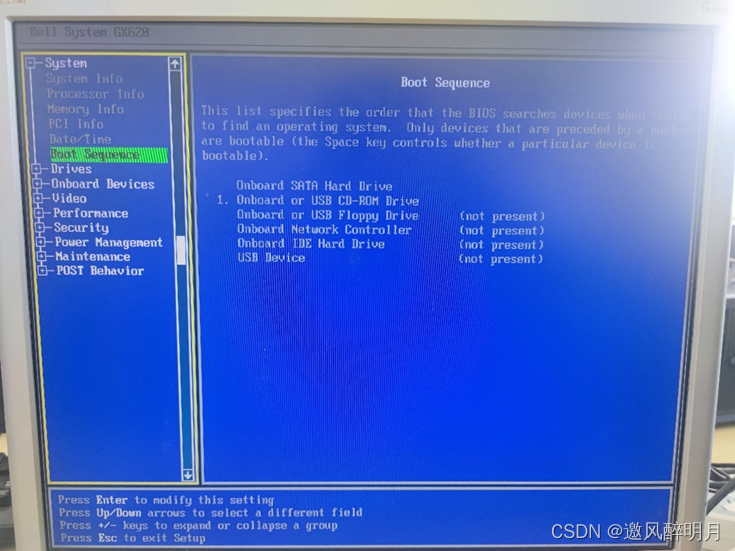
图 2.2 选 择 O n b o a r d o r U S B C D − R O M D r i v e 图2.2 选择 Onboard or USB CD-ROM Drive 图2.2选择OnboardorUSBCD−ROMDrive
(3)保存之后,选择Exit选项退出BIOS设置界面,如图2.3所示。
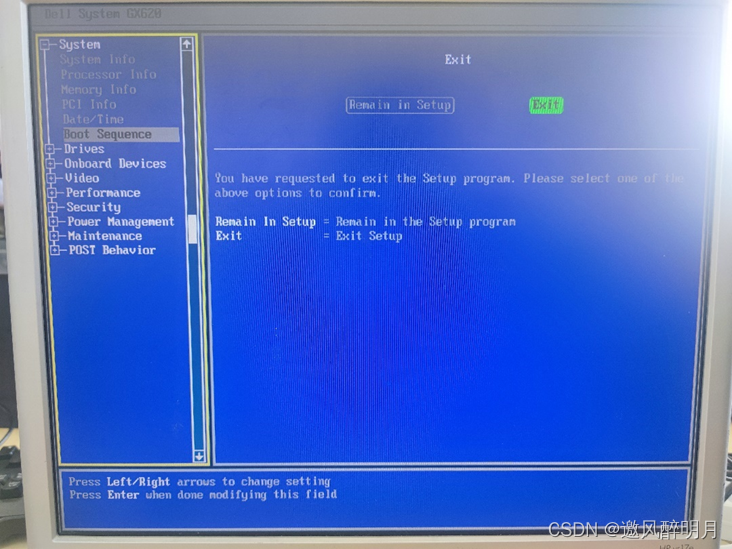
图 2.3 退 出 B I O S 设 置 页 面 图2.3 退出BIOS设置页面 图2.3退出BIOS设置页面
3.删除分区
(1)按下主机的光盘驱动器弹出按钮,将windows 2000光盘放入凹槽后,轻微推进去,如图3.1 所示。
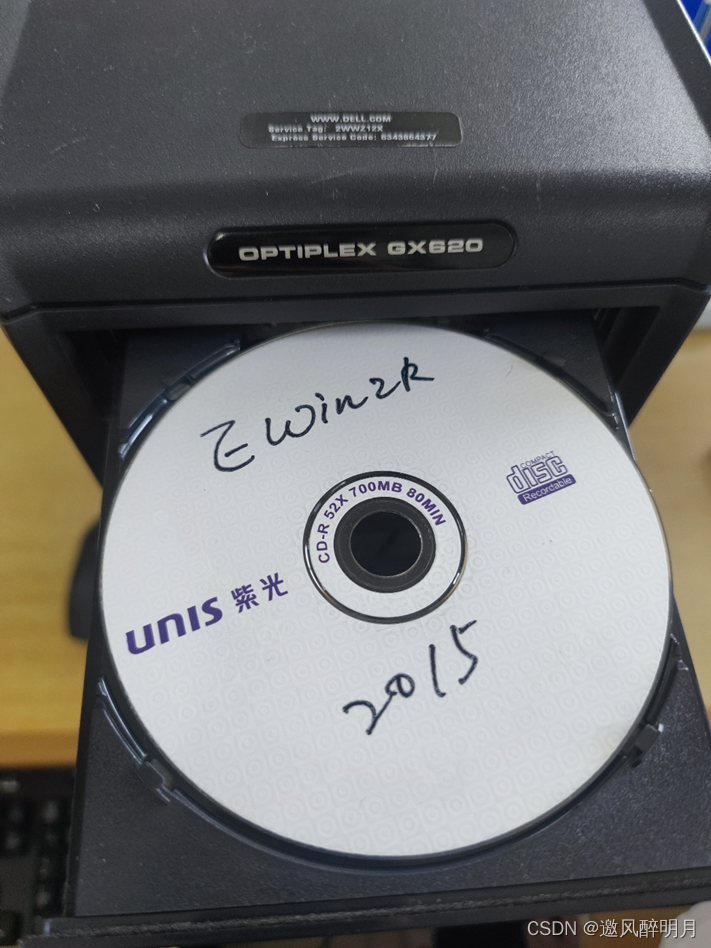
图 3.1 放 置 w i n d o w s 2000 光 盘 图3.1 放置windows2000光盘 图3.1放置windows2000光盘
(2)在初始界面按F1键,Windows 2000自动安装,如图3.2所示。
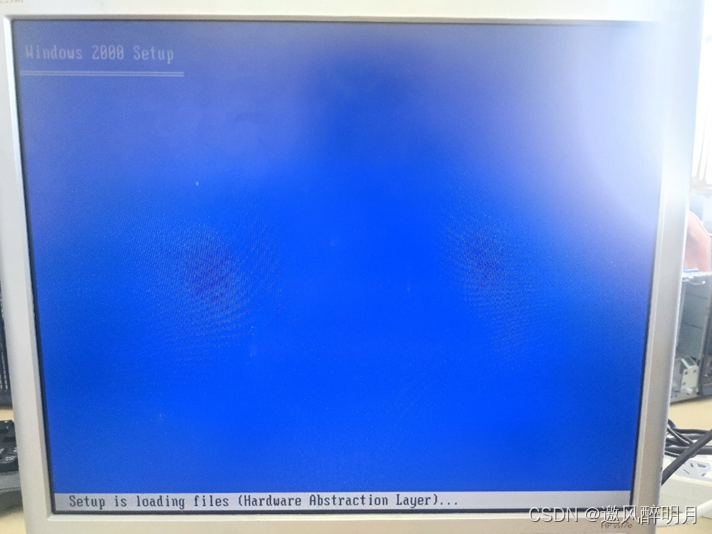
图 3.2 系 统 安 装 图3.2 系统安装 图3.2系统安装
(3)根据指引,按Enter进行更新,如图3.3所示。
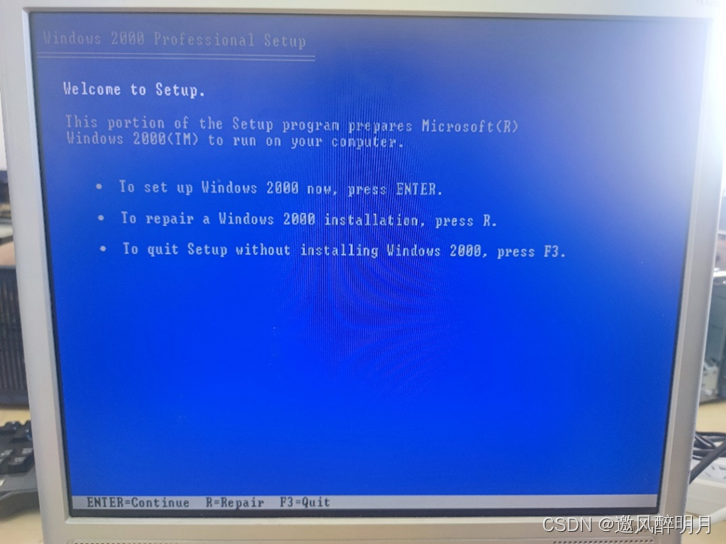
图 3.3 E n t e r 更 新 系 统 图3.3 Enter更新系统 图3.3Enter更新系统
(4)按F8同意协议。如图3.4所示
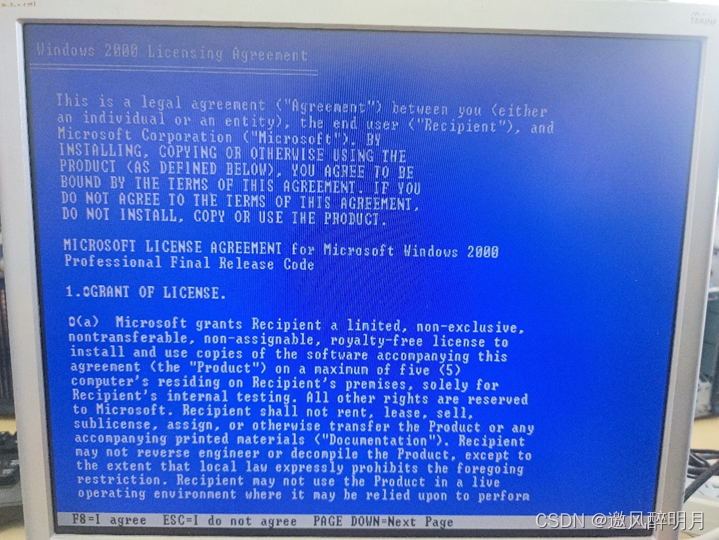
图 3.4 选 择 协 议 界 面 图3.4 选择协议界面 图3.4选择协议界面
(5)继续根据提示进入分区界面,按D,后按L,依次删除所有分区。如图3.5所示。
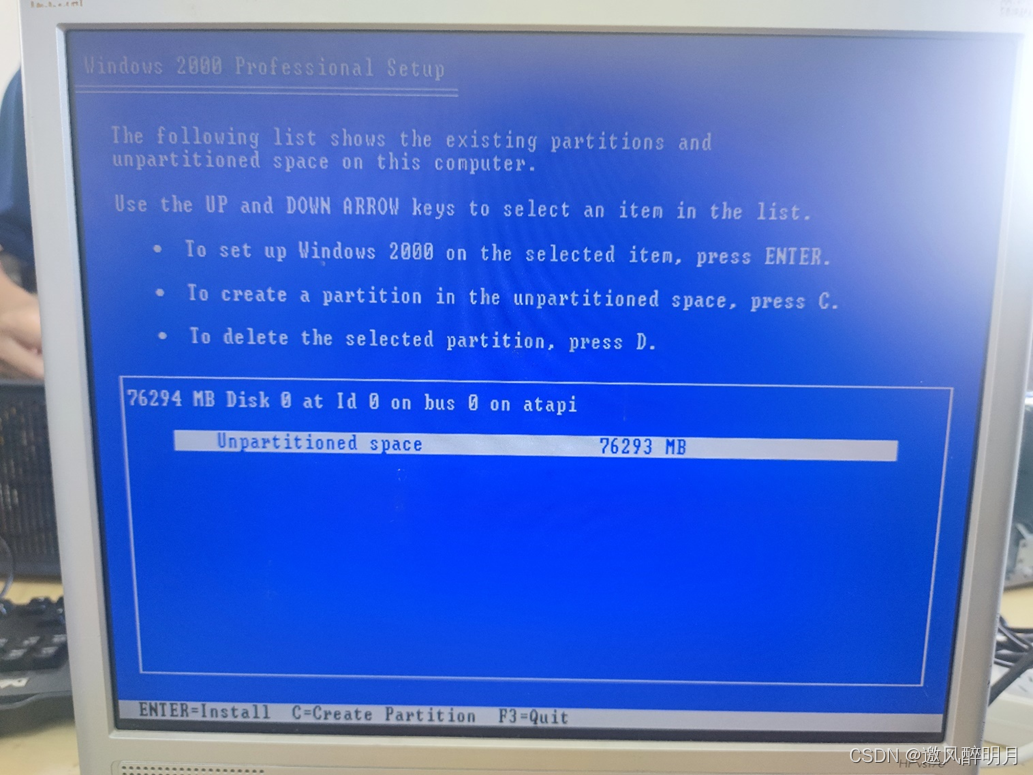
图 3.5 删 除 分 区 完 成 图3.5 删除分区完成 图3.5删除分区完成
4.拆卸计算机并记录各部件型号
(1)关闭计算机,断开主机的电源线,拔下鼠标线和键盘接线,在断电环境下拆卸。如图4.1所示。

图 4.1 拔 出 电 源 线 后 的 主 机 图4.1 拔出电源线后的主机 图4.1拔出电源线后的主机
(2)打开机箱盖,将机箱盖小心放在下方柜子里,防止锋利边缘刮伤,之后观察机箱架构和各部件分布情况,如图4.2所示。

图 4.2 机 箱 内 各 部 件 图4.2 机箱内各部件 图4.2机箱内各部件
(3)断开所有的连线,拔下主板与光驱和硬盘连接的两根数,如图4.3所示。

图 4.3 拔 下 数 据 线 图4.3 拔下数据线 图4.3拔下数据线
(4)取下光驱弹簧,用螺丝刀拧下螺丝,取出光驱与主机相邻的盖板,轻轻拿出光驱。如图4.4所示。

图 4.4 取 下 盖 板 图4.4 取下盖板 图4.4取下盖板
(5)将电源的与其他部分的线取下后,慢慢从下方卡槽中移出,如图4.5所示。

(6)按压硬盘两盘的卡板,将硬盘取出。如图4.6所示。

图 4.6 取 出 硬 盘 图4.6 取出硬盘 图4.6取出硬盘
(7)用螺丝刀拧松CPU散热器的螺丝后,取出散热器。如图4.7所示。

图 4.7 取 出 C P U 散 热 器 图4.7 取出CPU散热器 图4.7取出CPU散热器
(8)取出CPU散热器后,取出风扇。如图4.8所示。

图 4.8 C P U 风 扇 图4.8 CPU风扇 图4.8CPU风扇
(9)双手按内存两边的卡子,将内存条取出。如图4.9所示。

图 4.9 内 存 条 图4.9 内存条 图4.9内存条
5. 计算机装配,使其能正常工作
6. (1)将CPU、电源、内存、硬盘、光驱、散热器等根据卡扣位置依次进行安装,并把螺丝拧紧,同时将主机箱内的线正确连接。如图5.1所示。

图 5.1 组 装 完 成 的 主 机 图5.1 组装完成的主机 图5.1组装完成的主机
(2) 将电源线,显示屏连接线与主机连接好,按下主机开关键,观察主机箱是否能正常运行。若听到一声短响,主机灯显示正常,风扇正常运行,则说明组装成功。
6.进行硬盘分区并安装英文版操作系统 WINDOWS2000
(1) 开机后,在初始页面按 F2 键进入 BIOS 设置界面,选择 System 目录下的 Boot Sequence,设置成光驱启动,保存设置后关机。
(2) 在光驱启动器中装入 windows 2000 的光盘,开机后,进入初始页面按 F1 键进入安装界面,等待安装完成。如图 6.1 所示。
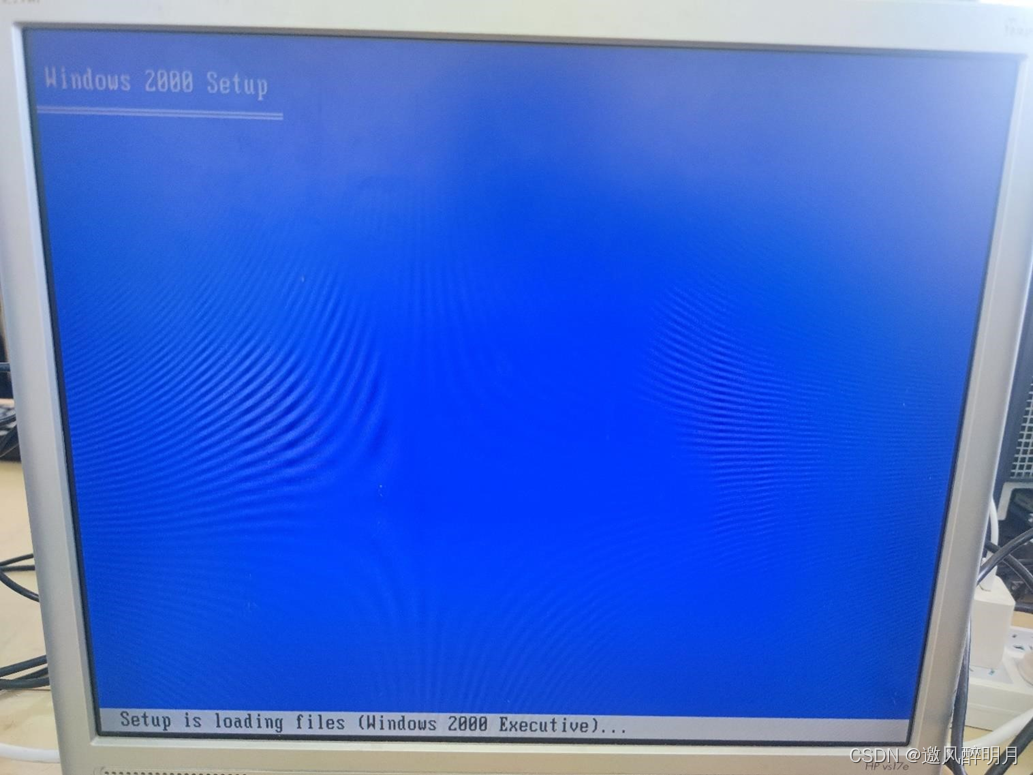
图 6.1 W i n d o w s 2000 S e t u p 图 6.1 Windows 2000 Setup 图6.1Windows2000Setup
(3) 进入分区界面后,按照系统提示将 76285MB 分成 5 个不同大小的区。如图 6.2 所示。
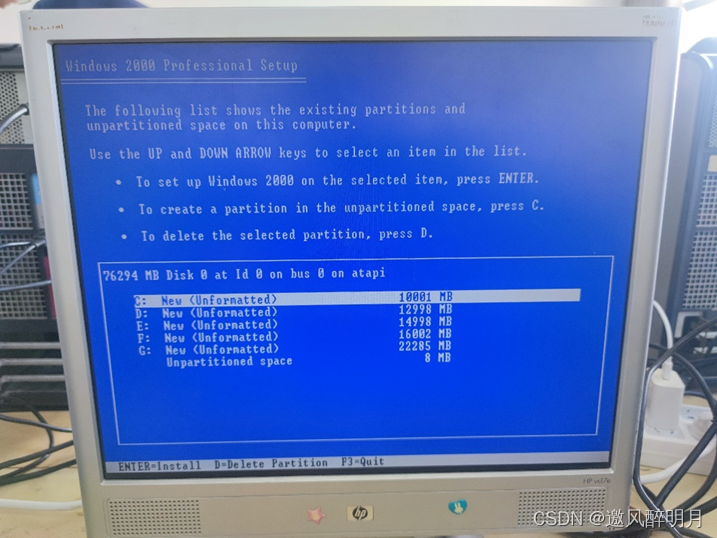
图 6.2 完 成 分 区 图6.2 完成分区 图6.2完成分区
(4)分区完成后按ENTER键Install,继续完成更新。如图6.3所示。
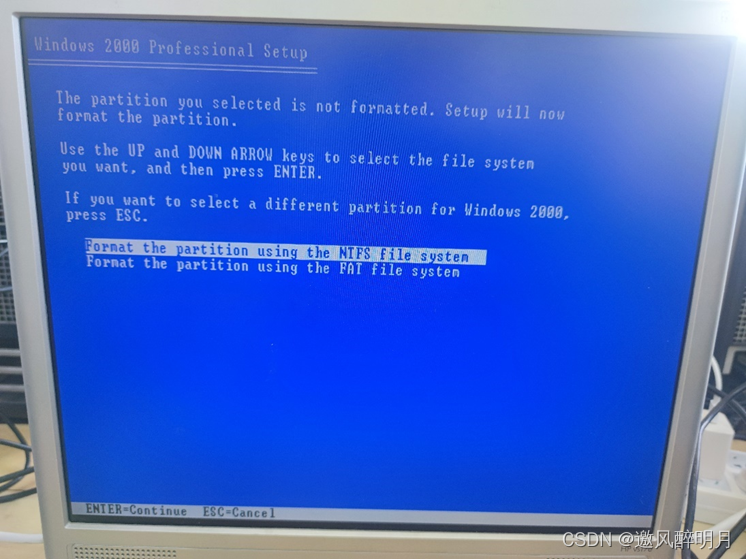
图
6.3
I
n
s
t
a
l
l
页
面
图6.3 Install页面
图6.3Install页面
(5)更新完成后,系统自动开机,进入windows 2000界面。如图6.4所示。

图 6.4 w i n d o w s 2000 系 统 操 作 界 面 图6.4 windows 2000系统操作界面 图6.4windows2000系统操作界面
(6)定义设备名,之后进入输入产品密钥RBDC9-VTRC8-D7972-J97JY-PRVMG进行注册。如图6.5所示。
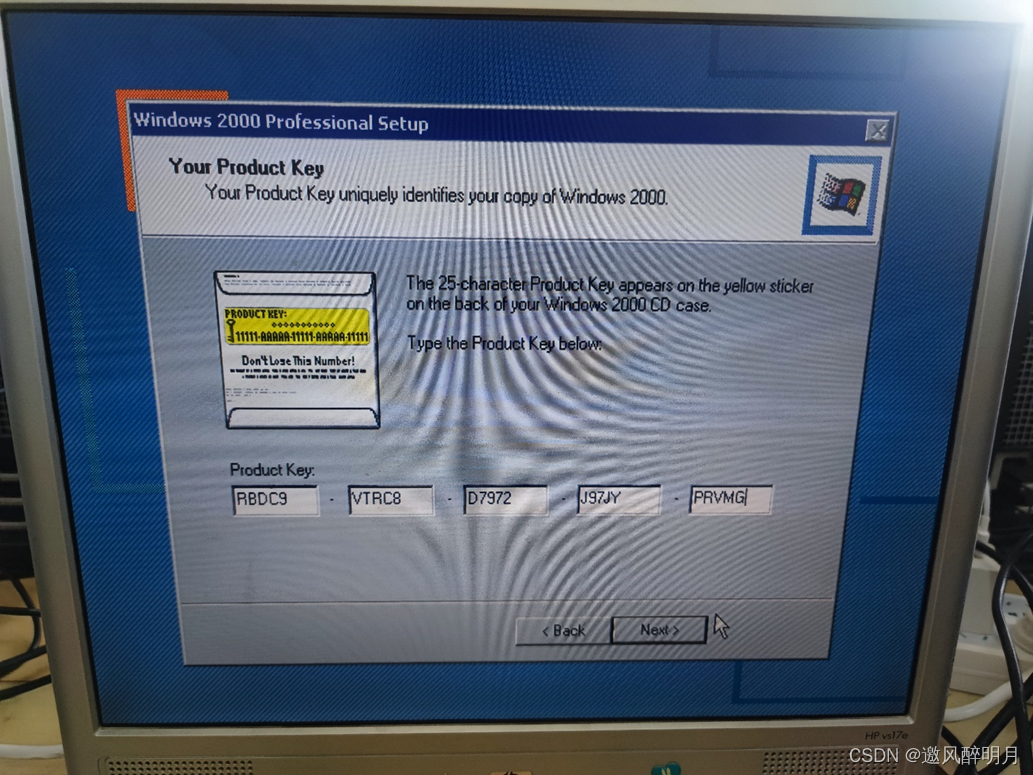
图 6.5 产 品 注 册 图6.5 产品注册 图6.5产品注册
(7)最终进入windows 2000的桌面,操作系统安装成功。如图6.6所示。

图 6.6 w i n d o w s 2000 桌 面 图6.6 windows 2000桌面 图6.6windows2000桌面
7.加载主板、显示卡、网卡、声卡等部件的驱动程序
(1)打开光驱,取出windows2000系统光盘,放入主板光盘,找到在我的电脑中找到光盘里ZIPFILES文件夹。如图7.1所示。

图 7.1 Z I P F I L E S 图7.1 ZIPFILES 图7.1ZIPFILES
(2)双击桌面的My Computer进入文件目录,找到ZIPFILES文件夹。如图7.2所示。
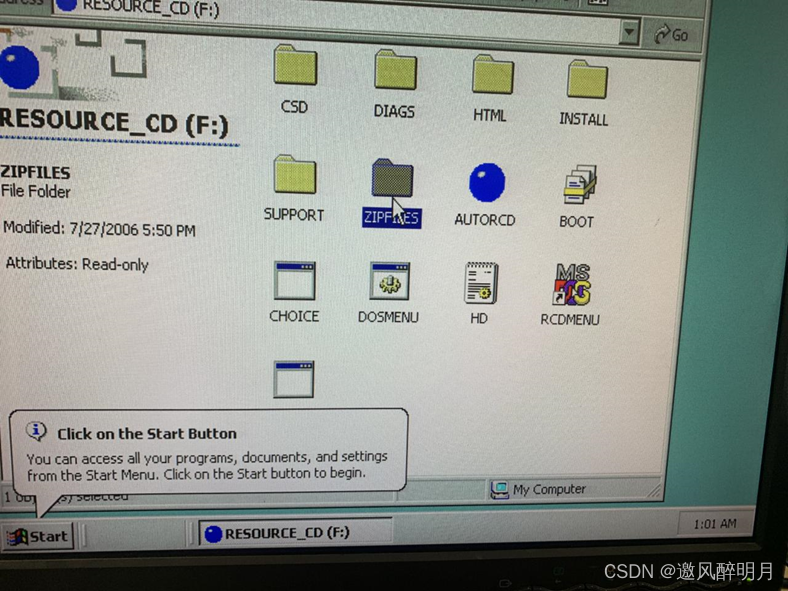
图 7.2 Z I P F I L E S 文 件 夹 图7.2 ZIPFILES文件夹 图7.2ZIPFILES文件夹
(3)进入ZIPFILES文件夹,安装所有的驱动程序。如图7.3所示.
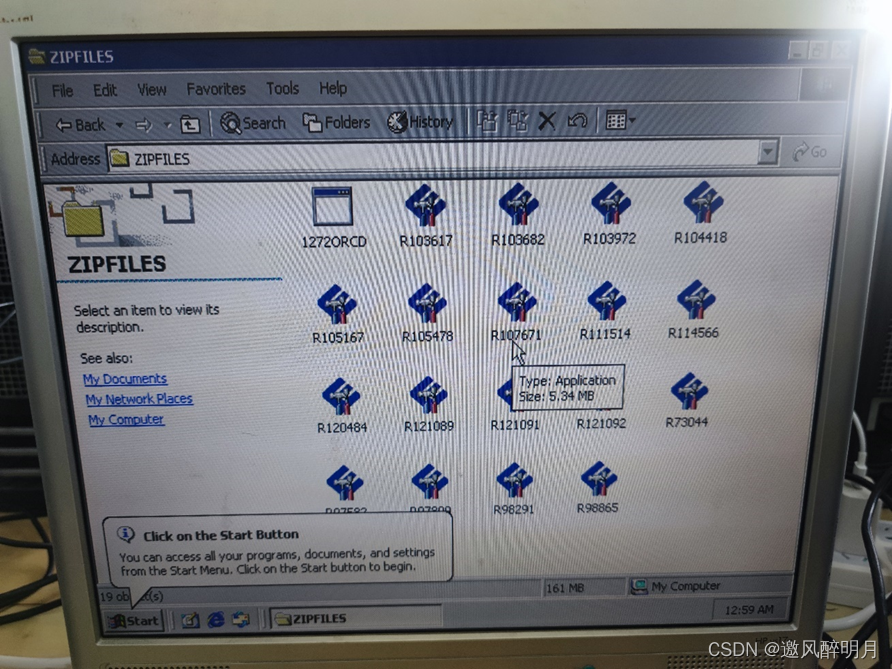
图 7.3 驱 动 程 序 界 面 图7.3 驱动程序界面 图7.3驱动程序界面
(4)选择My Computer右击选择Manage,在System Tools中找到Device Manager,检查所有的程序是否安装完成。如图7.4所示。
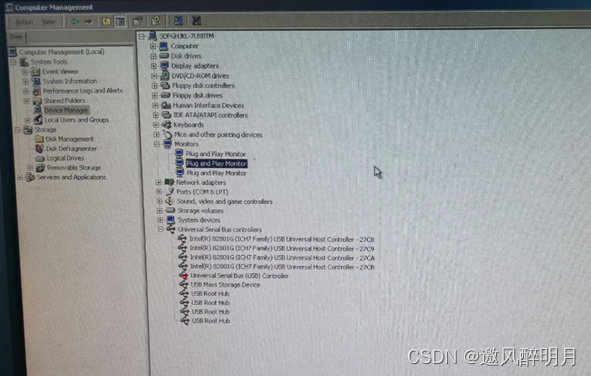
图7.4 检查驱动安装完成
8.使用测试程序测试计算机的性能
(1)打开光驱,取出主板光盘,放入CPU测试光盘后,打开光盘里面的文件,在cpu-z_1.72-en文件夹中找到cpuz-32测试软件,运行该程序,得到性能测试结果。如图8.1以及图8.2所示。
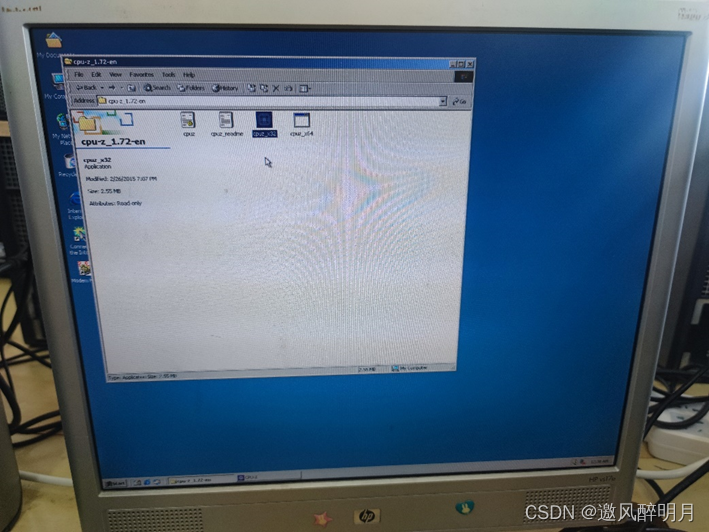
图8.1 CPU测试软件
(2)点击测试软件的About,在Tools中选择Save Report保存TXT文件,将文件下载到桌面上并拷贝到U盘中。如图8.2所示。

图8.2 保存TXT文件
六、出现的问题或困难及其解决办法
1、不知道如何拆开机箱侧盖
解决方法:请教同学后,一只手在机箱后方拉开卡位,另一只手在机箱侧方上沿往外翻开机箱侧盖。
2、光驱与电源的接线拆不开
解决方法:光驱与电源的接线很紧,在接线上侧下侧交替往外拉。
3、装机完成后,按开机按钮,没有滴的声音
解决方法:再次打开机箱排查原因,需要把电源卡扣卡住。
4、驱动光盘的驱动程序打不开
解决方法:把程序都从光盘复制到桌面,再进行打开安装。
5、声卡驱动不能成功安装
解决方法:在安装声卡驱动之前,先安装一个环境程序。
6、电源键显示橙色通电,但无法启动主机
解决方法:打开机箱排查,有一根线没插紧。

 文章浏览阅读2.3k次,点赞4次,收藏22次。最近安装了CARLA预...
文章浏览阅读2.3k次,点赞4次,收藏22次。最近安装了CARLA预... 文章浏览阅读6.3k次,点赞5次,收藏15次。在清华镜像中下载U...
文章浏览阅读6.3k次,点赞5次,收藏15次。在清华镜像中下载U... 文章浏览阅读5k次。linux环境, python3.7.问题描述: 安装...
文章浏览阅读5k次。linux环境, python3.7.问题描述: 安装... 文章浏览阅读1.1k次。自己刚踩坑装好的W11 WSL2 miniconda_...
文章浏览阅读1.1k次。自己刚踩坑装好的W11 WSL2 miniconda_... 文章浏览阅读4.2k次,点赞4次,收藏17次。要安装这个 standa...
文章浏览阅读4.2k次,点赞4次,收藏17次。要安装这个 standa... 文章浏览阅读894次,点赞51次,收藏31次。在安卓使用vscode主...
文章浏览阅读894次,点赞51次,收藏31次。在安卓使用vscode主...