目录
前言
最近想着给自己的mac安装windows虚拟机,因为mac是m1芯片的,所以也是从网上找了很多资料,用PD安装了Windows11,在找资料的时候发现VM也对M1进行了支持,如此就记录一下使用VM安装WIindows11的过程。
一、安装包列表:
vm版本:VMware-Fusion-e.x.p-19431034_arm64.dmg
Windows11:win 11_PRERELEASE_CLIENTMULTI_A64FRE_ZH-CN.ISO
安装VMware的过程就省略了,可以再网络上查找VMware的安装过程
二、VMware安装Windows11过程:
1.打开VMware,将windows镜像iso文件拖拽到VMware
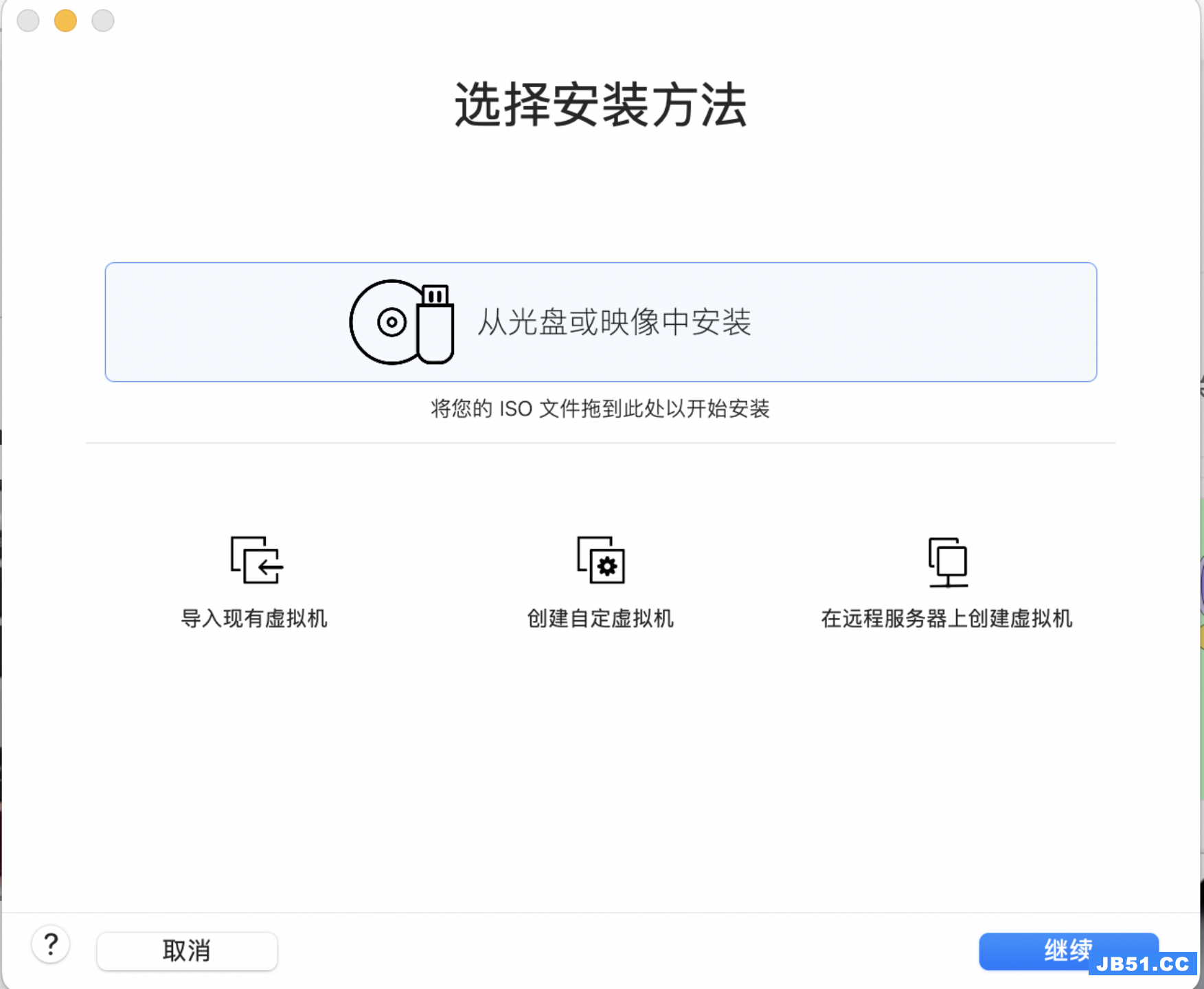
2.点击继续,将win 11_PRERELEASE_CLIENTMULTI_A64FRE_ZH-CN.ISO拖拽至窗口中
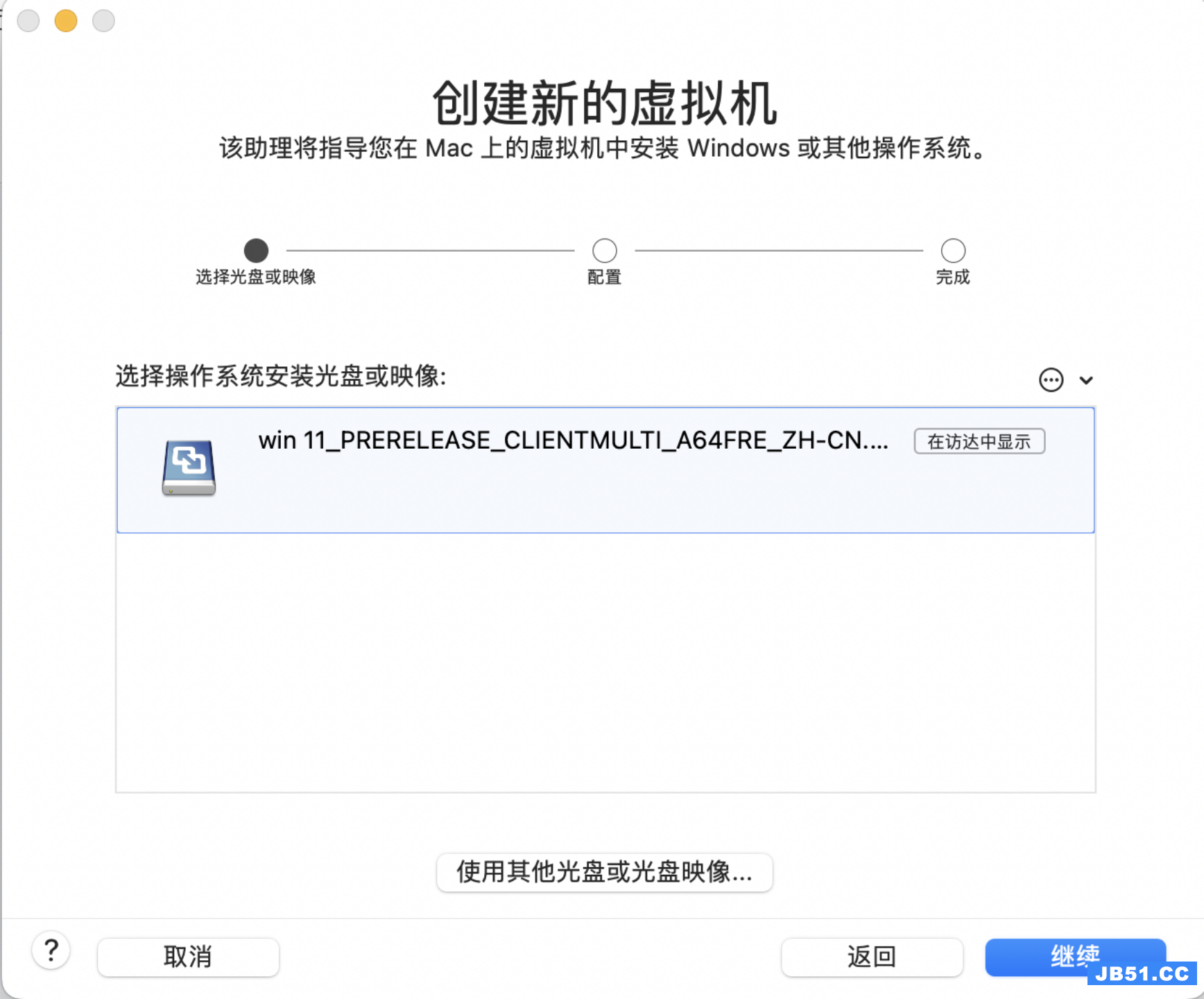
3.点击继续,选择其他,其他64位ARM
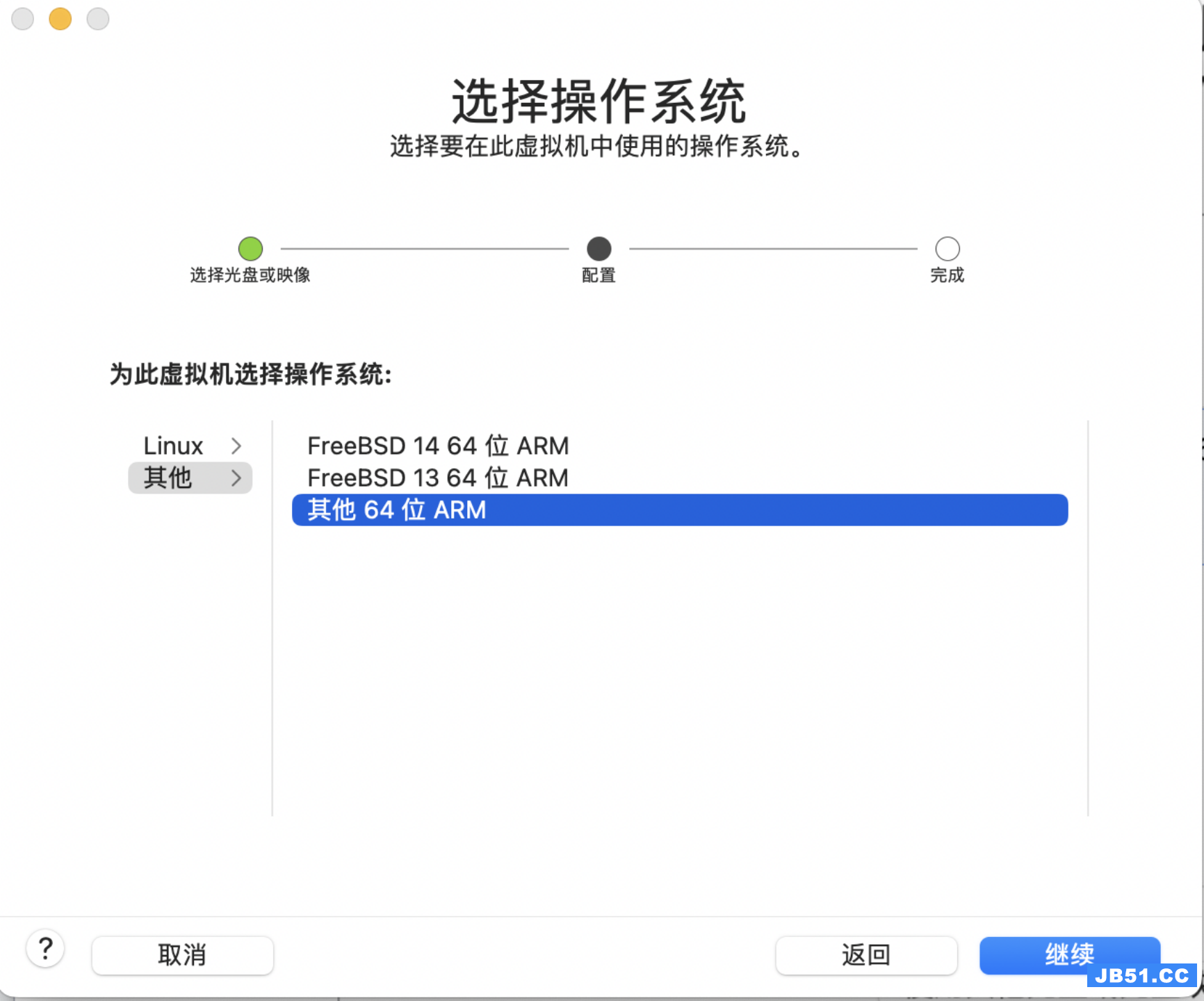
4.点击自定设置

5.修改虚拟机存储文件的名字以及虚拟机文件的存储位置,点击存储。
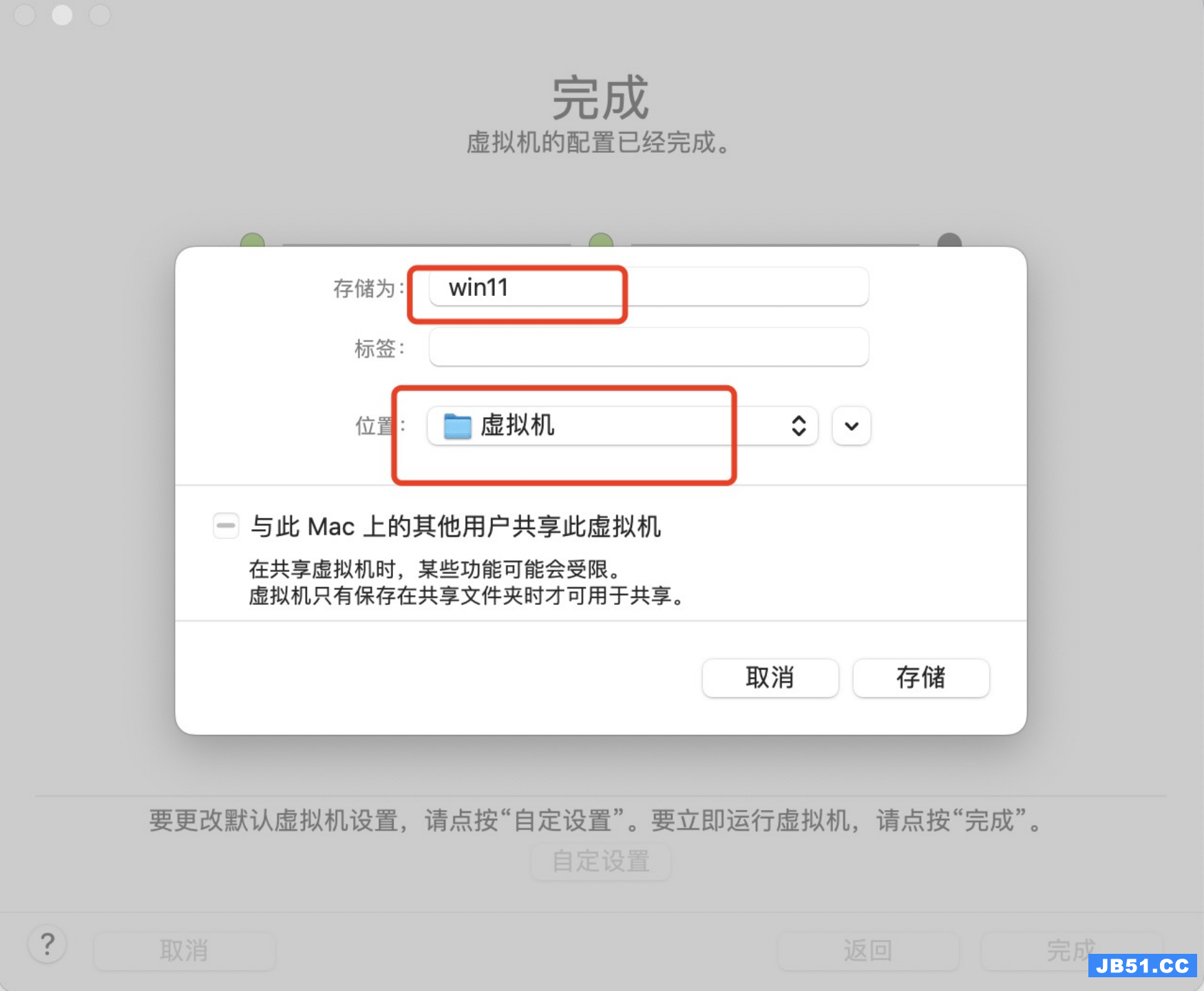
6.弹出下列图片,设置完成后关闭所有窗口

7.在mac笔记本中找到刚刚创建的win11--右键--显示包内容--修改win11.vmx里面的内容

8.修改guestOS的名字:arm-windows11-64
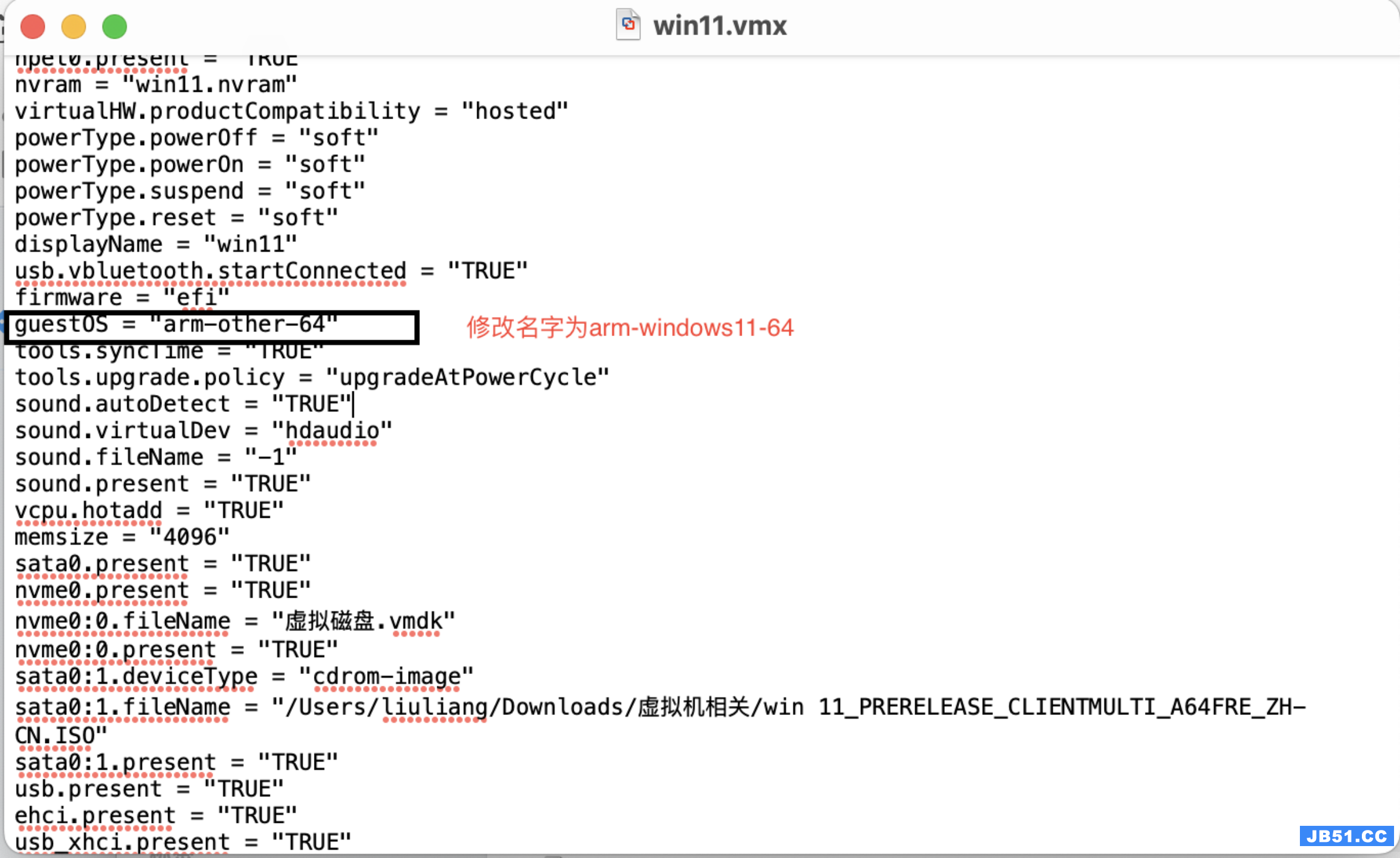
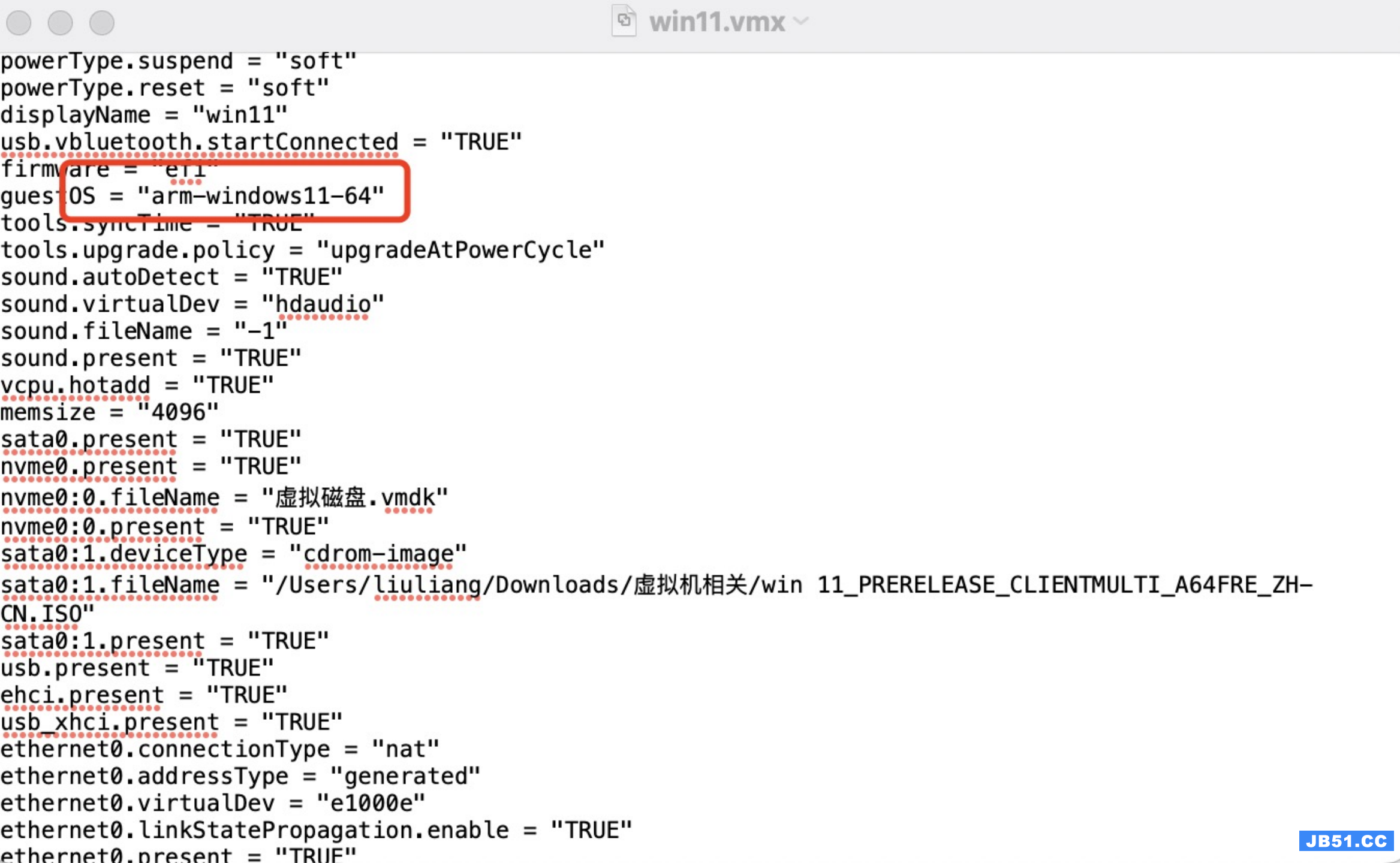
9.开机出现此界面后用鼠标点进窗口并迅速点按任意按键
P.S.如果速度不够快显示Start PXE over IPv4就按不了了
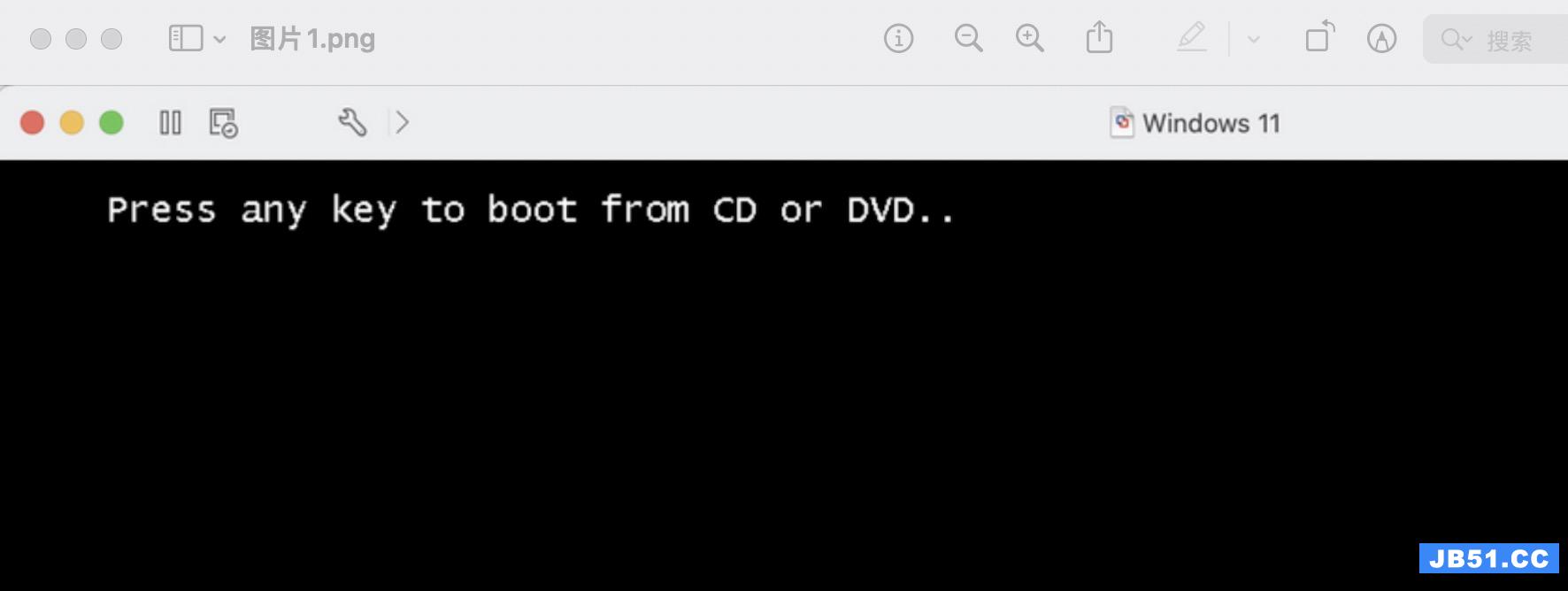
10.进入安装界面后按提示进行安装
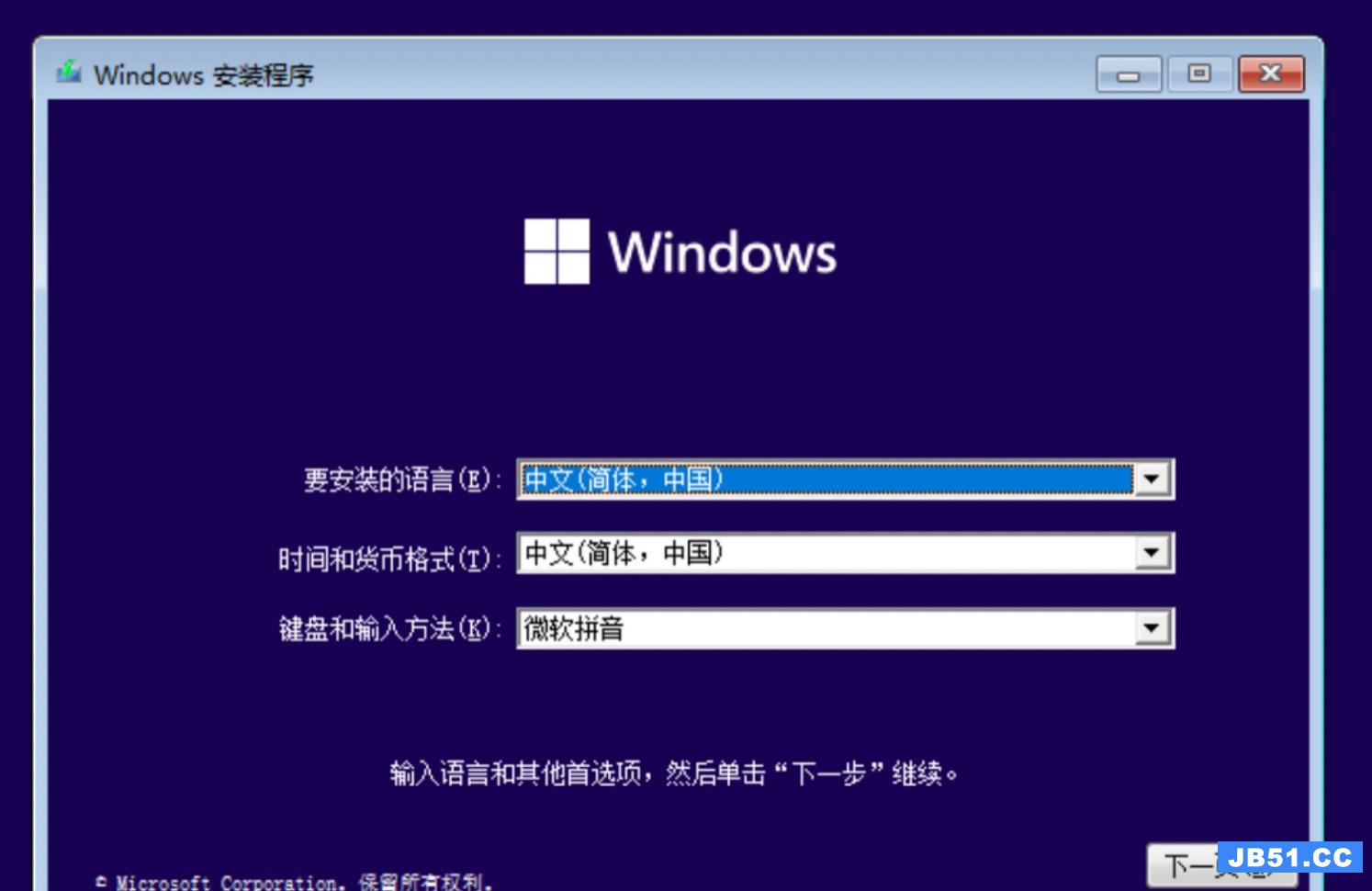
11.选择我没有产品秘钥

12.选择windows11 pro
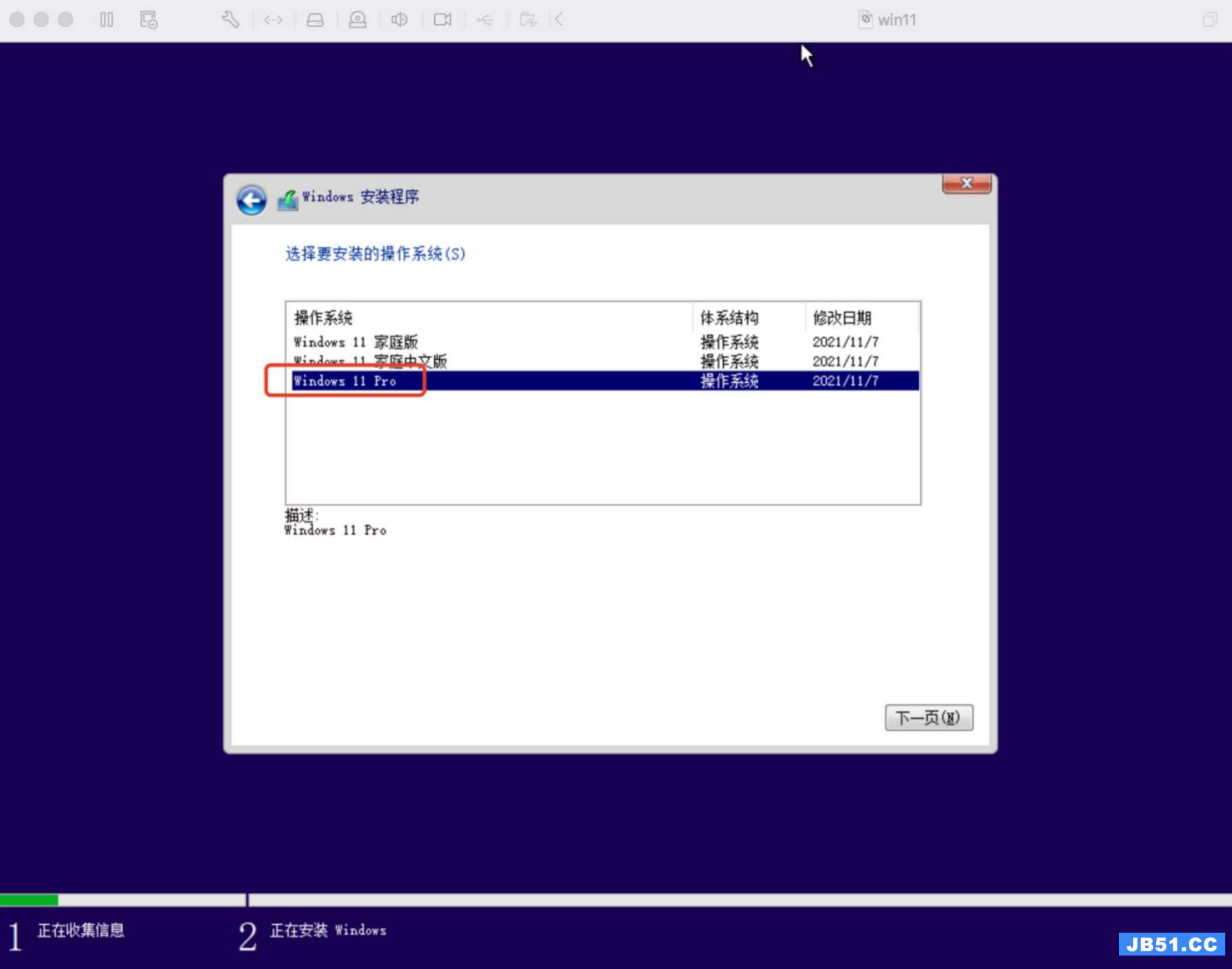
13.不要点击下一页,会出现问题,需要打开注册表,新增两条注册表信息,按住fn+shift+f10打开cmd并输入regedit打开注册表编辑
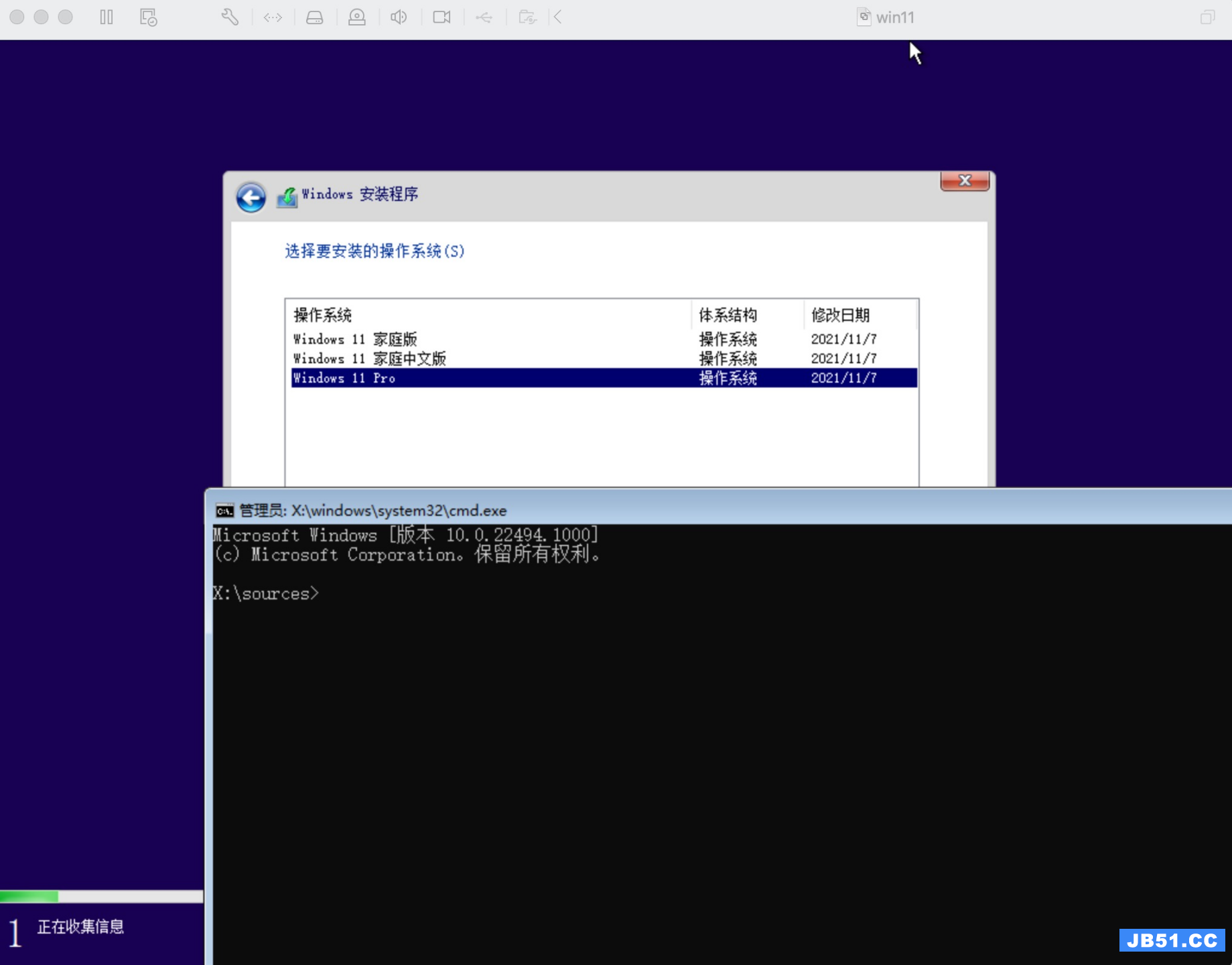
14.定位到HKEY_LOCAL_MACHINE--SYSTEM--Setup,右键创建一个名为“LabConfig”的项,接着在其下面创建两个 DWORD 值:
键为“BypassTPMCheck”,值为“1”
键为“BypassSecureBootCheck”,值为“1”
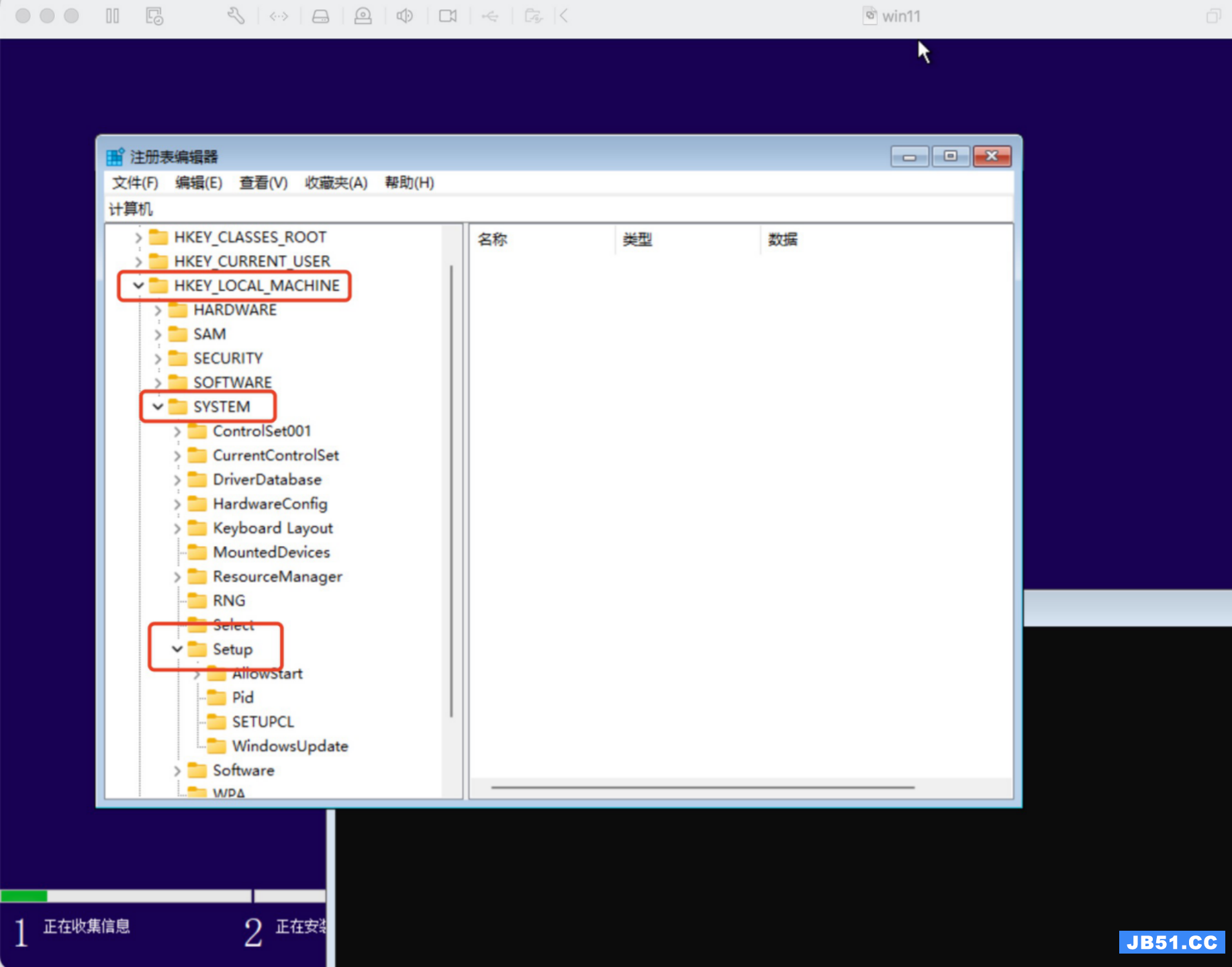
14.1创建LabConfig

14.2创建两个 DWORD 值《BypassTPMCheck、BypassSecureBootCheck》,并修改数值为1
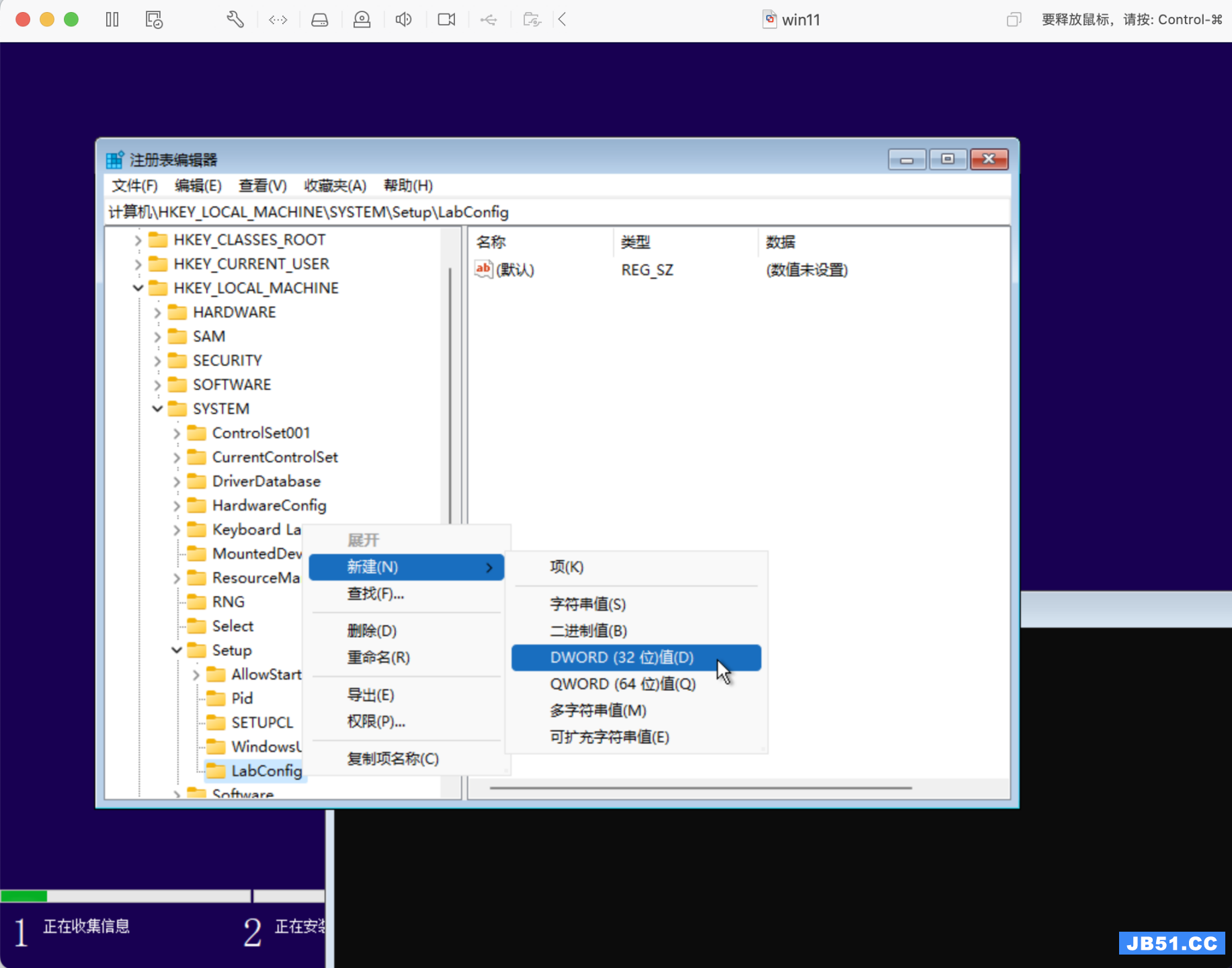
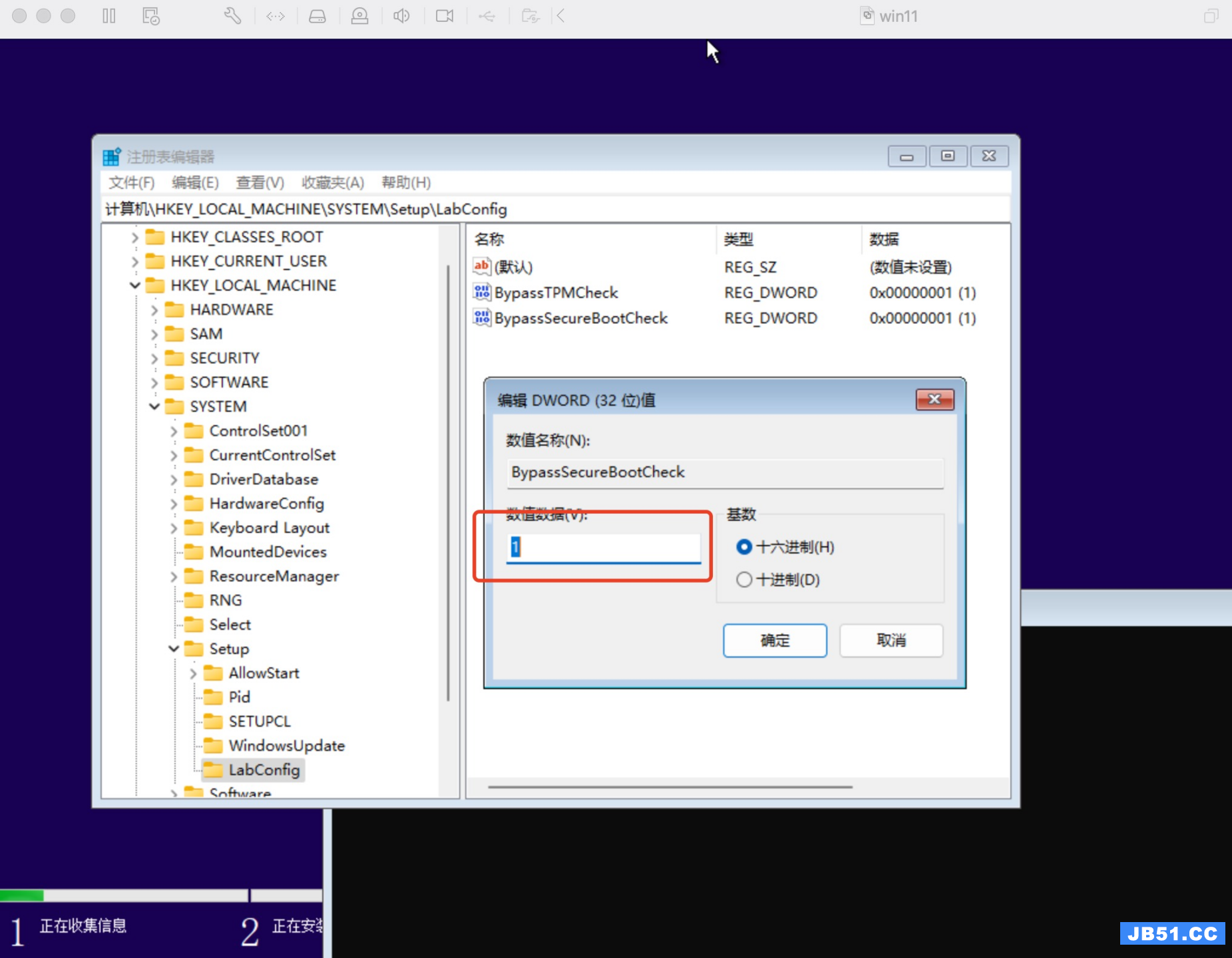
15.编辑完成后点击下一页,勾选我接收,点击下一页

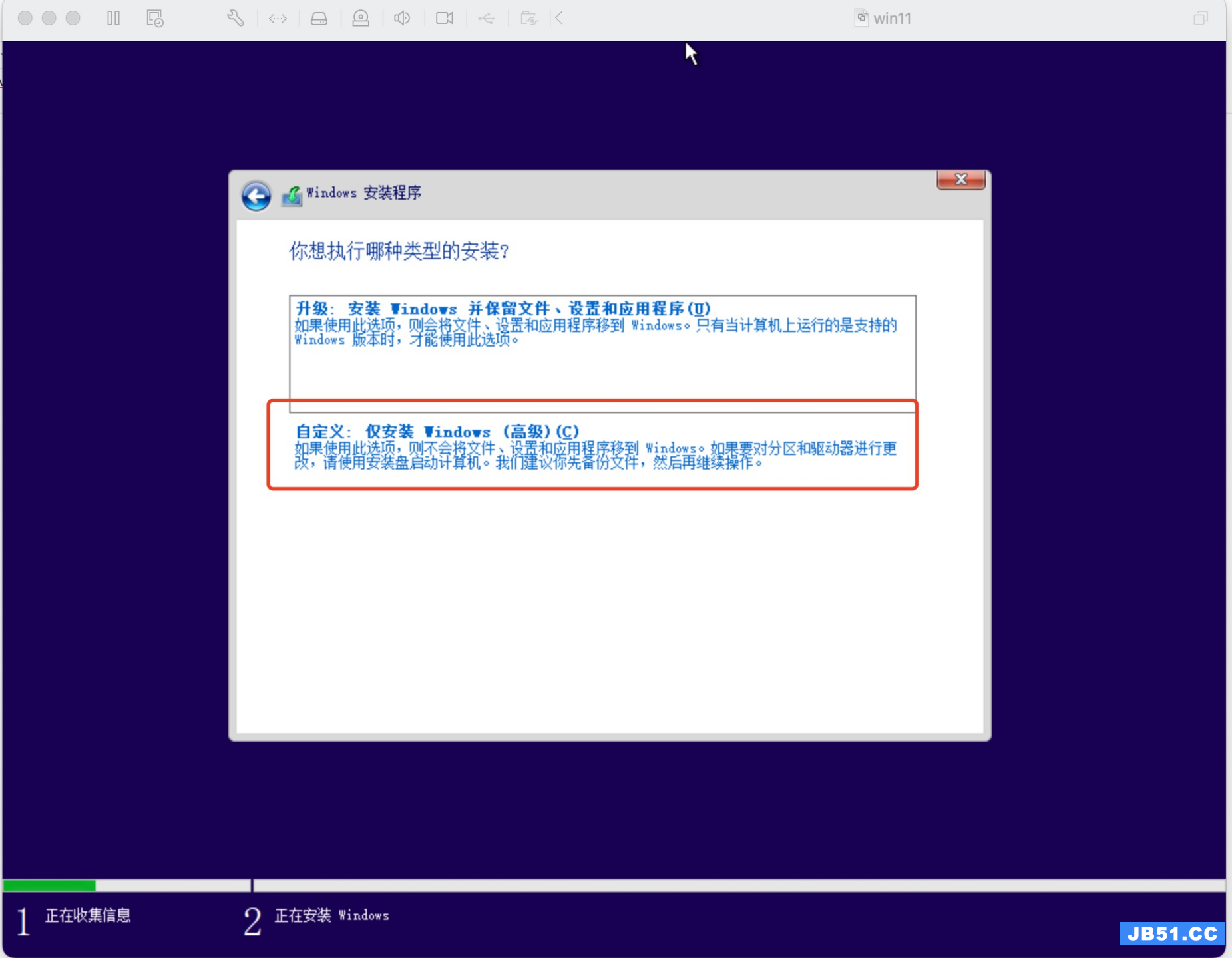
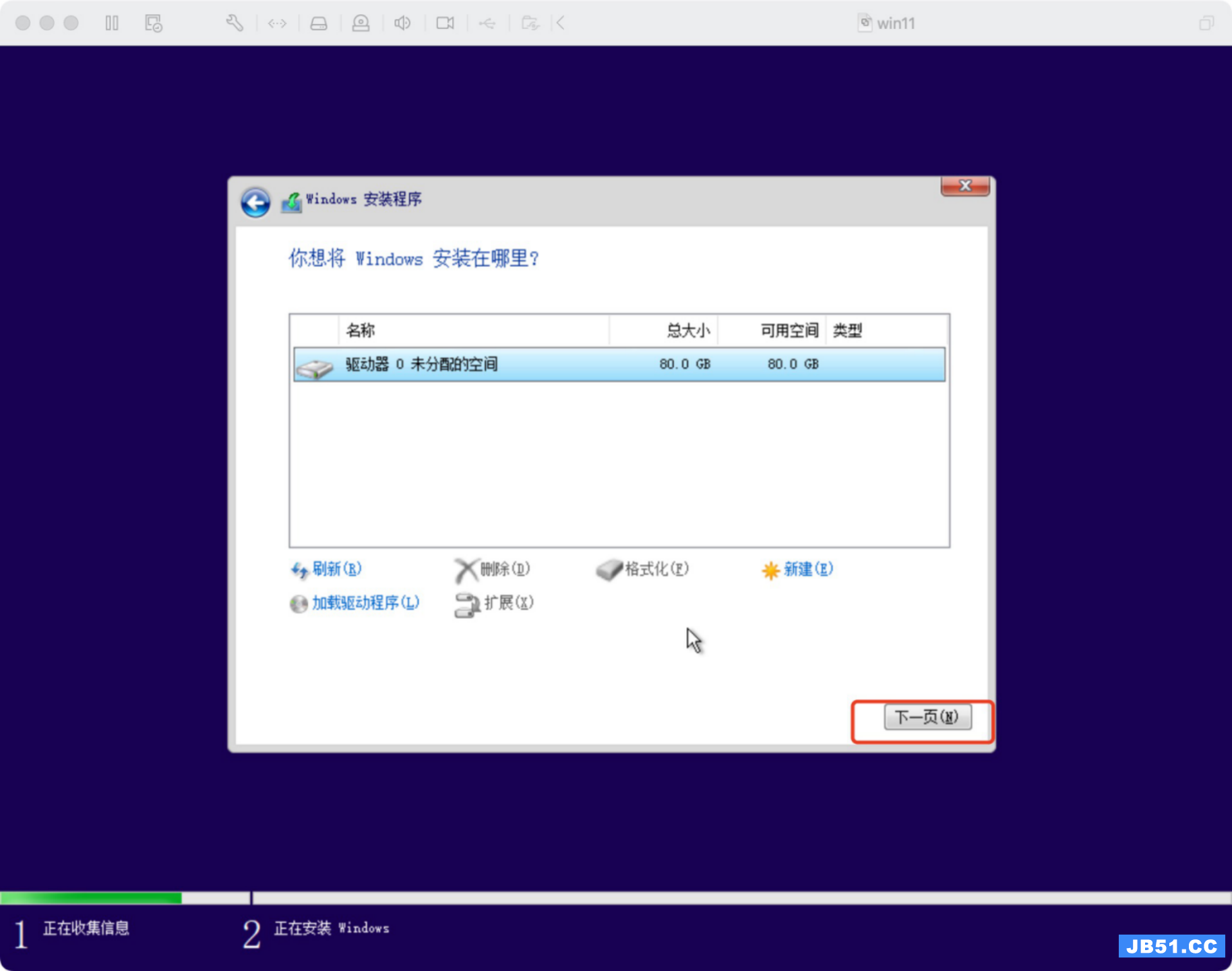
16.等待安装完成即可.后面选项中其中选择<我没有连接Internet><继续执行受限操作>,因为网络要安装完成后才能配置
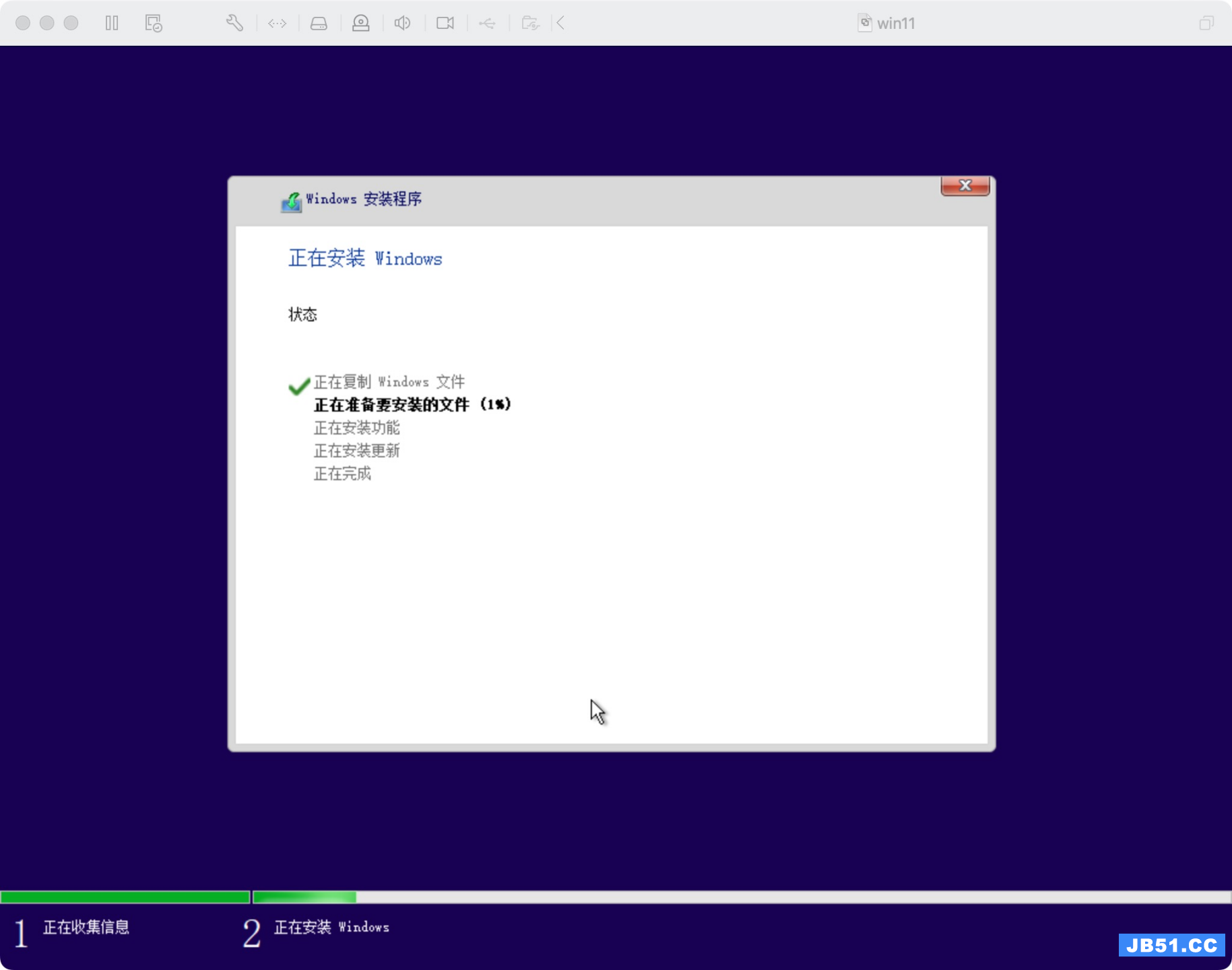
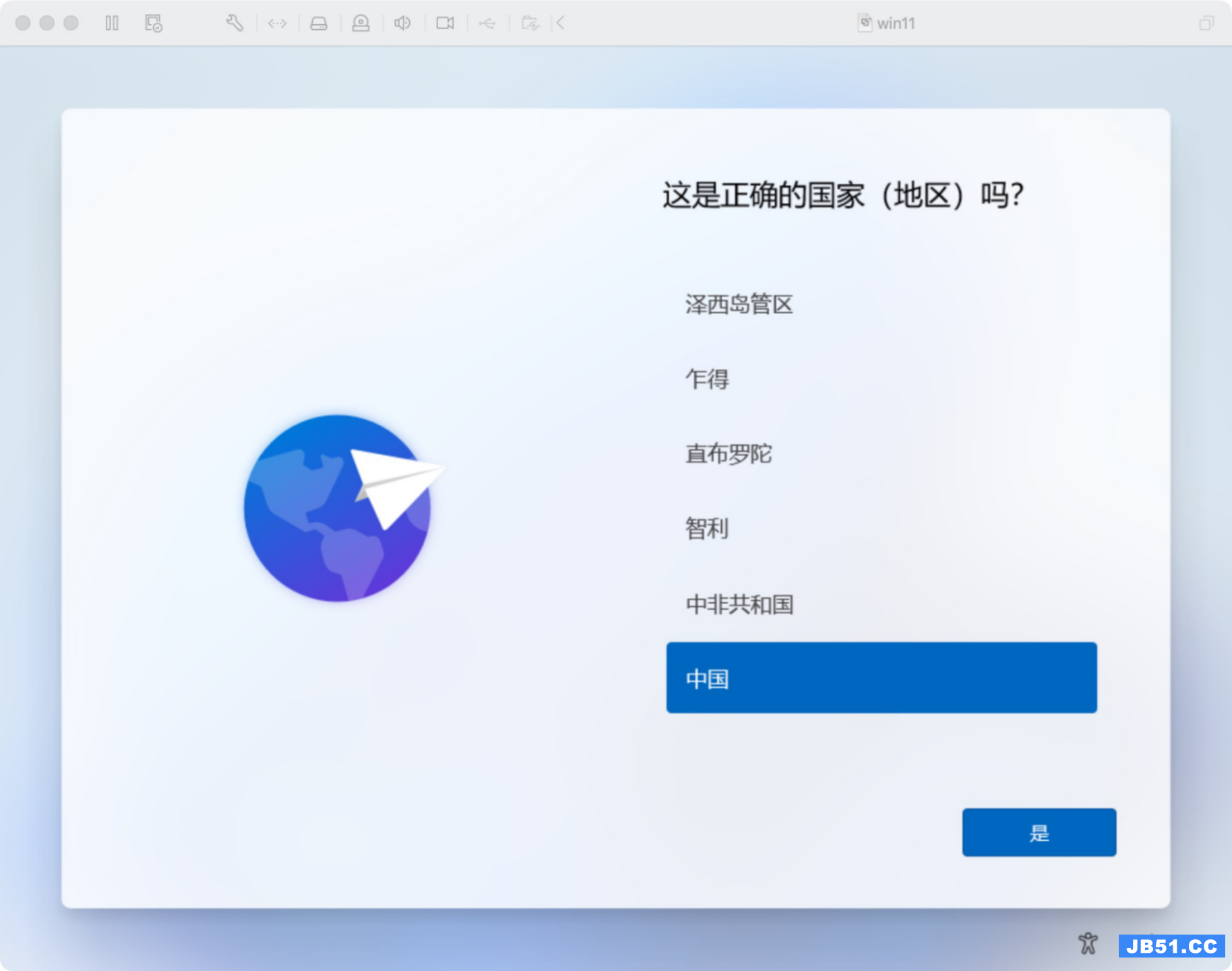
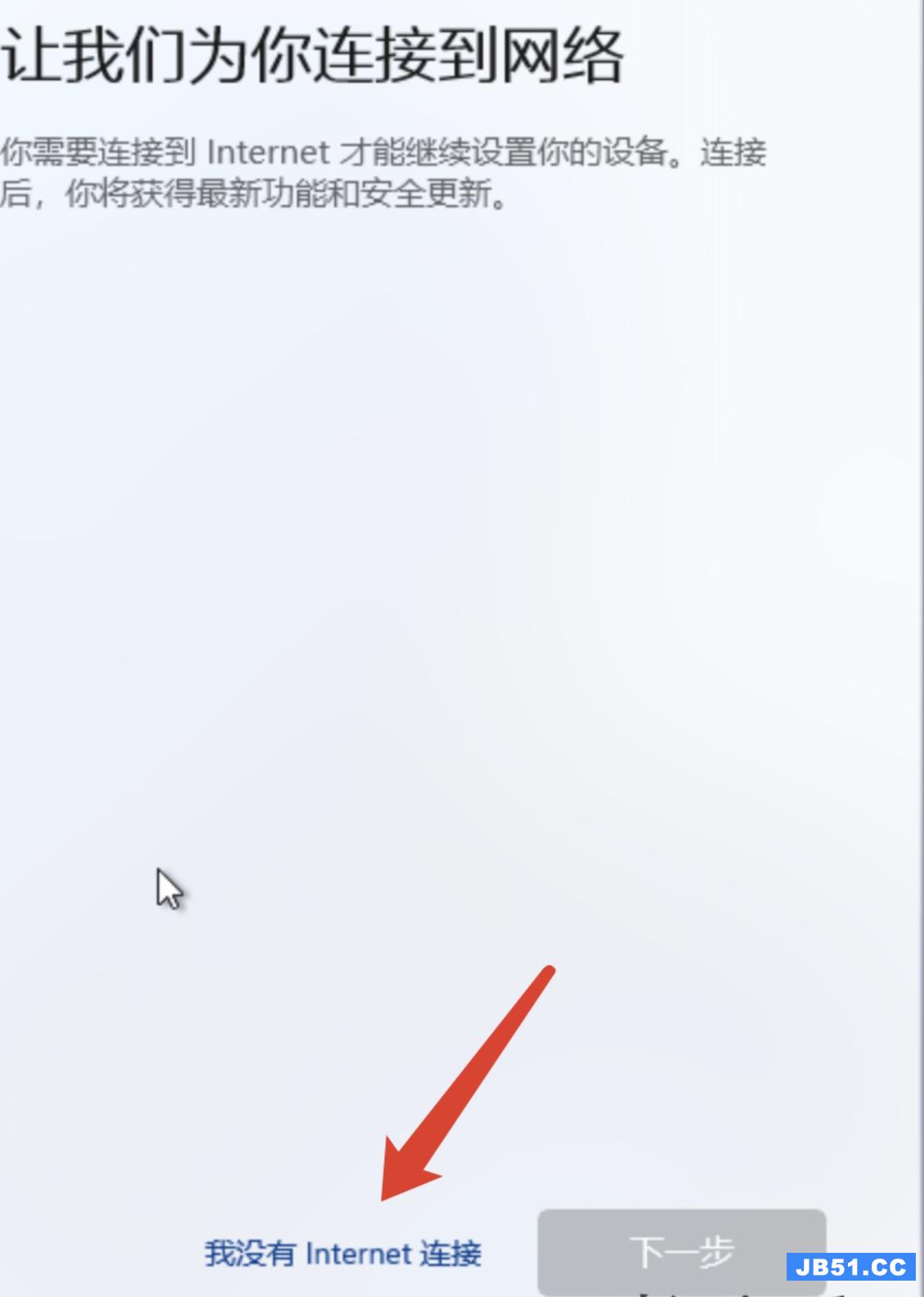
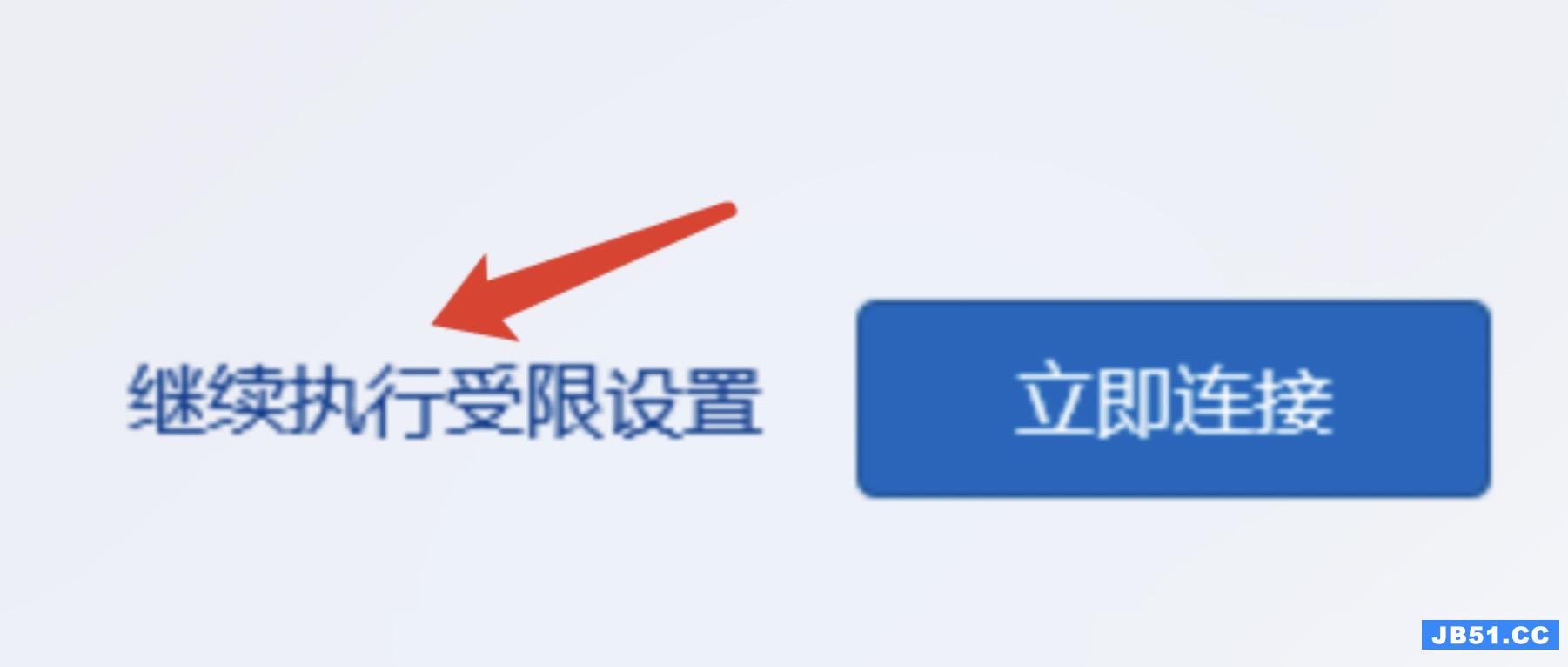
17.网络配置
17.1进入桌面后,点击搜索按钮搜索cmd并右键使用管理员身份运行

17.2 依次输入以下两个命令以配置网络
bcdedit /debug on
bcdedit /dbgsettings net hostip:10.0.0.1 port:55555
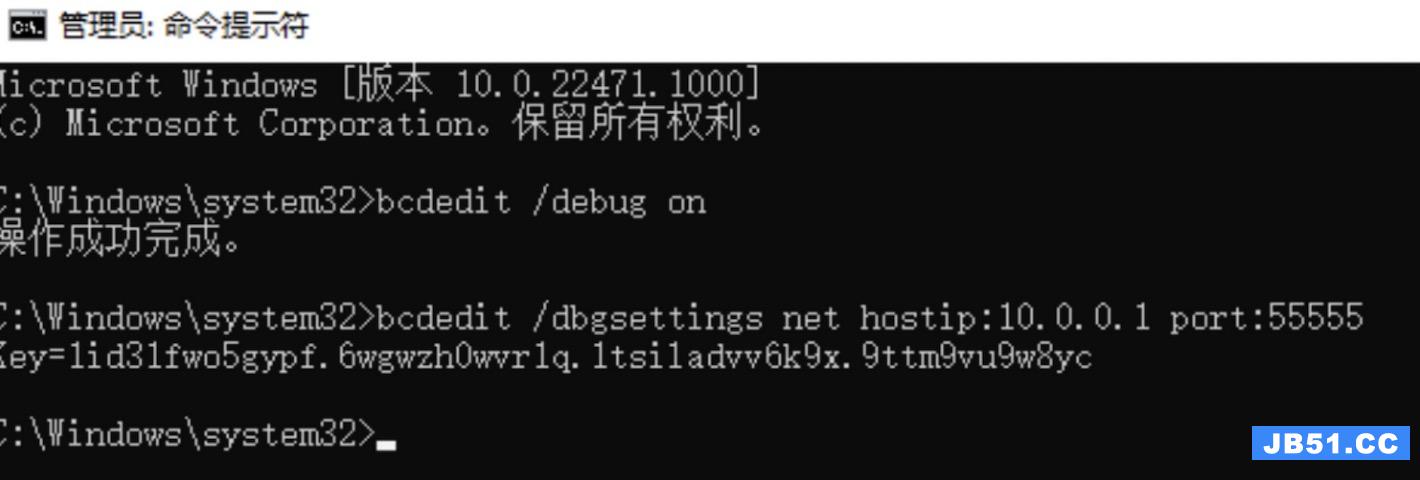
17.3重启系统后在此提示输入mac密码,即可自动连接网络
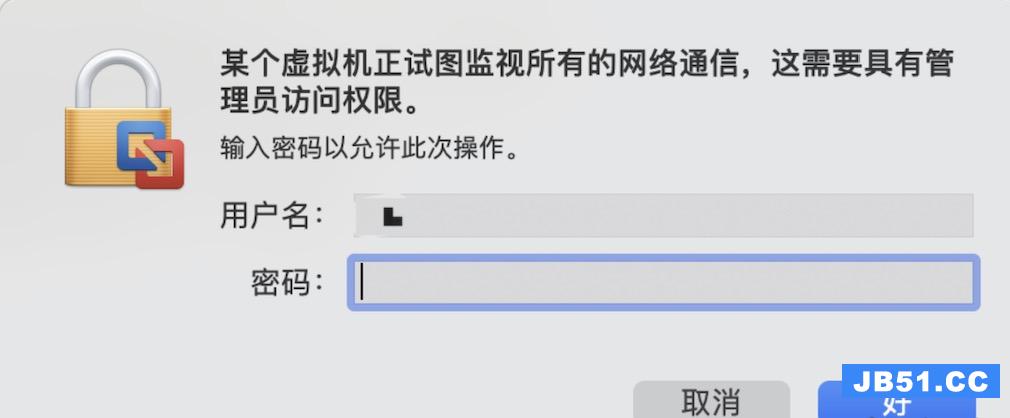
总结
使用vm安装windows11,缺点是分辨率无法满屏,可以开启windows11的远程访问,通过远程访问软件:Microsoft Remote Desktop Beta.app 访问新搭建的虚拟机,从而达到满屏的效果。

 VMware中为CentOS设置固定IP
VMware中为CentOS设置固定IP 很多用户想体验Win10,不过又不想把当前电脑系统换成Win10,...
很多用户想体验Win10,不过又不想把当前电脑系统换成Win10,... MAC OS操作系统一般来说只能在苹果设备上安装运行,小编发现...
MAC OS操作系统一般来说只能在苹果设备上安装运行,小编发现... vmware player是一款能够让我们在Windows10系统中运行别的...
vmware player是一款能够让我们在Windows10系统中运行别的... 虚拟机在测试和实验系统上有着很大的帮助,很多用户也喜欢...
虚拟机在测试和实验系统上有着很大的帮助,很多用户也喜欢... 最近使用Win10系统的用户反应vmware workstation 运行失败的...
最近使用Win10系统的用户反应vmware workstation 运行失败的...