新版biosu盘启动视频
(老版biosu盘启动)
有些东西,你不折腾它,它好好的。你折腾它,就会折腾出一个接一个的问题,给你呈现出一个又一个的难题要你解决。折腾的你一发而不可收,折腾的你快乐够了、兴奋够了、心累够了、疲倦够了、专注够了,也就折腾的暂告一段落了。买一个白群晖不含硬盘也就几千元钱,省心省力,好用好使。但非要搞一个黑群晖不停地折腾,这是为什么,因为折腾才有意思,黑群晖的魅力就是让你折腾,硬件让你折腾,插件(套件)让你折腾,只要你有精力、有时间、有兴趣。

折腾
我2020年10月份淘得一台蜗牛星际A版的黑群,店家把系统(DS3617XS,DSM6.1.7)、硬盘(RAID5,4个3T希捷硬盘)都装的好好的,回来一直正常应用,手机上传备份、照片影音存储、云下载、播放器播放群晖里照片影音都很正常,唯一出现的问题是2022年4月份开始的按多次开机开关才能开机的毛病。近些时日精力、时间充裕,在网上看了些黑群晖的内容。发现网上充斥了大量吐槽蜗牛电源、说蜗牛电源必须更换的分析帖子,同时也发现群晖升级到7.x版本后,可以用drive3.x备份照片和视频比原来方便的介绍(之前用moments备份照片很好用,但备份视频需要单独手动drive上传)。受这些更换电源论点和dsm7.X版本如何好宣传的影响,对本来一直正常运行的黑盒子(我家蜗牛俗称,后面文中就一直这样叫吧),也就起了更换电源和升级DSM版本的主意。于是于2022年8月18日在淘宝上64元下单购买了SLC半洗白DSM918+7.1引导盘,于2022年8月19号在淘宝上花费150元下单购买了一个益衡ENP-7025B电源(网上推荐最多的电源),由此拉开了1个半月折腾黑群的序幕。一个半月中,大多时间是用在了折腾所需配件的购买和等待到货的过程。
升级DSM7.1, 黑盒子出现了硬盘过热自动关机、开机网卡启动时间变慢等问题


安装引导盘
购买的DSM918+7.1引导盘于2022年8月19日收到货,晚上17:31分在店家的远程指导下开始了升级。拔掉了插在黑盒子背面USB插口上原来的DSM6.1.7引导U盘。拆开机箱面板,试图把新买的引导盘插在主板上的USB插针上。结果折腾了好一会,插也插不进去,原来新买的引导盘须去掉USB插口后才是可插的针孔插口,这样才顺利地把引导盘插在了主板上。
按店家指导,下一步需要进入主板bios设置U盘启动(其实原来的设置就是U盘启动)。因手头没有现成的键盘和显示器,安装工作暂停,这期间店家给发了安装教程视频。
吃过晚饭后,19:54分时,找齐了键盘和显示屏,开机拟进到BIOS修改引导设置,结果按DEL进入BIOS失败,而直接进入升级画面,那bios也不用设置了,本来就是USB启动,开始升级吧。后来查询华擎B3160-ITX主板应该是连续按F2键进BIOS。
按店家指导,DSM7.1不用按其提供的安装视频教程,直接选在线安装。进入“安装diskStation Manager”画面。点击“下一步”,开始了安装,自动执行“格式化系统分区”“重新启动您的 DS918+”等过程。但后来画面一直停留在“正在重新启动您的 DS918+”画面,机器没有重启,时间走完后出现了无法链接到您的sysnology NAS的“出现问题”提示(分析应该是重启失败的原因)。手动重启蜗牛主机后,一直无法连上群晖,大约过了十几到二十分钟后,笔记本电脑屏幕终于出现了“欢迎使用DSM7.1”。原来是网卡启动慢的原因,后来就一直是这样了,dsm7.1每次开机,都需要十几分钟才能联上网(这是以前没有出现过的问题),以后开机,网卡启动都是这么慢,都要十几分钟时间,原因是什么,到现在也没弄清楚。

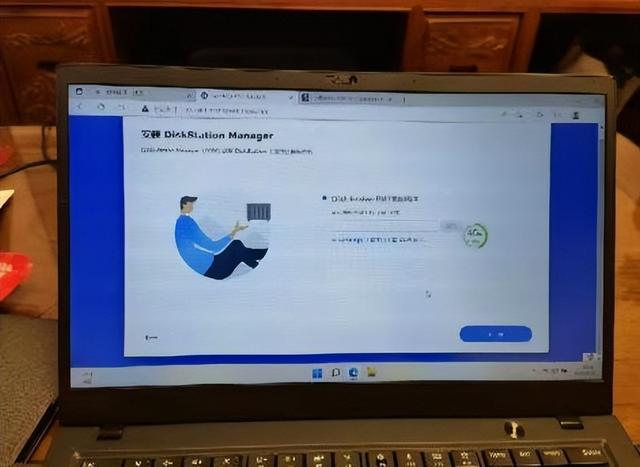
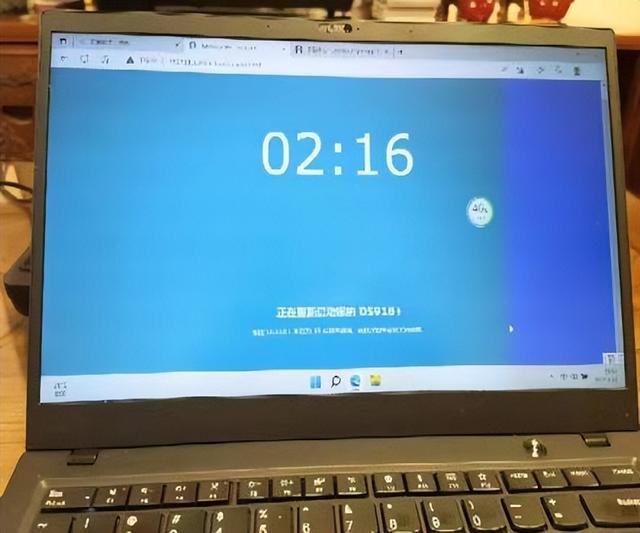
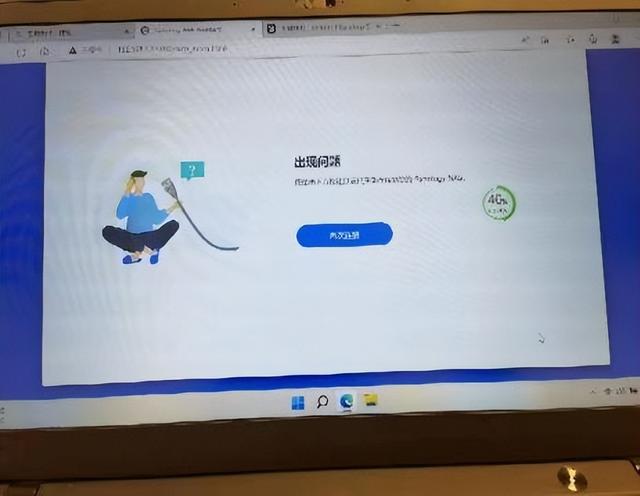
Dsm7.1安装
时间到了20点30分左右,电脑屏幕出现了“欢迎使用DSM7.1”,表明dsm7.1安装成功。开始设置,但很快出现断网错误,原来是机器自动关机了。手摸了摸硬盘笼的表面,特别烫,应该是过热关机,这也是以前从没出现过的问题。
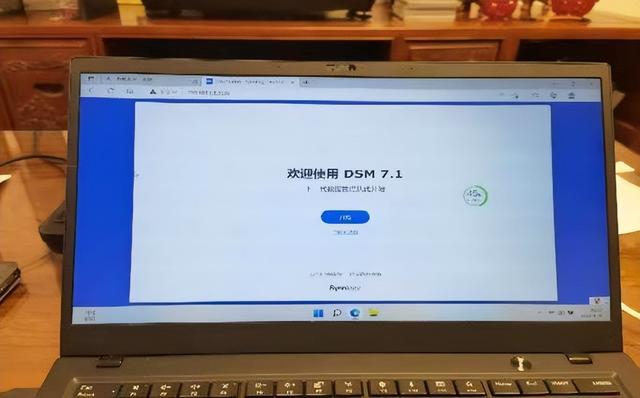
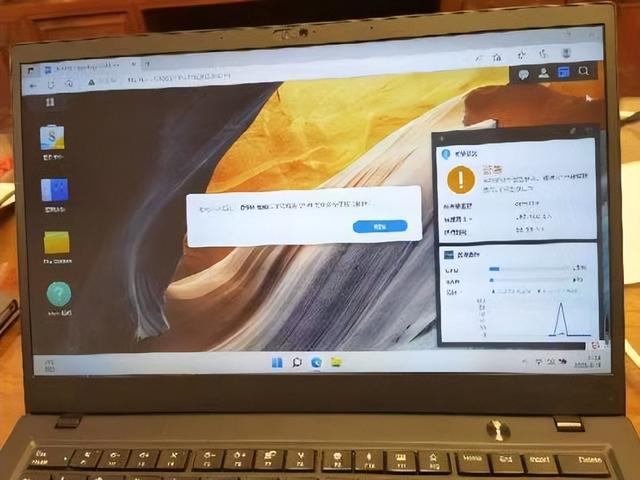
Dsm7.1安装
找了一台台式风扇对着黑盒子前面吹,以防止再次过热自动关机。时间到了21:10分,重新开了机,进行密码设置、登录。但刚设置的密码登录不上,是输错密码了,一阵折腾后登录进去。系统出现警告,打开存储池管理,要求进行数据清理,按系统提示点击运行,数据清理预计时间5个小时10分钟。只有等到5个多小时候数据清理完了再看会有什么情况。让机器自己清理吧,该睡觉还得睡觉。
换电源、换风扇、加缓存,治理硬盘过热自动关机问题2022年8月20日星期六早上起床,查看升级和数据清理情况,发现dsm7.1运行正常,什么警告也没了。试着运行应用,通过硬盘播放器、电视机访问nas里的内容,无法访问。应该是设置的问题,自己鼓捣了一通smb、afe、nfs设置,问题没有解决。9:20分联系店家,店家通过远程调试,仅用电脑几分钟时间就调试好了,至此,dsm7.1完全安装成功,各项功能正常使用。
成功安装dsm7.1后运行的一白天中(截止到晚上2022年8月20日19:30分),黑盒子居然因硬盘过热,温度超过61度自动关机出现了6-7次,这是以前运行dsm6.1.7时从没出现过的情况。就此询问引导盘店家,店家也只是建议“加风扇”。这期间手摸硬盘真是烫的像网上说的可以摊煎饼。同时手摸了摸蜗牛电源,电源感觉不到有热度,说明电源发热很低。原电源安装有字的面朝里,看不到电源的任何信息,我还以为是杂牌电源什么标识说明都没有的情况。
后通过百度搜索,发现安装dsm7.1后,硬盘过热关机的比比皆是,分析原因五花八门,也没有找到有效的解决方案。那这是什么原因那?我自己分析给出的逻辑是,dsm7.1运行可能相比较dsm6.1.7版本,对硬盘读取的系统数据量和频度高,因此导致硬盘过热。按这个逻辑自己给出的解决方案是:一是增加一块ssd缓存盘承担和缓解硬盘频繁读取负担,二是更换一个较好的80mm机箱风扇,三是按机箱能装的环境在机箱的头部右下角小风扇孔处增加一个40mm小风扇往机箱里吹风(插在主板cpu风扇电源插口上),四是在硬盘笼表面安装散热片。

更换安装上的益衡ENP-7025B电源
电脑


换下来的500W电源
有了方案,马上动手。由于黑盒子华擎J3160-ITX主板没有m2NVME接口,安装NVMEM2固态硬盘需要转接口安装在PCIE插口上。于是2022年8月21日化费17元在淘宝上下单了PCIE转接M.2固态NVME硬盘卡,于22日花费249元下单了一条七彩虹CN600 512G固态硬盘。同日又在拼多多上花费25.18元拼单了5个M2固态硬盘散热片,花费3.61元拼单了一袋导热胶。23日花费11元在淘宝下单了一个台达40mm厚1cm风扇(因商家疏忽少寄安装螺钉,安装时我用其他螺钉代替结果把风扇给拧坏拧劈了,后又于30日花费24元下单了一款建准40mm风扇),花费39元在淘宝上下单了一款酷冷至尊80mm机箱风扇。为了整理机箱电线方便,19日还花费0.9元在淘特上下单了30条电脑机箱扎带,淘特上优惠后9毛钱包邮,店家肯定是赔钱做宣传的。
2022年8月21日收到购买的益衡ENP-7025B电源。电源看起来不错,就是外观磨损严重,铜牌标电脑识都掉没了。150元买一个益衡ENP-7025B电源,应该是物有所值。
但益衡电源原装线接口中没有大4pin接口,无法插到硬盘背板上4pin插口给硬盘供电,因此22日又在淘宝上花费8.91元下单了一条SATA15PIN电源转大4pin转换线。
把和盒子里的原电源拆下来,这块电源标识说明都在下面那一面,竟然是一块500w的电源,品牌是SLR森林人。一般的蜗牛星际电源都是150w的,这么高配的电源是我没想到的,早知道是500w的电源,我也就不买新的电源了。这块500w电源是东莞某厂生产的,厂家在企查查等查不到,电源品牌型号在网上也查不到任何踪迹。用改锥打开看看电源里面的内容,电容、继电器应该很不错,从上边的符号判断都是台产的。电源整体重量上比新买的益衡的250w电源轻。既然已经买来了网上公认的推荐电源,就换吧。把新买的益衡电源安装在了原来的位置,需要等转换线到了后才能通电开机。
2022年8月25日,前面下单的转接卡、固态硬盘、风扇、散热片、导热胶、电源接口转换线都陆续收货后。通过转接卡把固态硬盘安装在了PCIE接口上,把原机箱80mmFUHE风扇换成了新买的酷冷至尊,加装40mm风扇插在了主板cpu风扇接口上(由于自配螺钉问题,风扇安装时拧劈了,后9月2日换成了补买的建准40mm风扇)。在硬盘笼表面用导热胶贴了5个固态硬盘2280散热片。通过SATA转化大4pin把电源接在了硬盘背板上。
开机,进不了系统。后重启进入BIOS查看boot,原来引导变成了固态硬盘优先第一顺序了,改为USB引导。重启成功进入系统。但是DSM并不识别固态硬盘,后按照GXNAS博客的文章《黑群晖DSM-7.X开启NVME缓存方法》进行设置,升级bios到最新版本、通过启用SSH功能、以ROOT登录群晖查看NVME、通过输入命令查看NVME硬盘ID、备份libsynonvme.so.1文件、用winhex修改libsynonvme.so.1文件、把修改好的文件复制到系统等步骤,解决了群晖不识别NVME硬盘的问题,成功设置了缓存盘。这里非常感谢GXNAS博客博主的无私分享。
前边提到开机按钮有时需要按十几次以上才能开机,开始我以为电源更换后问题会解决,但现在多次按开关键才能开机的问题仍然存在,显然不是电源问题,分析应该是机箱的电源开关出了问题。于是2022年8月25日花费10.38元在淘宝上下单买了一条电脑主板12mm按钮开关,于28日收到货后进行了安装,把开关按在了机箱背板上,多次按键启动问题得到解决。
从2022年8月25日降温治理方案完成至2022年9月7日的近半个月的运行,没有出现过一次硬盘温度超过61度自动关机的现象,但DSM硬盘检测状况为4块硬盘始终运行温度在或接近54度。
运行结果表明,从经常性的硬盘超60度自动关机,而通过治理把最高温度控制在了54度,治理措施产生了硬盘降温至少7度的效果,因为机器自动保护关机的温度是61度,如果没有机器自动关机保护,温度不知高到什么程度。虽然经过治理硬盘温度超过61度自动关机的问题得到了解决,但硬盘仍处于较高温度状况下运行,超过50度的硬盘运行温度,对硬盘健康和数据安全仍存在着较大隐患,还得想其他办法。
换大机箱,进一步治理硬盘运行温度高问题星际蜗牛A版的机箱,小巧玲珑,尺寸只有260*195*190mm,便于安置。但由于只有一个机箱风扇,并且硬盘笼左右侧没有透气空洞,硬盘挤在一起很难散热,又没有对着硬盘直吹的风扇,这可能是硬盘高温治理不下去的原因。基于此逻辑,有了换风扇多的大机箱的想法。经过反复研究网上在售的机箱,于2022年9月5日花费229元在淘宝上下单GAMEMAX轻风机箱。为在大机箱上安装flex小1u电源,在拼多多上下单买了电源转换支架,后因收到货后型号不对,退货后在淘宝上又花费29.6元于9月8日下单了电源转换板。新买的机箱尺寸458*205*476mm,该机箱标配前板2*120mm风扇、后板1*120mm风扇、顶部2*120mm风扇,4个硬盘位,主板位兼容ITX、Matx、atx等多种主板型号。机箱于2022年9月7日收到货,电源转换板9月11日收到货。
2022年9月7日收到机箱后,拆解原星际蜗牛,准备把主板、电源、硬盘等等等等转移安装到大机箱里。但很快发现买机箱时考虑不周,应该买个8-12或更多硬盘位的机箱,把四个硬盘分散进行安装,可以避免硬盘温度叠加。8号询问商家能否加装硬盘架,商家说只能在光驱位加装了,其他地方不好加了。由于机箱是大件,来回邮寄麻烦,不退换货了,自己改造吧。
把主板安装到大机箱后,发现益衡小电源24PIN电源线长度不够,够不着安装到大机箱上主板的24PIN接口,机箱风扇需要一个大4PIN接口,电源上也没有。另外需要把原来热插拔的硬盘背板和硬盘分开安装,需要增加4条7+15pinSATA延长线。于是9月8号分别在淘宝上6.79元下单了一条主机电源24PIN延长线(9月10号收到货),花费42.22元一起下单了一条SATA公一分二ide母电源线和4条7+15pinSATA延长线(9月11日收到货)。
等待配件到货的时间中,考虑对机箱增加盘位的改造。于9月9日花费49元在淘宝下单了一款HY-3三盘位光驱位硬盘笼(9月11日收到货)。并着手使用改锥、钳子等简单工具把星际蜗牛的4盘位硬盘笼子通过扎带捆绑的方式装在了大机箱pci背板位(占了5个PCI位),箱内用从淘宝上花20元购得的4个不锈钢角码做支撑和固定,非常完美。后光驱硬盘笼到货后,把拆下来的酷冷至尊80机箱风扇装到笼子上,安装后外观和机箱很维和。就这样硬是用最简单的工具把一个4硬盘位的机箱改造成了一个11硬盘位机箱,自己觉着都很牛。原来的星际蜗牛配件除了外板外,几乎全部都得到了利用,就是蜗牛的支脚也被用来做电源的支架。如果有更合适的工具的话,可利用的可能会更多,做出的更美观。
9月11日,把星际蜗牛上硬盘背板通过螺丝和扎带捆绑安装在了机箱ssd硬盘位上,为避免硬盘温度叠加,把硬盘1、硬盘2间隔安装在了机箱原有的4盘位硬盘笼里,硬盘3、安装在了加上去的原星际蜗牛的4盘位硬盘笼里,硬盘4改安装在了光驱位的3盘位硬盘笼里。所有接线除增加了机箱风扇通过大4PIN接到电源上,硬盘由直接插在背板上改为通过4条7+15pinSATA延长线链接背板外,其他接线和硬件安装完全和星际蜗牛一样,只是给主板和硬盘等核心部件换了一个大别墅而已。
经过换大机箱治理硬盘温度方案的实施,温度得到有效地降低。经过运行检测,硬盘1、硬盘2、硬盘4温度保持在32-38度,硬盘3温度高一些最高到44度。硬盘3的温度高,分析原因是装在原蜗牛硬盘笼里,没有电扇直吹。考虑此原因,后把硬盘3改装到光驱位的3盘位硬盘笼里,和硬盘4间隔安装,温度也降到了40度一下。硬盘高温运行终于得到了有效治理。但开机网卡启动慢问题仍然存在,存在就存在吧,就这样运行吧。
板载网卡罢工,加网卡、移固态硬盘,又一阵折腾。安装dsm7.1后,板载网卡开机启动变慢,开机一次需要十几分钟才能够连上网,这也就罢了。更过分的事情是,第二天板载网卡开始罢工了。换大机箱后运行的第二天即2022年9月12日,板载网卡罢工了,这次不是慢的问题,而是始终黄灯闪烁不变绿灯了,换网线换路由网口均没解决了问题,真的是坏了。请教引导盘店家专家,让拆掉硬盘试试,还是不行,还是黄灯闪。因此按照建议于2022年9月12日晚上在淘宝上花费28元下单了一款PCIe瑞昱Rtl8111F千兆网卡(9月15日收到货)。由于华擎J3160-ITX主板只有一个PCIe插口,目前通过转化卡插着七彩虹M2固态硬盘,需要腾开位置让给网卡,缓存用的固态硬盘须通过转化卡插在主板的miniPCIE接口上。因此同日又在淘宝花费32.2元下单了一条miniPCIE转M.2延长线链接转接卡,并要了30CM的延长线(9月15日收到货)。
9月15日收到货后,拆掉固态硬盘,装上了网卡。把新买的miniPCIE转M.2延长线链接转接卡,插硬盘的一端通过一个螺丝固定在了机箱上,一端插在了主板miniPCIE接口。安装过程很简单,就看能不能开机使用了。
开机,等了一些时间,网卡灯变绿了,但笔记本电脑就是连不上群晖,在局域网内搜不到群晖。按照引导盘店家的指导“把硬盘都拆了”试。我把硬盘包括NVme固态硬盘都拆了,开机再试,群晖成功启动了了。再关机插上硬盘(没插NVME固态硬盘),再开机,经过几个小时的折腾(从晚上六点折腾到晚上11点),终于成功了。开机网卡启动还是很慢很慢,还是要十几分钟时间。
9月16日晚上继续折腾,只要插上NVME固态,就又连不上机了,局域网内找不到群晖,重复出现昨天存在的问题。拆掉固态,就又正常了。因此终于明白原来昨天问题的出现是插上固态硬盘的原因,装硬盘时没装固态,才是昨天晚上看似问题解决了。只好先不安装固态使用吧。进入群晖提示缓存硬盘没安装,就删除了存储空间1的ssd缓存。
坐下来,冷静分析可能的原因,插上固态硬盘就连不上群晖,其实之前这样的问题曾遇到过,可能是固态硬盘换了插口后又占据了引导优先位置,需要进BIOS看一看。把固态硬盘重新插好,开机按F2进bios,结果bios进到选择界面就不能动了(死机),无法选择。几次关机开机都是如此。也就是插了个网卡,没有其他变动。因此试着把网卡拆除,重启成功地进入bios。进入BOOT,果然是固态硬盘又优先了,重新改为UBS优先。顺便在BIOS设置中选择了解除板载网卡的设置。后来再进bios,就不出现死机问题了,看起来是两个网卡冲突问题。
重启开机,成功了,虽然网卡启动还是那么慢,但笔记本连上了群晖,并在硬盘那发现固态硬盘也安装上了。但更悲催的事又发生了,并且花费半个月时间精力折腾才得到了解决。
五、硬盘异常断电警告,换硬盘、重组空间,一折腾又是半个月。
9月16日晚上成功安装NVMe固态硬盘重启开机后,虽然群晖正常启动,但出现了存储池警告“在存储空间1的的硬盘上发生异常断电。...”。查看消息,硬盘3出现过异常断电。按提示运行文件系统检查,文件系统检查完后,系统消息表明“系统已完成在存储空间1上的文件系统检查并且未发现错误”,但警告依然还在。查看硬盘状况,除硬盘1有12个坏扇区外,4个硬盘分配状况均为正常,4个硬盘健康状态均为良好。在警告存在的情况下,缓存设置无法进行,提示解决了硬盘故障后才能进行设置。天晚了,第二天再说吧。
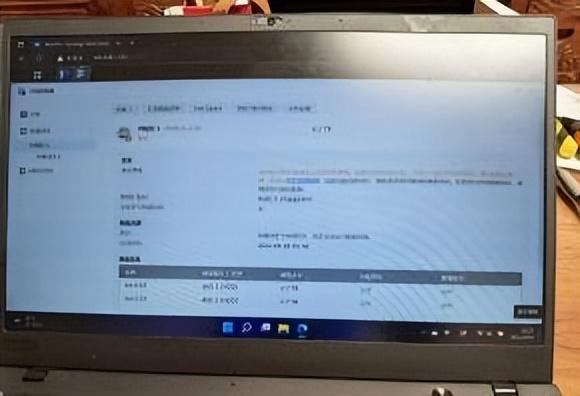



硬盘异常断电警告
9月17日(周六)。查询百度,没有找到答案。对硬盘3进行全面的smart(大概检查6-7个小时),结果也没有发现硬盘3有任何问题。
9月18日继续折腾,进行了停用硬盘,拔掉重插,并重启恢复数据(大概花了6个多小时)。但警告的问题仍然存在。
9月19日晚上,请教引导盘店家专家进行了远程在线诊断,认为“硬盘1有坏道,别的没问题”,方法是换掉这个有坏道的硬盘后,修复列阵就可以了。于是在21:19分在淘宝花费199元下单了一块希捷3TB机械硬盘。
9月23日收到新买的硬盘后,晚上把有坏道的硬盘1更换下来,按提示步骤进行数据修复,大约需要6-7个小时,让机器自己修复吧。
9月24日早晨起床后,查看修复结果,数据修复成功,警告仍没有消除。自己判断问题肯定不是健康状态良好的坏道硬盘1问题。那么,是否换掉消息提示的在9月16日出现过异常断电的硬盘3后问题能会得到解决那。
另外考虑的问题的可能性原因,换了大机箱后风扇的增加导致整体功耗提高,益衡ENP-7025B电源供电能力是否有问题。因此开始研究双电源可能,中止下架了在闲鱼原来的500w电源的出售,准备把500w电源利用起来给机箱安装个双电源。把500w电源做主电源给主板和硬盘供电,250w电源专门给机箱5个风扇供电。把第二块电源装在什么位置,开始的考虑能有一个在电源位有atx装2个flex小1电源位的电源转换挡板,就可以装在电源位了,空间应该是够的。但搜遍网上各购物平台,找不到这样的转换板,自己加工工具又不现成。后在淘宝上搜索到一款PCI位flex电源安装挡板(占3个pci挡板位),价格够贵的,不过总比自己加工省力,于9月25日花费30.89元下了单(9月28日收到货)。并同一天在淘宝上花费12.9元下单了一条主线1.0副线0.75平方的一转二机箱电源线便于连接两个机箱电源(9月27日收到货),花费19.65元下单了一块电脑多电源同步启动卡(9月29日收到货),另外花费7.45元下单了4个PCI位挡板条(9月28日收到货)。
说动手就动手,既然期望有可能换掉消息提示在9月16日出现过异常断电的硬盘3后问题就可能会得到解决,电源配件没到,就先换硬盘试试吧。9月24日,把原来换下来的有坏道的硬盘进行了全面检查和修复,后来干脆进行了低级格式化,花了两三天时间。把低格后的坏道硬盘更换掉硬盘3,再次进行数据修复。好在是raid5列阵,数据修复虽然花费时间很长,但折腾来折腾去,数据都能被修复。数据修复后,警告依然存在,还是那样的硬盘异常断电的警告。而消息提示中从第一次出现(9月16日)硬盘3异常断电提示外,没有出现过新的硬盘断电提示。
无奈!警告存在就存在吧,就这样用吧。9月27日晚上,把从一块压箱底的老IDE硬盘上的数据和一块老移动硬盘上的数据总共大约800G内容,通过电脑网络映射拷贝到群晖,需要好几个小时,第二天早上(9月28日)起来,发现又出了新警告,提示坏道硬盘损毁,查看换上去的坏扇区硬盘又增加了一个坏扇区。没办法,换吧,手头又没有其他硬盘,把换下来的异常断电的硬盘3还换上吧。
更换好硬盘,存储池修复,数据清理,又是十几个小时。直到晚上10点多,修复后,硬盘损毁警告没了,又恢复了原来的异常断电警告。
9月28日晚上22点多,引导盘店家专家通过远程在线帮助解决异常断电警告的问题,先采取了升级群晖系统方法,升级完成重新开机后到了23点多了,一直折腾到9月29日凌晨,开机后异常断电警告仍然存在。店家也感叹“别的没啥好办法,重装系统了”。开始拟采用先插一个空盘上去,装好后,再把四个硬盘插上重组。因我手头没有合适的硬盘或是店家专家改变了思路,最后采取了下面的方式成功修复了异常断电警告问题,采取的方法是:关机,拆掉三个硬盘(只留一个硬盘),重新开机,其它三个硬盘热插上,按提示进行存储空间重组,重组完成后,异常断电警告没有了。9月29日凌晨2时左右,成功修复了困扰很久的异常断电警告问题。这期间对ssd缓存硬盘也进行了成功设置。引导盘店家的钻研和敬业精神值得尊敬。
六、异常断电再出现,进行双电源改造、更换硬盘3接线方式,问题彻底解决
9月29日凌晨成功修复异常断电警告问题后,运行到傍晚,没有出现问题。
9月29日晚上,决定从群晖上拷3T左右的音乐文件到换下来的有坏道的硬盘上,插到硬盘播放器里,腾出群晖空间。拷贝需要10多个小时,晚上机器自己拷贝。
9月30日凌晨起床后,看拷贝进行情况,发现又出现了警告“存储空间1上发生文件系统错误......”。查询消息“系统检测到在存储空间1上的硬盘3发生异常断电...”,消息表明昨晚硬盘3居然出现过30多次异常断电。

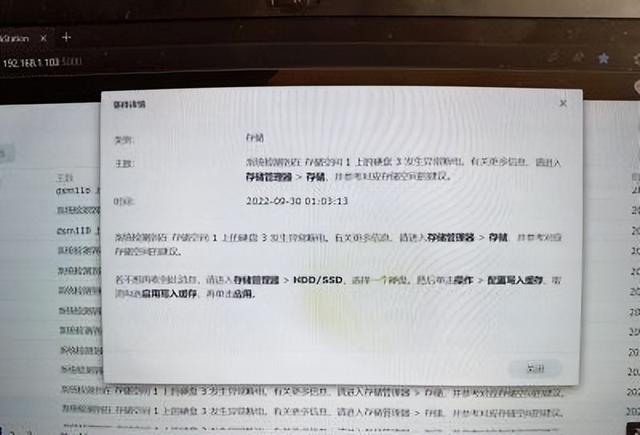
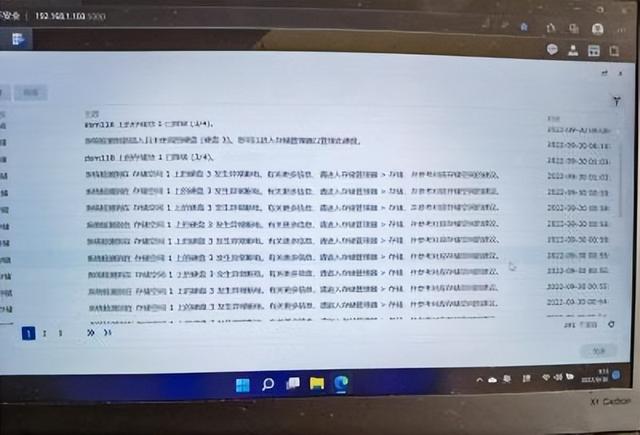
硬盘3又出现严重异常断电情况
自己分析认为,这肯定是硬件出现了问题,存在几种可能性:一是老早分析的电源供电不足问题,这已有了双电源解决方案,二是可能是硬盘3的连接问题,连接线可能有问题,如果不是连接线的问题,就可能是主板问题。
9月30日是星期日,准备的双电源配件于昨天已经到齐了,基于上边的思路动手吧。早饭后,动手把已安装在上边的从蜗牛中拆的硬盘笼拆下来,给电源让出位。把500w的电源安装了上去,原安装的支撑硬盘笼的角码支撑,给电源做支撑也挺合适。把500w电源做主电源给主板和硬盘供电、250瓦电源做副电源仅给机箱风扇供电。把硬盘3链接硬盘背板的7+15pinSATA延长线拆掉(后分析硬盘异常断电原因就是这条线的质量问题),把硬盘3通过数据线直接接到主板上,主电源的一个SATA供电插口直接插到硬盘上。经过一个多小时的折腾,到8点左右全部连接完毕。开机后,按提示进行文件系统检查并修复了文件系统错误,然后进行数据清理,又要6个多小时。完成数据清理后,还好,警告消除了,松了一口气。
恢复正常运行后,到目前写折腾记的时间,已过去了一个月,再没有出现过异常断电情况,看来是真的正常了。从折腾过程看,异常断电的原因就是那根7+15pinSATA延长线的问题,延长线的商家答应再补寄一条,但一个月过去了,还没寄到,商家说是10月份对物流限制的原因,这两天应该能寄了。
折腾路由器支架,扩大空间以便放置大机箱。早在2021年8月份,在网上花费113元购买了一个太空铝路由器支架,最底层间高24cm,为蜗牛星际量身定制。架子放在电视柜的左侧地上。蜗牛放在最底层,路由等盒子放在上边各格。
改用大机箱后,由于大机箱高度47.6cm。留出适当空间,需要层间高52cm以上才能放得下,改造吧。首先问架子的原商家有没有可实现的方案。商家没有解决办法,并说高了不稳定,并且他们最高柱子也就是24cm的。于是下单机箱的当天(9月5日)花费27元买了原商家4根24cm长的立柱(9月10日收到货)。改造的设想是原有和新买的24CM立柱分别固定在上下支撑板上,再购买四根53cm空心立柱抹免钉胶套在外面,形成53cm层间高,并用在两侧加横梁或斜梁的办法进行稳定性加固。于是,同日花费18元下单了一根2.5M长的外径13mm内径11mm的铝合金管,并备注商家给切分成四根53cm和三根12cm,后又加3元钱让商家给加工一根25.8cm的(9月9日收到货)。准备53cm套在原立柱上做主立柱,12cm做两侧横梁,后加的25.8cm准备紧贴上层板做两侧立柱联系的横梁。
为了方便横梁的固定,在网上先后两次下单了不同尺寸的紫铜三通,但因管子无法穿过而退了货。


支架改造前后
后看到淘宝上有光轴固定夹,固定起来挺方便,但是光轴固定夹固定的方式横梁需要横跨出立柱,长度比我购买切割的要长。为了方便固定,重新再买几个横梁吧。于9月13日花费30元钱在淘宝上下单了2根50cm长的13mm粗的实心铝圆棒,并备注切割成4根15cm长,一根29cm长(9月13日收到货)。但是于9月13日下单的13mm径的光轴夹居然无法夹住13mm粗的实心圆铝棒,商家解释原因我的铝柱不是光轴,无奈做了退货处理。
一直到国庆假期,也没有找到合适的固定横梁的现成固件。下定决心自己用绳子捆绑吧。国庆节假期的最后1天,开始加工支架,把原配的8根24cm长1cm粗的柱子分别用螺丝固定在上下隔板上,涂上免钉胶,把空心的4根53cm长的铝合金上下套在上边压紧。为了怕密闭太严,免钉胶难于硬化,放在阳台的阳光下晒了几天。
10月15日周六下午,用废旧电线对支架的横梁进行了捆绑,左右两侧各固定了两个横梁联系前后支柱,前后顶板处各固定了一个联系两侧立柱的横梁。捆绑完成后,试了试很稳固。10月16日,对放置支架处进行了卫生清除,安放好支架、大机箱、路由等设备。虽然比改造前的支架高了很多,但放在原位置处没有不维和的感觉。到此,一个半月的折腾暂时告一段落。
折腾感言,黑群晖存在的意义就在于折腾,如果不折腾,那就不如多花几千元钱买一个白群晖。一个老白折腾黑群晖还是有一定的难度,但折腾的有意思、胀知识。
感谢互联网,有问题有找答案的便捷途径;感谢网络购物平台,有需求总能找到所需的商品化产品;感谢引导盘店家,敬业精神和无私技术支持令人感动;感谢许多专家和玩家无私在网上的技术和经验的分享;感谢群晖公司的宽容,让我们有了可以折腾的黑群晖。感谢家人,对我的瞎折腾毫无怨言。
二〇二二年十月二十六日
电脑






