MacOS上通过虚拟机搭建基础CentOS7系统环境
尽管从Mac的Terminal可以看出,macOS与UNIX、Linux或多或少都有血缘关系(shell、bash等),但是在mac进行Linux开发,或者把macOS直接当作Linux来使用依然是说不过去的,这其中包括一些命令行的使用,一些基本的文件夹体系等(如,在Linux上的/home目录与在macOS下的/Users)不一致。如果想要在macOS上进行Linux的学习,或者进行Linux开发,最完美的方案自然是安装虚拟机。
虚拟机的选择
mac平台上的主流虚拟机有VMWare Fusion、Parallels Desktop、VrtualBox。前两者均是付费产品,价格虽不是很贵(参考JetBrains、Adobe系列),但是对于只是在Linux上进行学习或者是进行一些简单的开发颇有些大材小用了。所以,本次教程选择免费的VirtualBox进行搭建。
地址:VirtualBox
下载好以后,打开dmg双击pkg正常安装即可。
-
注意
VirtualBox在安装的时候需要安装内核扩展(Kernel extenstion)由于macOS 10.13 High Sierra的新安全特性会阻止外部内核扩展的安装,所以安装总是会被系统拦截,出现安装失败的情况,这时候打开“系统偏好设置 - 安全性与隐私”在界面下方会出现提示“来自Oracle America, Inc....”,点击“允许”再次安装即可。
-
点击“允许”没反应?
本人安装VBox还有其他软件曾经出现过点击“允许”没有反应的情况,可能是macOS存在的一个BUG。此时首先关闭“安全性与隐私”,进入“系统偏好设置 - 键盘 - 快捷键”,选择“所有控制”,然后在此进入“安全性与隐私”,按tab键移动光标焦点到“允许”按钮处按空格键即可点击成功。
Linux的选择
本人选择CentOS 7作为本次的教程的Linux版本。
官方地址:CentOS
在download界面我们可以看到三种iso镜像:
- DVD.iso 可以用安装程序安装的所有安装包。
- Everything.iso 包含centos7的一套完整的软件包,可以用来安装系统或者填充本地镜像。
- Minimal.iso 最小安装盘,只有必要的软件,自带的软件最少。(只有命令行界面)
这里我们选择minimal,首先因为它是最精炼的一个,其次,一步一步定制我们的系统才能够更好的熟悉Linux系统。
下载好以后,打开VirtualBox安装CentOS系统。
开始安装
打开VirtualBox,点击“新建” - “专家模式”
按照如下的方式配置
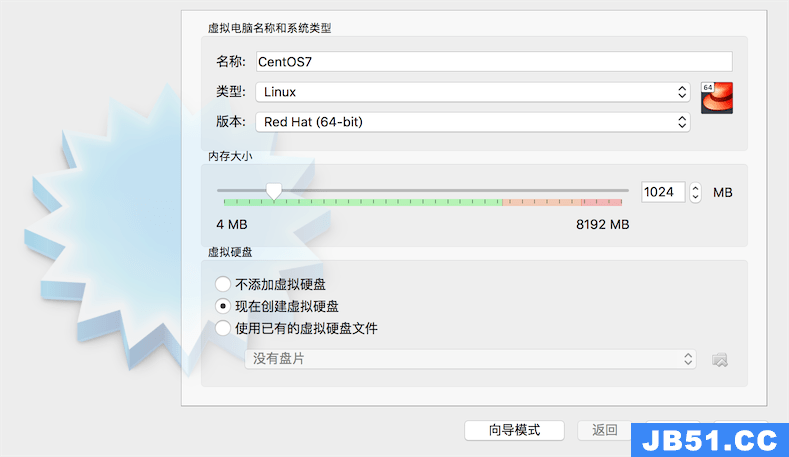
内存大小会使用到你mac的运行时内存,请合理分配,这里我们分配1G内存
点击创建,进入下一步:

创建完成之后界面如下(CentOS7是我们创建的):
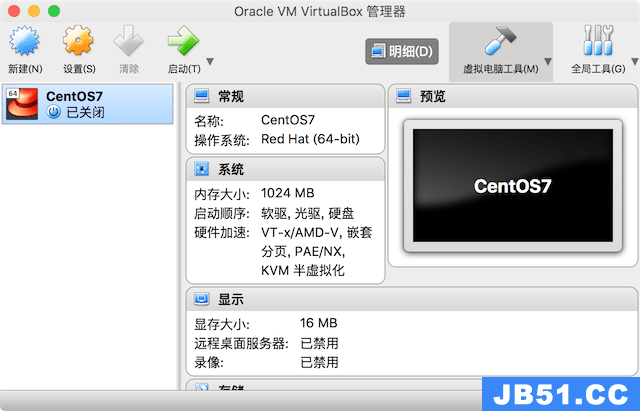
由于我们只是为虚拟机分配了相关的空间以及配置,但是并没有将系统挂载,点击“启动”会提示我们选择镜像文件,点击右侧小图标来选择镜像文件:
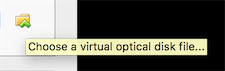
选择完毕,准备启动:
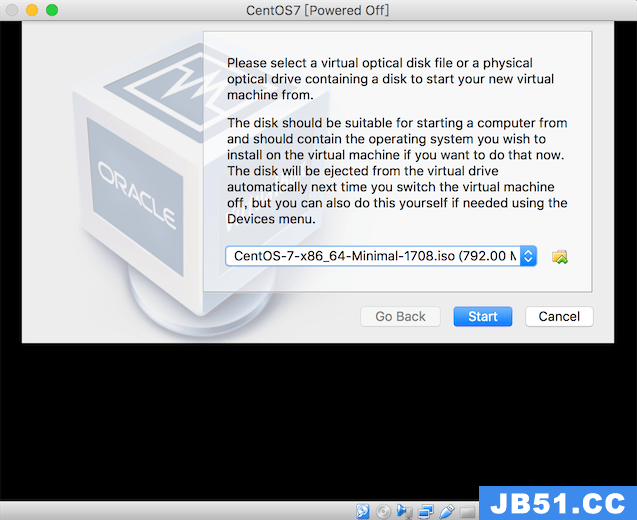
接下来点击“start”,经过短暂的等待,我们进入到系统安装界面,我们点击该界面,直接进入虚拟机内部(mac上退出虚拟机操控请按 command 键),此时可以操作方向键来选择我们接下来的步骤,这里我们选择“Install CentOS 7”并回车:
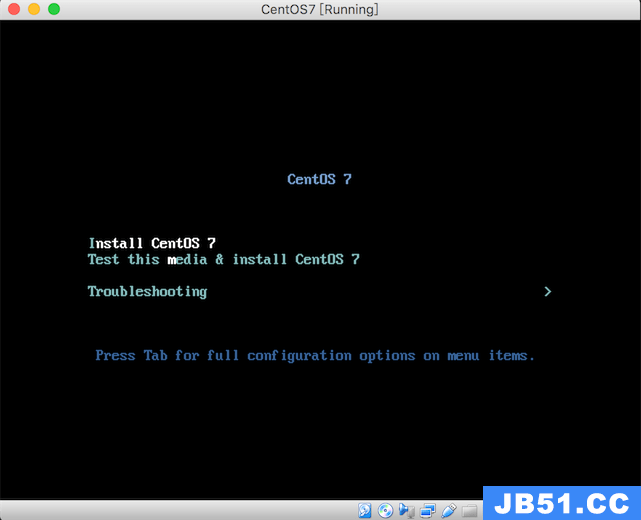
接下来我们会进入到一个鼠标操控极差的界面来安装我们的系统,这里我们选择中文语言来进行系统安装:
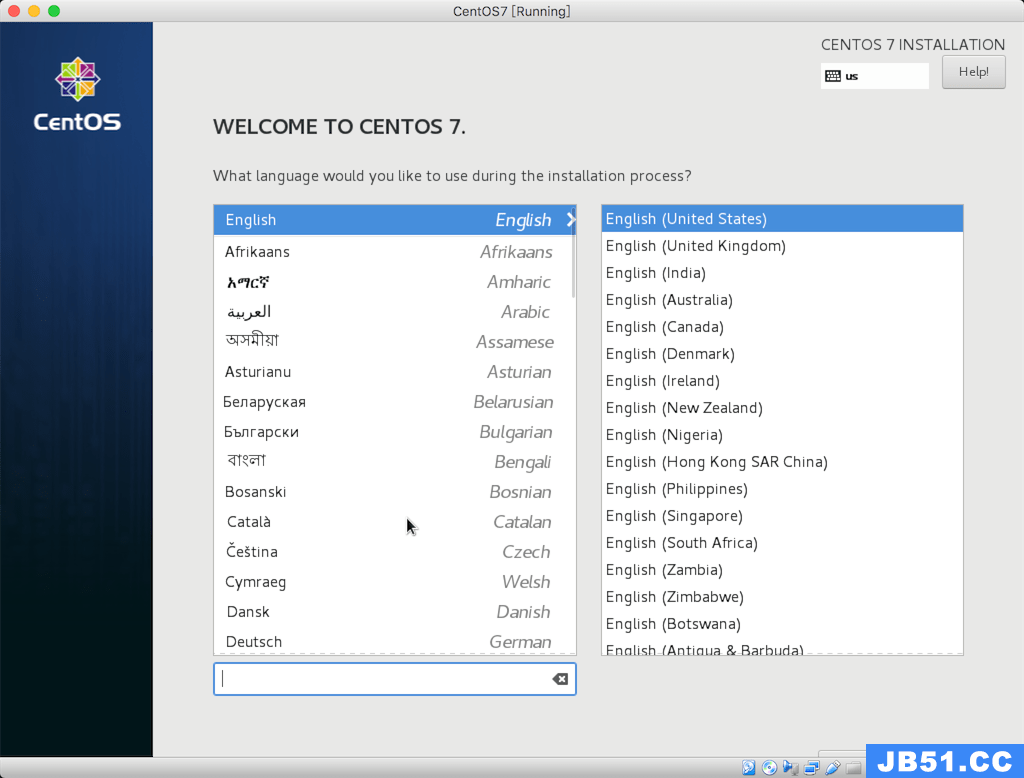
选择过语言之后,会看到“安装位置”有红色警告提示是自动分区,这里CentOS已经为我们选择好了“自动分区”
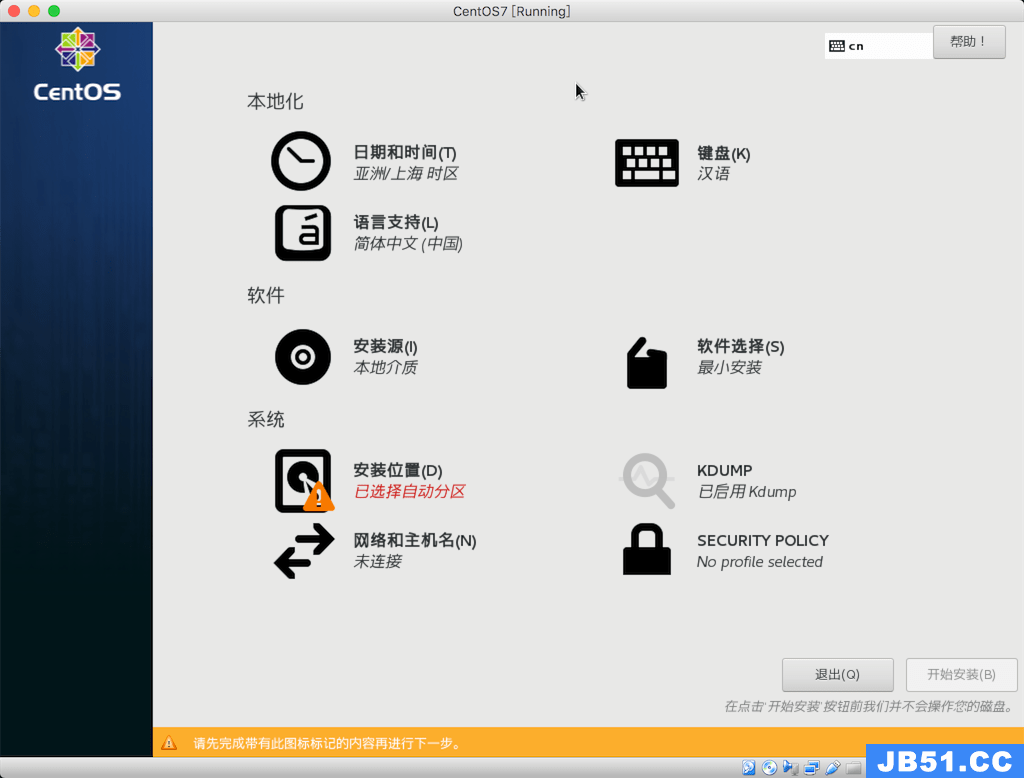
此时只需要点击进去然后在左上角点击“完成”即可,只做一个确认即可:
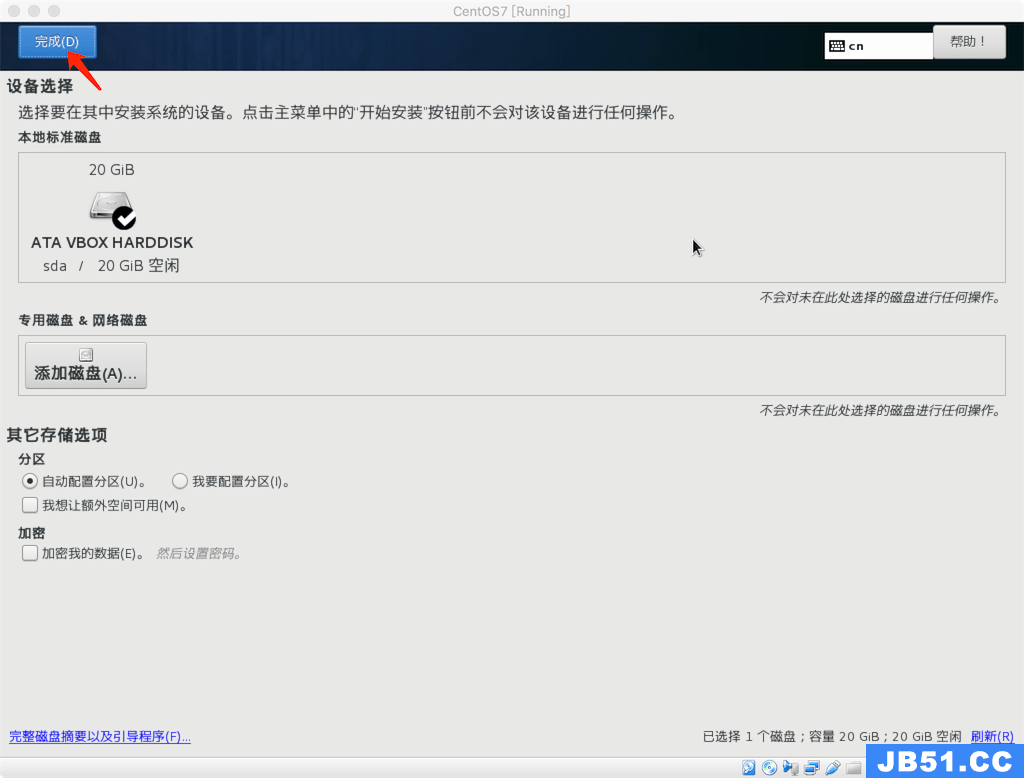
回到主界面我们可以点击“开始安装”进行安装了。这里还要说一下,在安装过程中,就像下面的图示,系统是一直在安装的,但是此时系统中只有一个没有设置密码的root用户,就连管理员用户也没有,这里需要你设置root用户密码,可以不配置新的管理员用户:
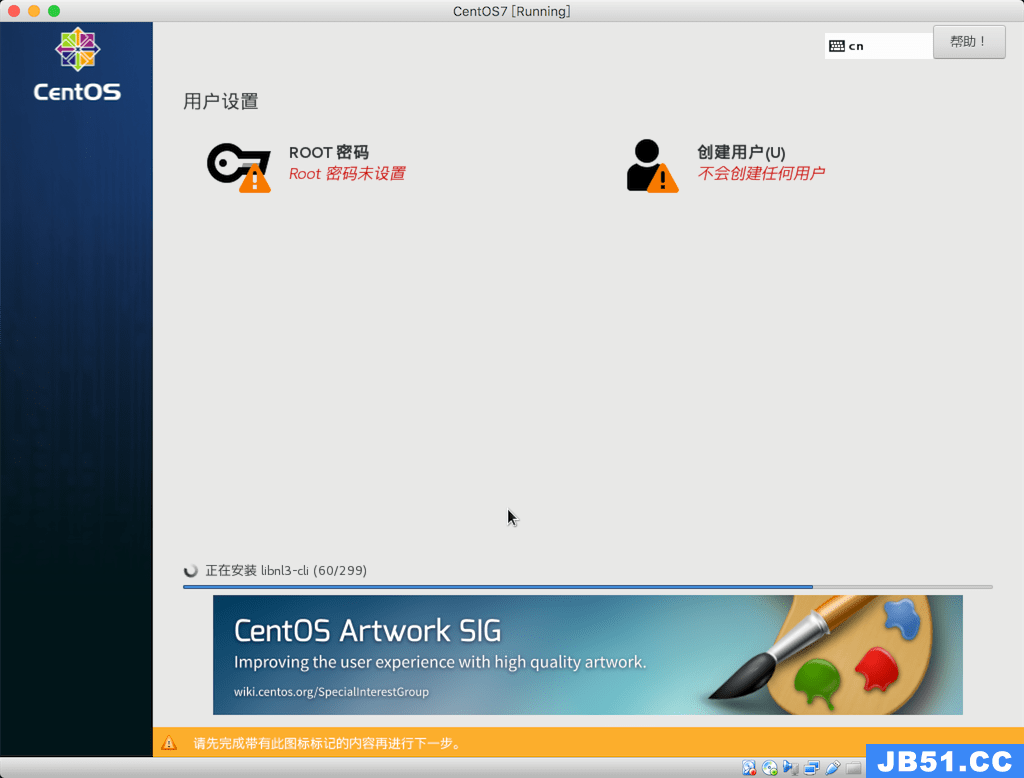
密码设置短一点没有事儿,毕竟是练习机:
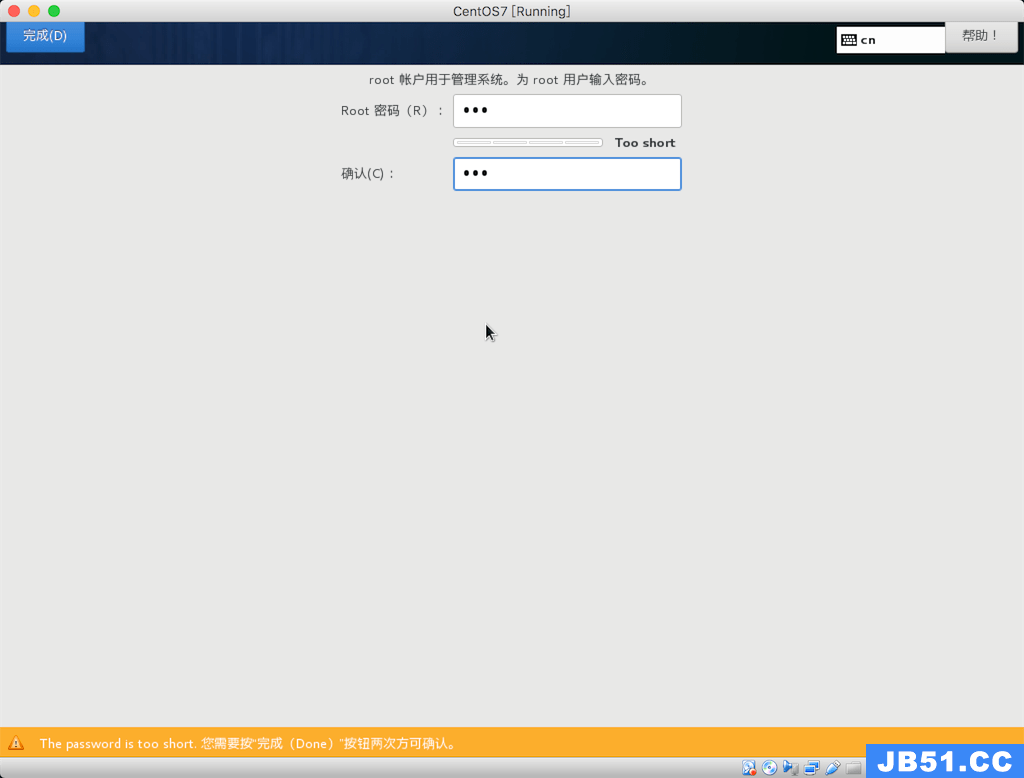
然后完成配置
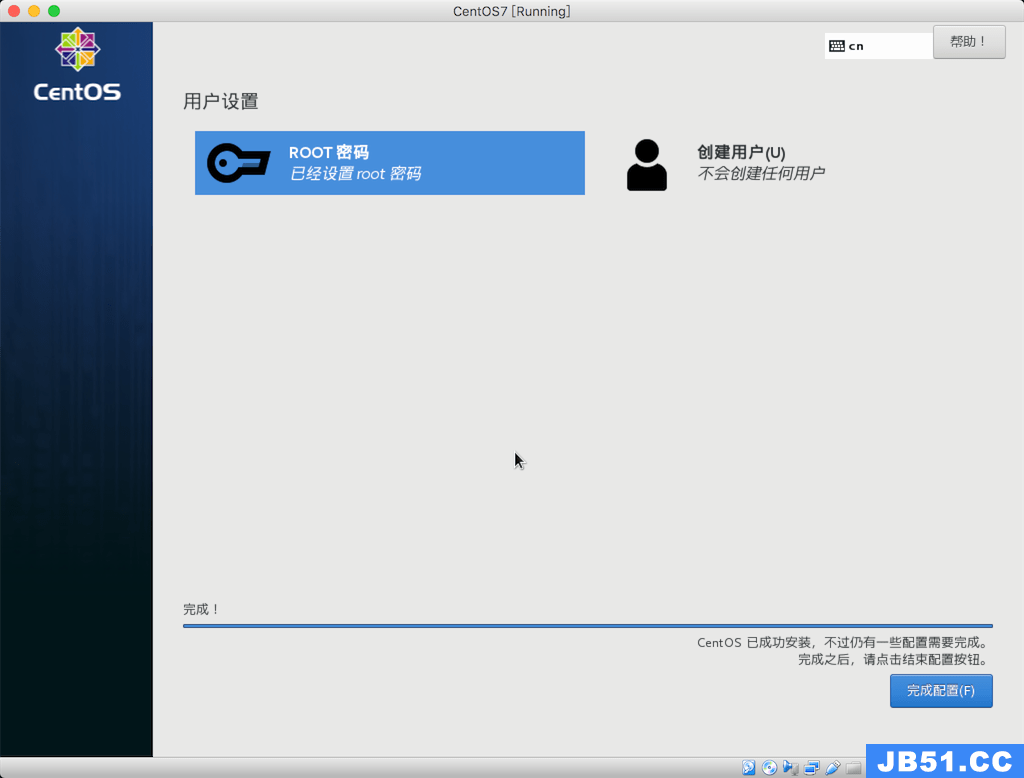
之后等待最后的收尾工作结束,点击“重启”,进入命令行界面(选择的minimal,只有命令行界面),选择第一个系统,登陆root用户:
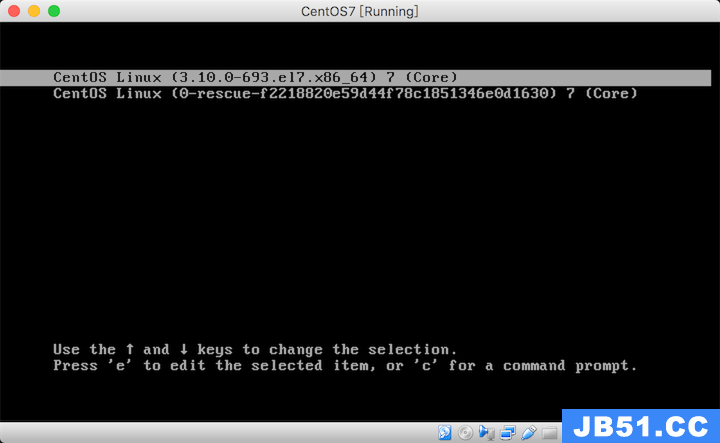
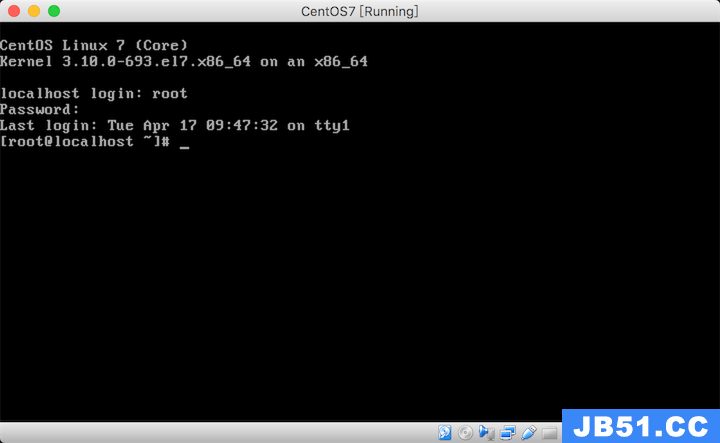
至此,虚拟机下Linux基本配置完成。
配置双网卡实现虚拟机 与主机(mac)与外网通信
在上面的配置中,我们已经搭建好了一个最基本的,不具备网络通信的CentOS7操作系统,但是不能与外网通信,我们不能通过在线安装我们需要的软件,这样的单机操作系统用处是不大的。接下来我将介绍如何通过双网卡的方式来实现实现虚拟机 与主机(mac)与外网通信。
配置仅仅与主机通信的仅主机模式网卡
以下配置方式是不能与外网通信的,仅仅与主机通信,但好处在于我们可以使用静态IP地址,避免IP地址的变动。如果你没有这方面的需求,可以直接进入下一节。
无论是哪一台计算机,要进行网络通信,都必须要至少有一块网卡来进行通信,当然,我们可以通过软件来虚拟出网卡,让这个虚拟的网卡获取IP来通信,更多的细节需要你有计算机网络的相关知识来支撑,这里不多提。这里既然我们需要让虚拟机中的系统来与我们的主机(mac)来通信,自然而然,需要让我们mac有一块网卡,虚拟机有一块网卡,让它们处于同一网段,这样一来,我们自然就实现了虚拟机与主机(mac)之间的通信。主机上怎么创建一块虚拟网卡呢?这里VirtualBox就可以帮我们实现。
点击主界面上的“全局工具” - “主机网络管理器”,进入后点击“创建”(注意:这里可能会存在显示BUG,导致你点击创建之后没反应,请不要连续点击创建,点了一次之后切换一下画面),之后你就会在主机上(mac)创建一块用于和VirtualBox中的虚拟机进行通信的虚拟网卡:
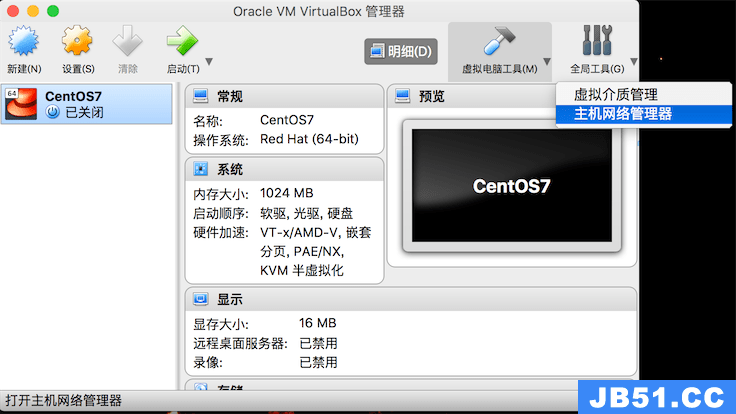
这里VBox自动为我们在mac主机上创建了一块名称为vboxnet0的网卡
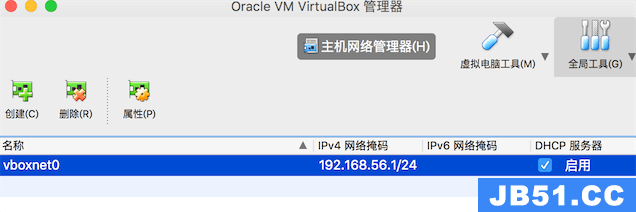
我们进入mac终端,显示当前的所有的网卡信息也能看到这块网卡在我们的mac主机上已经创建成功了:
$ ifconfig
...
vboxnet0: flags=8943<UP,BROADCAST,RUNNING,PROMISC,SIMPLEX,MULTICAST> mtu 1500
ether 0a:00:27:00:00:00
inet 192.168.56.1 netmask 0xffffff00 broadcast 192.168.56.255
# 我们看到这块网卡已经有一个IP地址为192.168.56.1
# 要让我们的虚拟机与我们的主机通信,只要虚拟机中有一块我们主机在同一网段的网卡就行了
...
注意:请明确以上操作是为我们的主机mac,不是为我们的虚拟机创建网卡:)
接下来,我们可以通过VirtualBox给CentOS配置一块网卡,用于我们的虚拟机中的操作系统与我们的主机(mac)之间的通信,所以首先我们要配置一块“仅主机(Host-Only)网络”:
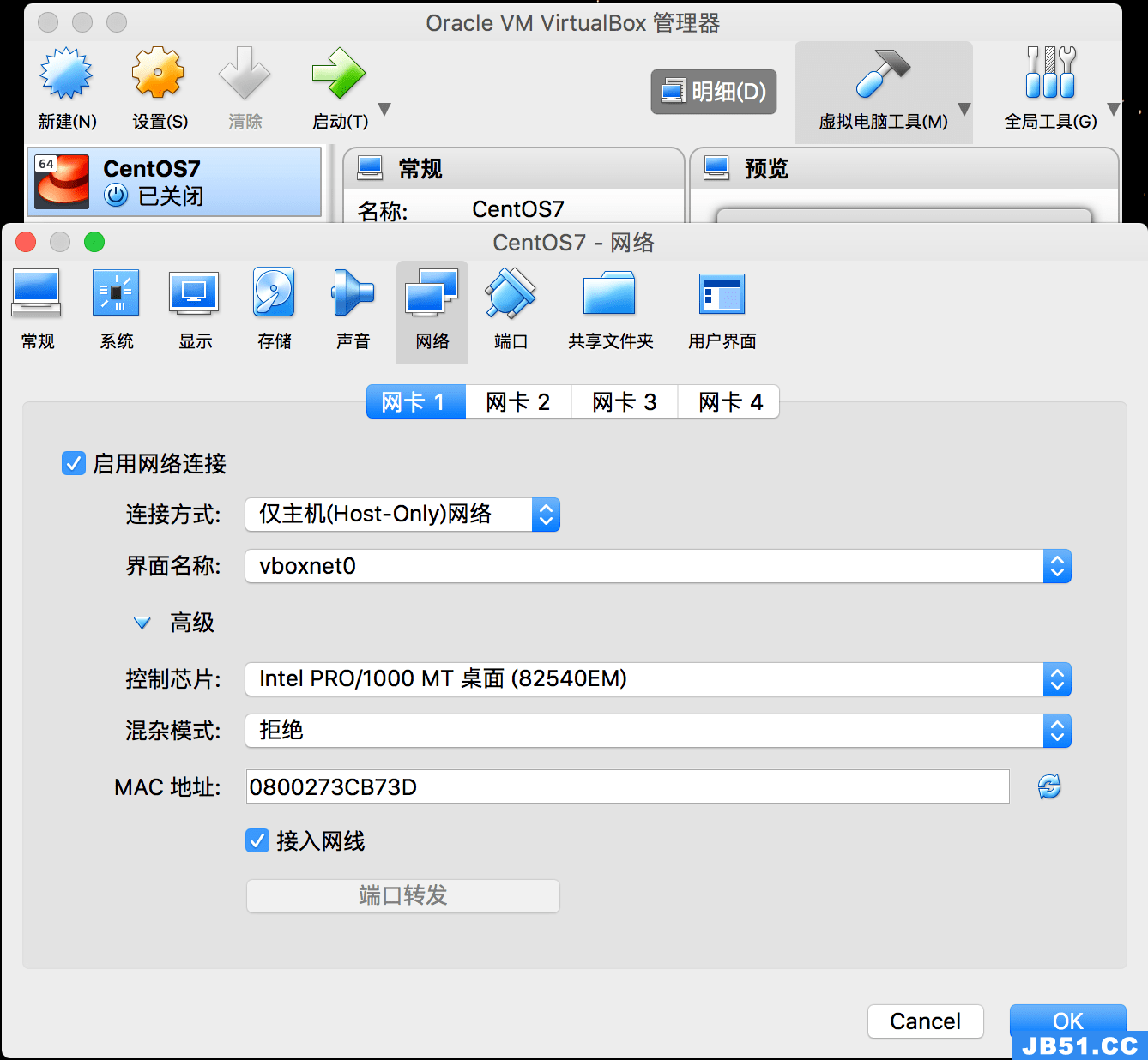
我们可以看到,VirtualBox已经很智能的为我们选择了我们刚刚为主机mac创建的网卡。点击“OK”之后,我们虚拟机与主机之间的通信网卡配置完成(注意:仅仅是虚拟网卡配置好了,IP地址什么还没有配置)。接下来我们登录我们的虚拟机查看网卡的配置情况。
进入系统之后,我们使用命令ip addr来查看CentOS下的网卡配置情况(默认是没有ifconfig命令的,我们之后再装)
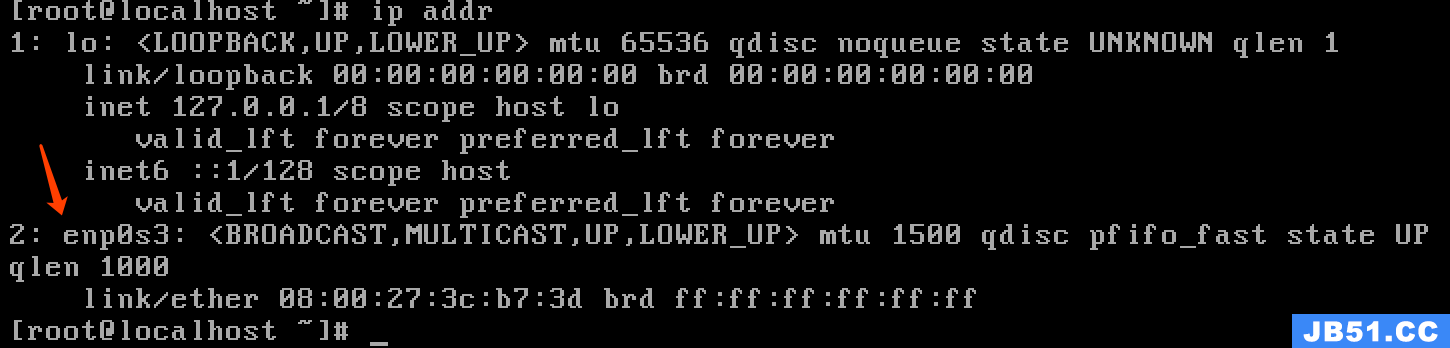
注意查看此处第二块网卡,我们可以看到它的硬件地址是08:00...:3d,和我们上面的配置Host-Only处显示的硬件MAC地址是一样的,同时请记住这块网卡的名称。
配置网络
在CentOS7中,我们进入/etc/sysconfig/network-script目录,显示当前目录下的文件:
$ cd /etc/sysconfig/network-script
$ ls
# 在众多的配置文件中,我们应该是能够找到和我们上面ip addr命令中显示的那块网卡名称一样的带有“ifcfg-”前缀的配置文件
...
ifcfg-enp0s3
...
注意:在CentOS6.x及一下,网卡的命名规则和7不一样,相关的差别请自行搜索。
接下来我们需要配置网卡的具体信息,由于我们选择的是minimal版本的CentOS,所以使用vi来打开编辑它:
$ vi ifcfg-enp0s3
# 同时为了配合上面的我们主机的IP网段,我们按照如下的方式来配置
# 类型=以太网
TYPE=Ethernet(默认)
# 设备名
DEVICE=enp0s3(默认)
#BOOTPROTO=dhcp(dhcp为自动分配ip地址,我们把他注释了,在下面另外加)
BOOTPROTO=static(新添加)
# IP地址
IPADDR=192.168.56.66(新添加)
# 子网掩码
NETMASK=255.255.255.0(新添加)
ONBOOT=yes(默认为no,修改为yes意为每次启动之后自动启动该网卡)
# 以上就是一个最精简的网卡配置文件
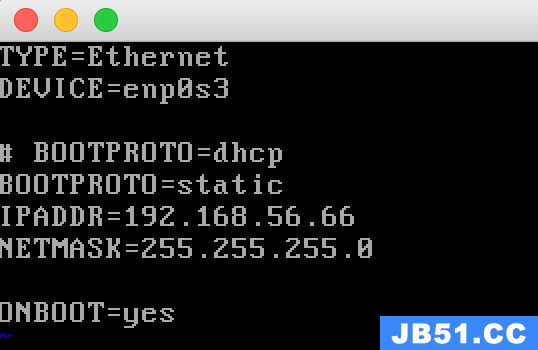
接下来reboot重启CentOS,重启之后通过ip addr再次查看我们网卡信息,也可以看到其网卡已经配置好了IP地址:
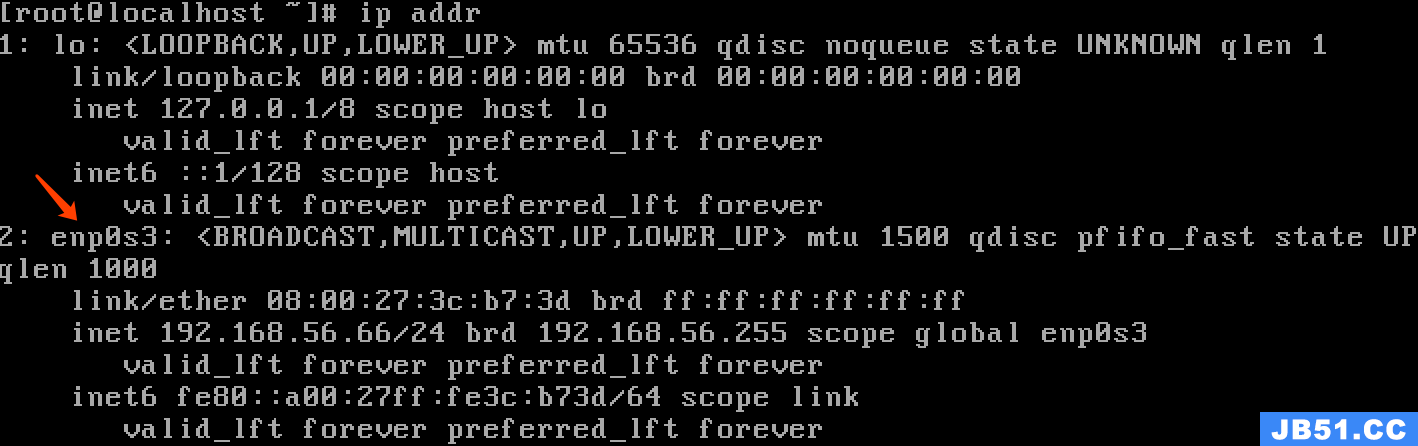
最后来进行测试,由于mac本身的安全防火墙是打开的,所以我们通过虚拟机(ip=192.168.56.66)去ping我们mac主机(ip=192.168.56.1)是ping不通的,我们只有在mac终端下去ping我们的虚拟机,发现已经ping通:
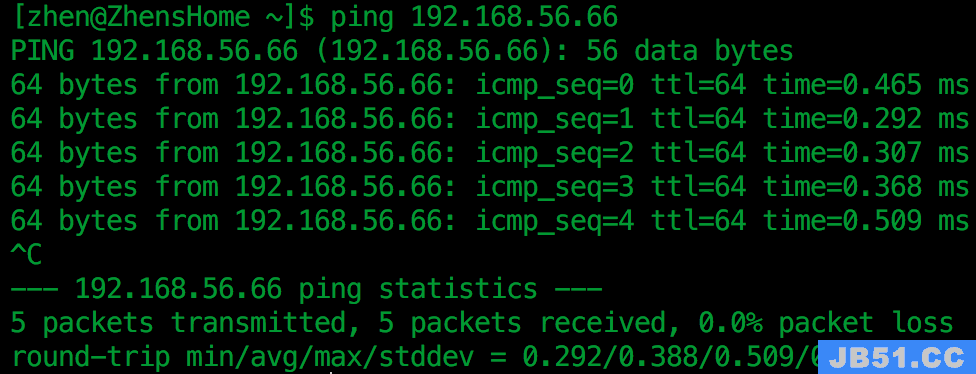
配置既能与主机通信同时还能与外网通信的桥接模式
配置第二块网卡的原理十分简单,就是我们将我们主机的一块能够上网的网卡作为桥接网卡(可以理解为抽象成一台路由器上的网卡),这样,首先毫无疑问,我们的既然都是我们主机上的网卡了,自然主机与虚拟机之间是能够通信的,同时,我们的虚拟机还能够通过这块桥接网卡来与外界通信。
以上的简略了解以后,我们首先可以知道,我们可以不再需要Host-Only这样的主机模式了。所以我们不再选择主机模式。
选择桥接模式之前,我们首先查看我们当前能够使用的桥接的网络,在本次实验中,本人mac使用的是无线网卡en0连接的网络本地的局域网:
$ ifconfig
...
en0: flags=8863<UP,BROADCAST,SMART,RUNNING,SIMPLEX,MULTICAST> mtu 1500
...
inet 172.20.10.12 netmask 0xfffffff0 broadcast 172.20.10.15
nd6 options=201<PERFORMNUD,DAD>
media: autoselect
status: active
...
在此基础之上,我们设置虚拟机的网络为桥接模式,取消仅主机模式网络,并且选择我们的无线网卡:
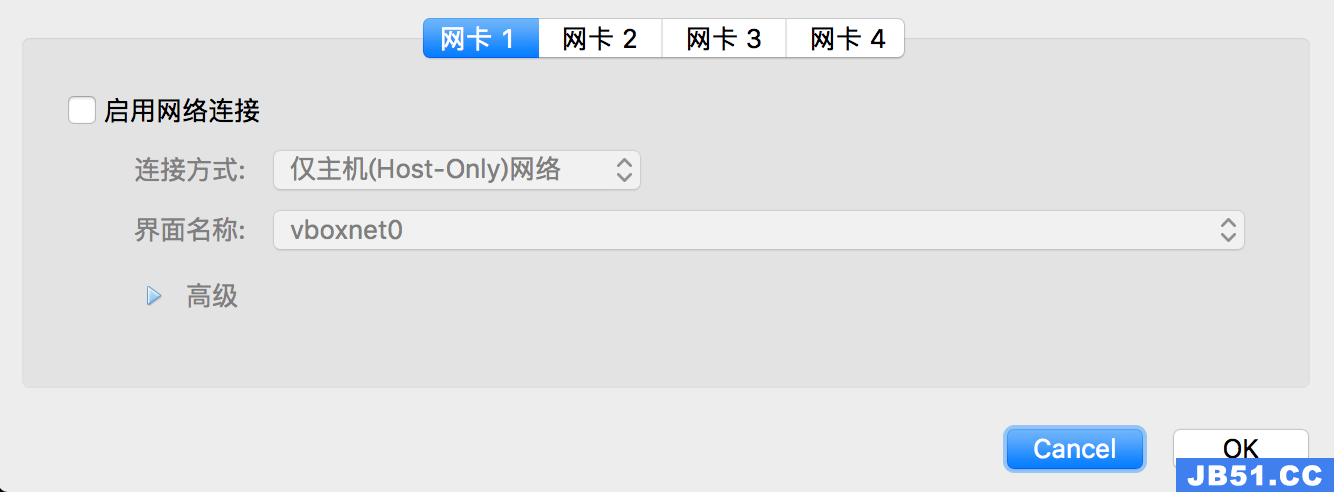
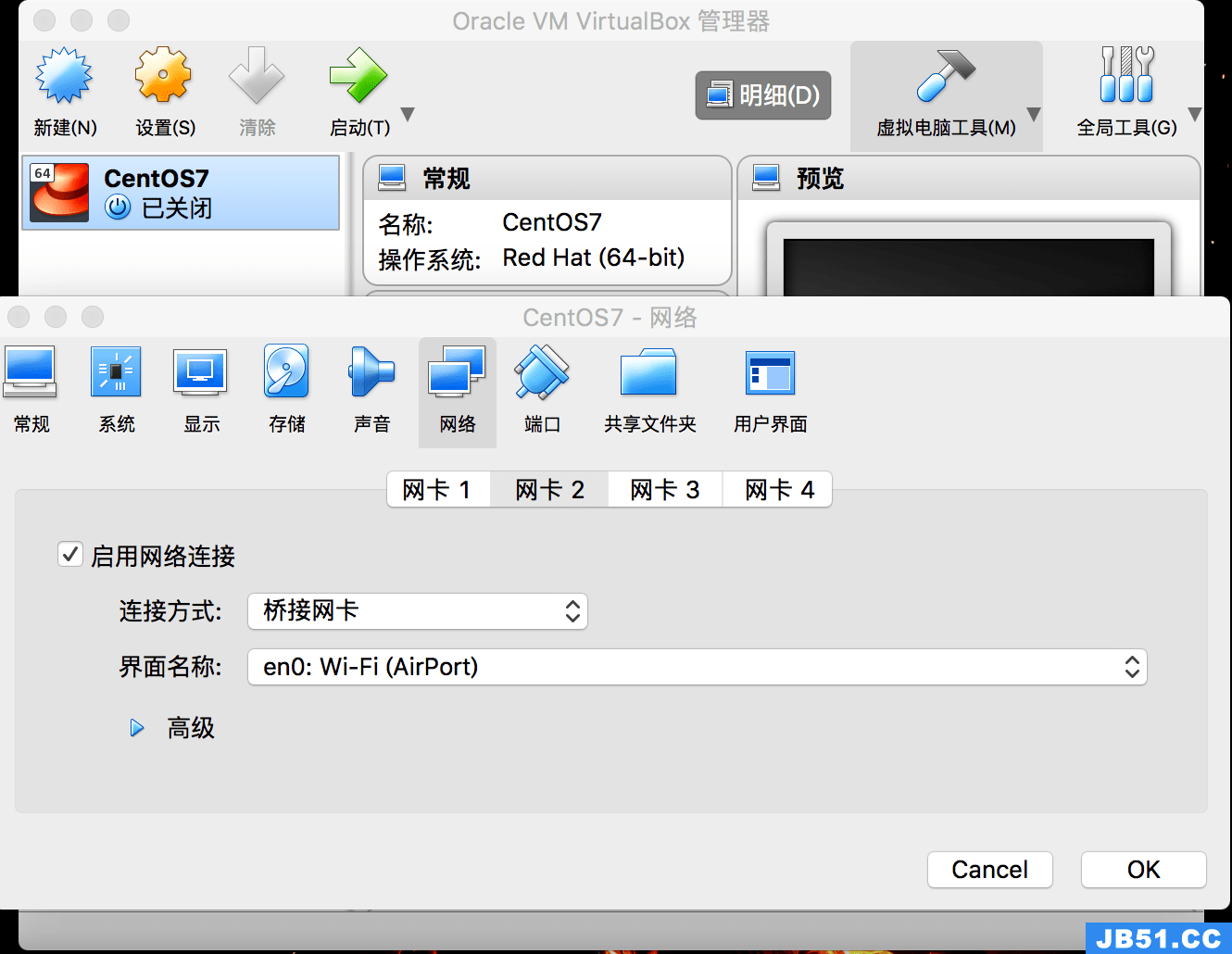
接下来进入系统,验证网卡是否配置成功,之后在测试ping外网:
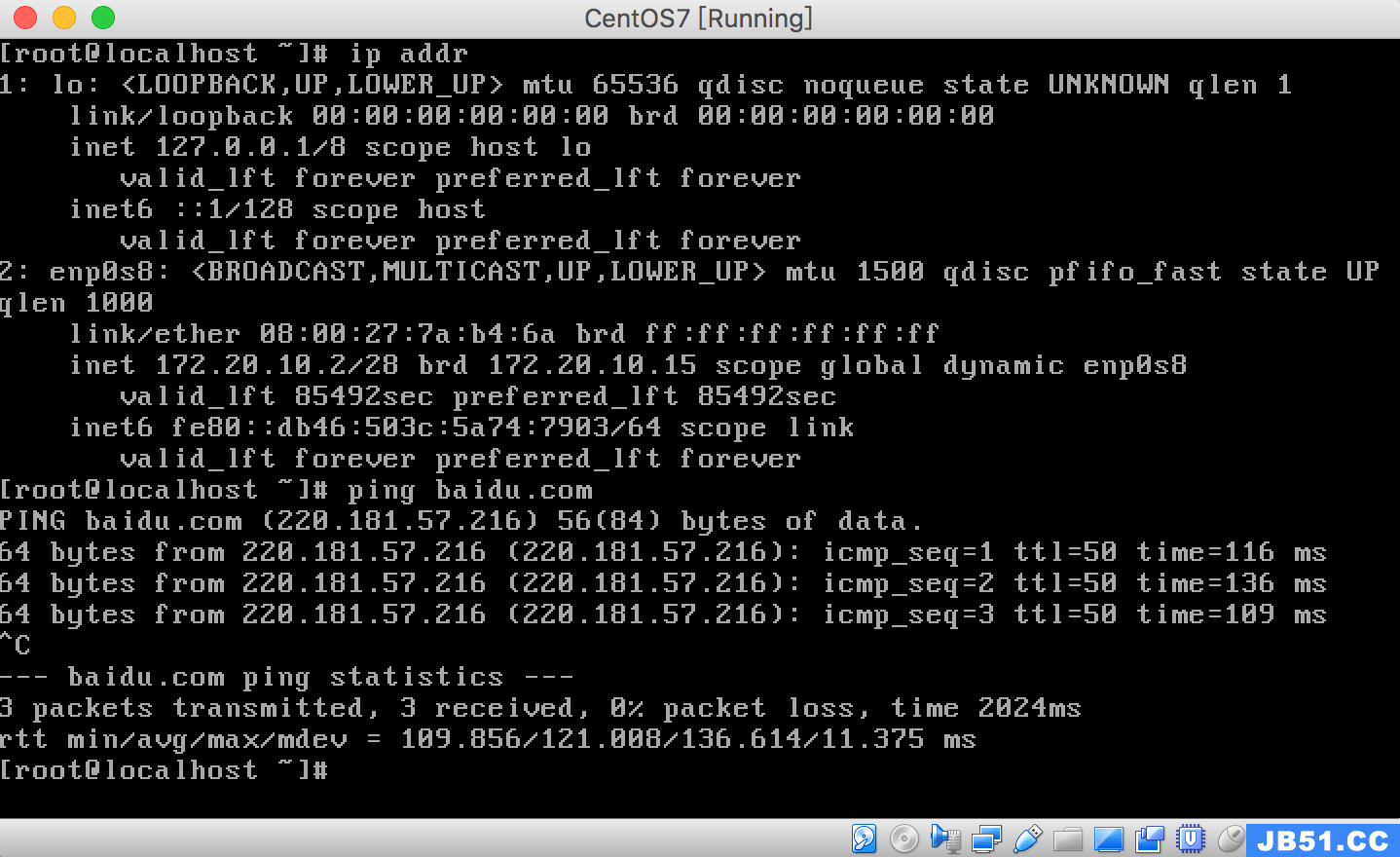
再使用主机ping我们的虚拟机,发现没有问题
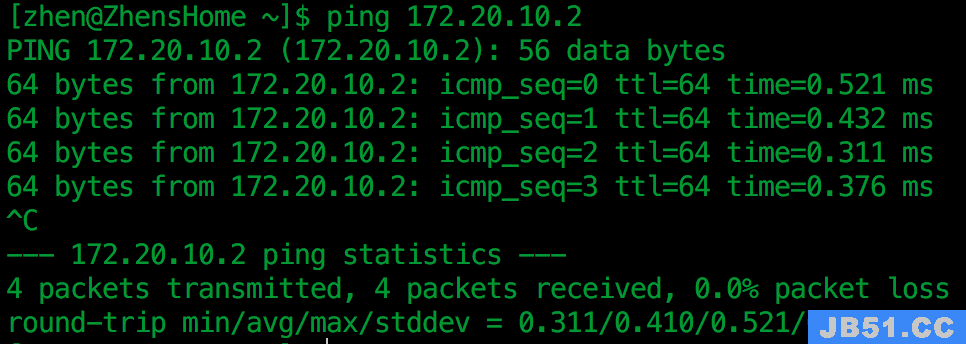
综上,我们的虚拟机 + 网络完全配置完成!
安装VirtaulBox增强工具包
VirtualBox的增强工具包通常不需要我们再去下载,它通常伴随VirtualBox下载好了。一般会存放在对应应用的根目录下(在Windows中就是安装根目录),在mac中我们知道应用的根目录就是当我们安装的应用的包内容中:找到VitualBox应用,右键,“显示包内容”,“Contents”,“MacOS”,可以看到一个名为VBoxGuestAddition.iso镜像文件:
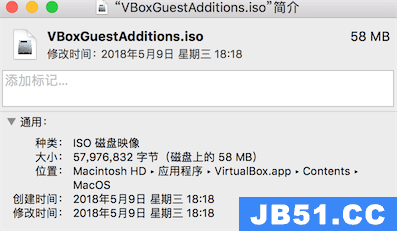
接下来,就需要我们将这个iso镜像文件挂载到我们的Linux系统中。注意,一定要明确这个增强工具是给我们虚拟机中的Linux系统安装的。
为CentOS安装必要的开发库工具库
进入Linux中,在前面安装配置好网络的基础上,我们使用yum安装如下待会增强功能包需要用到的工具库:
$ yum update
$ yum install gcc gcc-c++ make kernel-headers kernel-devel bzip2
# 务必注意先安装gcc、gcc-c++、make,这三个工具是后面编译的基础工具
安装完成以后,reboot重启。(务必要重启,为了更新kernel内核系统信息)
挂载增强功能镜像文件
这里必须要提到Linux中的一个概念:挂载(mount)。根文件系统之外的其他文件要想能够被访问,都必须通过“关联”至根文件系统上的某个目录来实现,此关联操作即为“挂载”,此目录即为“挂载点”,解除此关联关系的过程称之为“卸载”。实际上,我们Windows上同样也有挂载,比如U盘的插入并读写,新添加的硬盘并读写等等。这一切由于在Windows上已经有对应的驱动程序帮助我们自动的进行了,所以我们不太熟悉这个过程。而在Linux上,特别是在命令行界面下,我们要去读取一些系统以外的文件(就比如上面的U盘,光驱等),就必须要手动的去做这样一个操作。
挂在的过程我们需要明确最主要的两点:设备以及挂载点。设备其实就是Linux操作系统中/dev/目录下显示那一些设备。挂载点其实就是Linux文件系统中的我们可以自定义的文件夹,在到时候使用挂在命令的时候,将外部文件系统与Linux内部文件系统关联起来的入口。可能还有些模糊,下面安装增强功能包会进一步根据实际来解释的。
在上面我们已经安装好了开发工具并重启之后,我们首先点击VirtualBox上的“devices”选项,找到“Install Guest Addition CD image”:
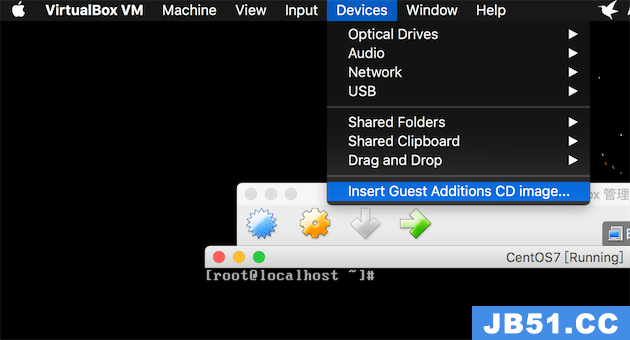
找到这一栏以后,我们点击它,现在是没有任何反应的,但是这里VirtualBox已经为我们将CD镜像“连接”到了Linux中了,就好像我们普通电脑装入光驱一个道理。
补充:VirtualBox上的devices其实就是我们的外设接口一样。我们可以看到devices显示的Optical Drivers、Audio、Network以及USB,实际上就是为我们虚拟化的接口。假设我们想要将U盘数据传到Linux中,就可以现在电脑上插入U盘,然后在USB中找到我们这个插入的U盘对应的驱动选项,VirtualBox就会为我们读入U盘,之后在Linux中我们把对应的设备挂载到某一文件夹就可以读取了。
继续上面的安装。接下来我们创建一个挂载点,挂载点通常就是创建一个临时的文件夹:
$ mkdir tempdir
创建完成以后,我们将cd设备挂载到这个文件夹上:
$ mount -t auto /dev/cdrom ./tempdir
# 完成挂载以后会打印设备的访问权限
接下来,我们就可以进入刚刚创建的tempdir,我们可以看到这个文件中,出现了一些新的文件,这些文件其实就是刚刚增强功能包中的文件:
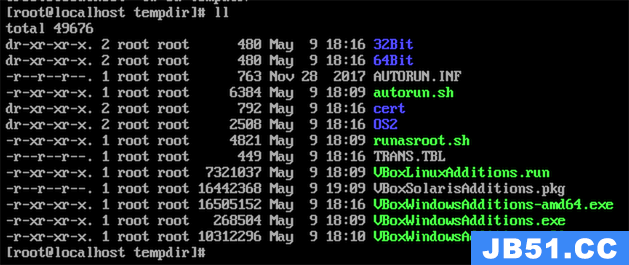
看到这里,读者应该就能对挂载有基本更形象的认识了吧。其实就是将外部文件通过某一个我们内部创建的文件夹(挂载点)连接到我们Linux内部文件系统。
这个增强包中包含了Linux、Windows以及macOS系统的增强工具包。我们是Linux系统,所以运行VBoxLinuxAdditions.sh即可:
$ sh ./VBoxLinuxAdditions.sh

完成以后,我们会发现系统的分辨率发生了变化,并且通过输出也知道增强工具安装成功了。
最后请类似于像Windows上弹出U盘一样,卸载挂载点
$ umount tempdir
设置共享文件夹
VirtualBox为我们设计了“共享文件夹”,方便Linux与主机之间的文件传输。这一功能需要增强功能包安装完成了才可以使用。
这一步其实很简单,同样是在VirtualBox上的devices选项中,我们点击“Shared Folders” - “Shared Folders Settings”,点击新建共享文件夹按钮:
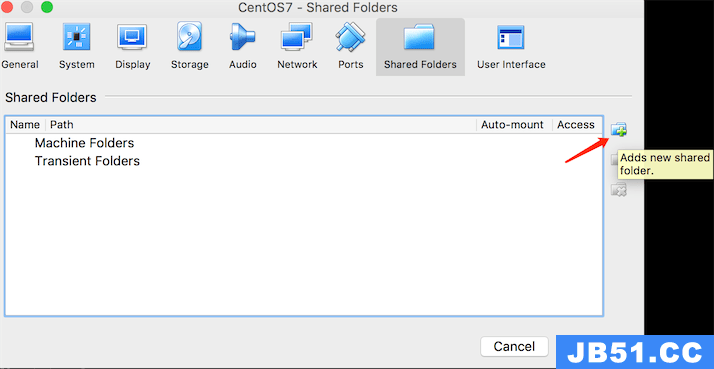
在弹出来的界面设置在主机上的共享文件夹,这里我在桌面上创建了一个名为“sharefolder”的文件夹,并选择了它,同时为了方便,文件名我设置为了“sf”。下方第一条“只读”按需勾选(以后可以修改),“Auto-mount”自动挂载选上,方便系统中自动挂载读取,“Make Permanet”永久化一般也选上,以后一直用这个文件夹与虚拟机中的Linux进行文件共享。
回到Linux中,我们为了方便文件的管理,创建一个名为myshare的文件夹作为挂载点。
$ mkdir myshare
接下来使用如下的命令将主机上的共享文件夹挂载进来:
$ mount -t vboxsf sf ./myshare
于是,当我们在主机上往共享文件夹中操作文件的时候,刷新Linux中的文件夹,就可以实时的看到(反之亦然):
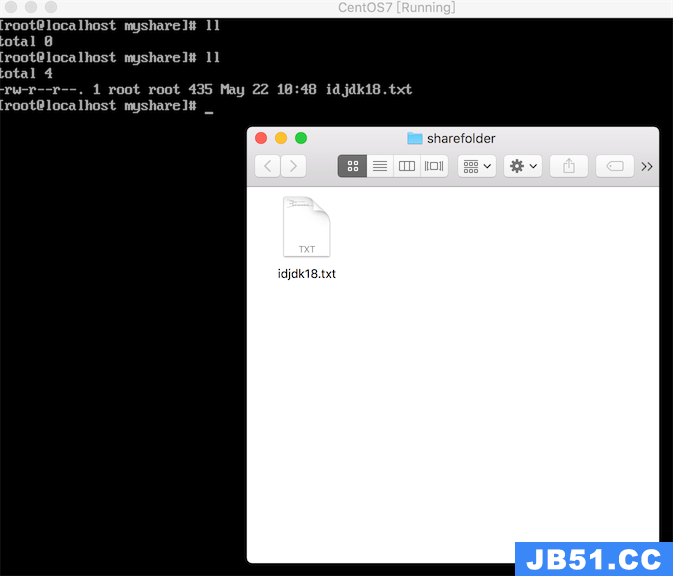
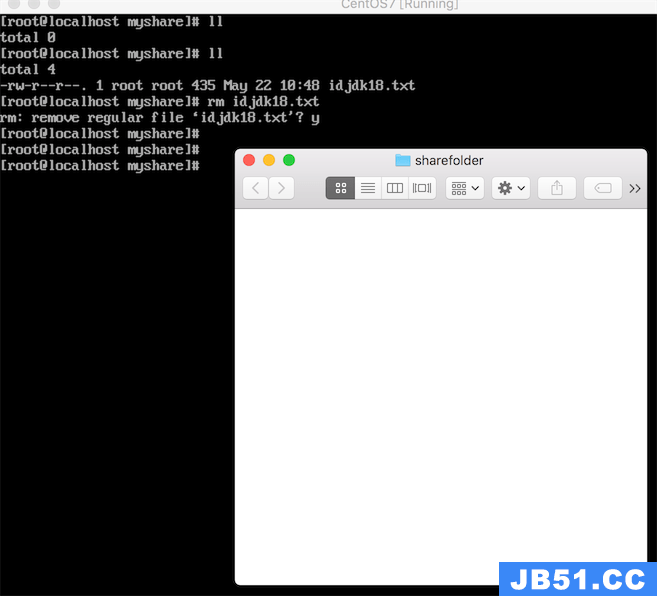
在此基础上,整个使用VirtualBox进行Linux虚拟机的搭建工作完成!

 文章浏览阅读1.8k次,点赞63次,收藏54次。Linux下的目录权限...
文章浏览阅读1.8k次,点赞63次,收藏54次。Linux下的目录权限... 文章浏览阅读1.6k次,点赞44次,收藏38次。关于Qt的安装、Wi...
文章浏览阅读1.6k次,点赞44次,收藏38次。关于Qt的安装、Wi... 本文介绍了使用shell脚本编写一个 Hello
本文介绍了使用shell脚本编写一个 Hello 文章浏览阅读1.5k次,点赞37次,收藏43次。【Linux】初识Lin...
文章浏览阅读1.5k次,点赞37次,收藏43次。【Linux】初识Lin... 文章浏览阅读3k次,点赞34次,收藏156次。Linux超详细笔记,...
文章浏览阅读3k次,点赞34次,收藏156次。Linux超详细笔记,... 文章浏览阅读6.8k次,点赞109次,收藏114次。【Linux】 Open...
文章浏览阅读6.8k次,点赞109次,收藏114次。【Linux】 Open...