打开ios镜像方式
1、打开vmware workstation,新建虚拟机
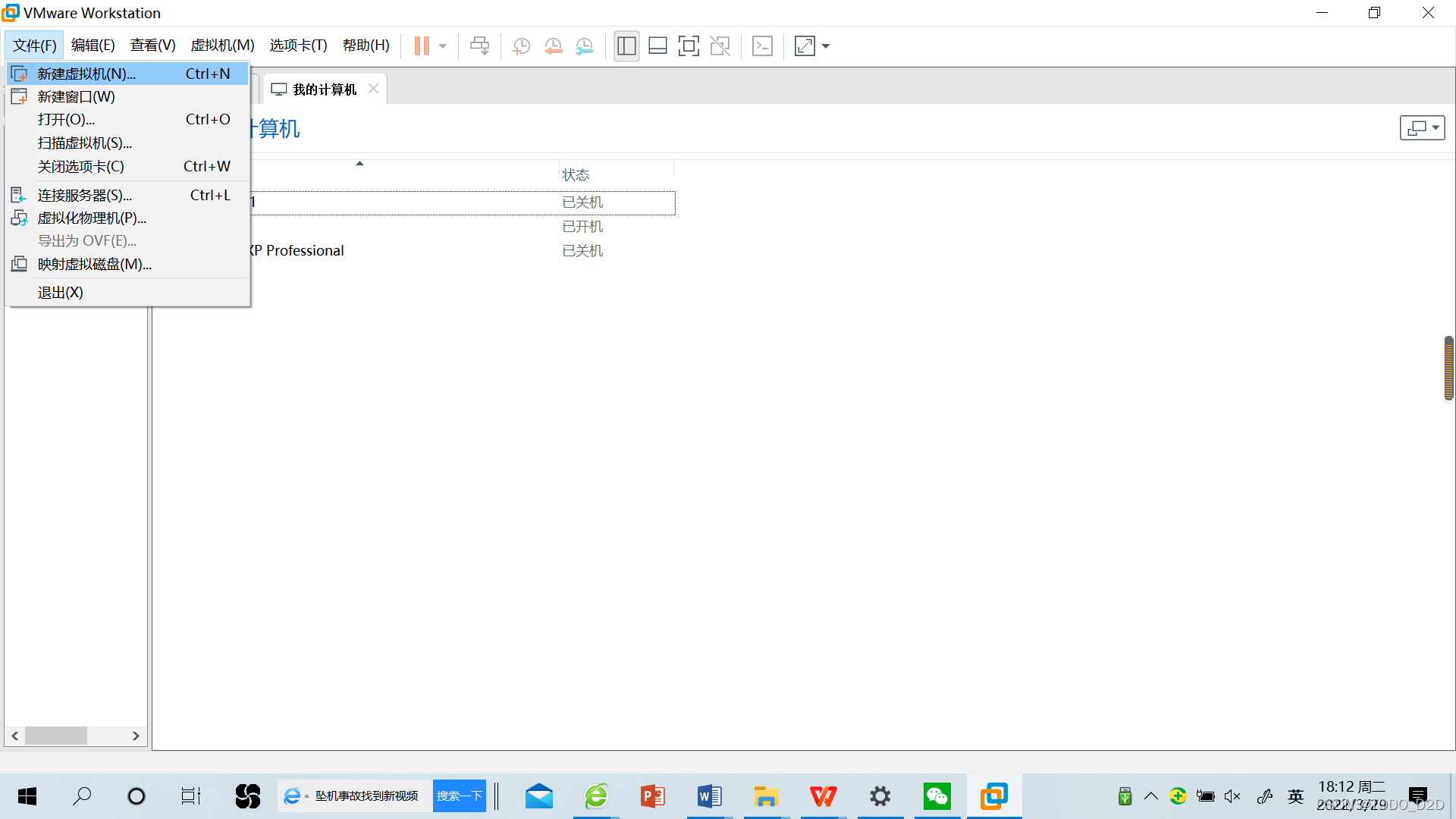
2、进入新建虚拟机向导,直接选择“典型(推荐)”即可进行下一步

3、选择“稍后安装操作系统”后点击下一步

4、根据自己的需求选择操作系统及相应的版本(这里已linux系统,Ubuntu版本为例)

5、没有特殊需求,接下来几步直接点击下一步即可



6、至此完成一个新虚拟机的安装,开始使用ios镜像,打开刚刚建立的虚拟机,点击“编辑虚拟机设置”

7、在虚拟机设置中,选择CD/DVD,选择使用ios镜像文件,找到自己ios文件的路径并添加后,点击确定

8、开启虚拟机即可使用
打开vmdk镜像方式
1、打开vmware workstation,新建虚拟机

2、在这里要选择“自定义(高级)”

3、根据向导完成几下步骤


注意这里需要根据自己的需求选择版本



虚拟机内存可根据需求自行调整

这里的网络类型需选择“使用网络地址转换(NAT)”



这一步非常关键,注意,一定要选择**“使用现有虚拟磁盘”**,否则后续将无法使用vmdk镜像

打开.vmdk镜像的路径后,点击“下一步”

若弹出以下提示框,选择“保留现有格式”后即可安装成功。


 VMware中为CentOS设置固定IP
VMware中为CentOS设置固定IP 很多用户想体验Win10,不过又不想把当前电脑系统换成Win10,...
很多用户想体验Win10,不过又不想把当前电脑系统换成Win10,... MAC OS操作系统一般来说只能在苹果设备上安装运行,小编发现...
MAC OS操作系统一般来说只能在苹果设备上安装运行,小编发现... vmware player是一款能够让我们在Windows10系统中运行别的...
vmware player是一款能够让我们在Windows10系统中运行别的... 虚拟机在测试和实验系统上有着很大的帮助,很多用户也喜欢...
虚拟机在测试和实验系统上有着很大的帮助,很多用户也喜欢... 最近使用Win10系统的用户反应vmware workstation 运行失败的...
最近使用Win10系统的用户反应vmware workstation 运行失败的...