Eclipse 的下载
1. 前言
本节内容我们将介绍如何下载 Eclipse。
下载是为了安装。目前,Eclipse 的安装方式有两种:
- Eclipse 安装器(Eclipse Installer)
- Eclipse 压缩包(Eclipse Packages)
我们可以选择下载安装器或者压缩包。
下面,我们将对这两种下载方式进行介绍。
2. 前提条件
因为 Eclipse 本身是使用 Java 编写的,所以,建议在下载和安装 Eclipse 之前,我们的操作系统上就安装有 Java 虚拟机。
如果没有安装 Java 虚拟机,那么在后面的安装和运行 Eclipse 时会弹出相关的报错信息,如 virtual machine Could not be found 或者 No Java virtual machine。
不管是哪个操作系统弹出的提示信息都相似,以下是 Windows 系统中报错信息的示例:
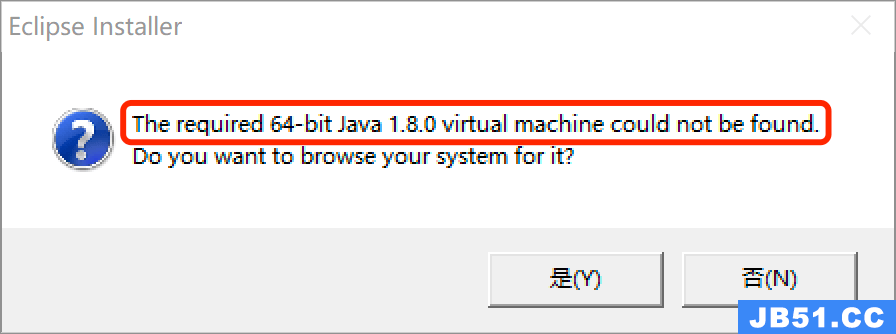
又或者:
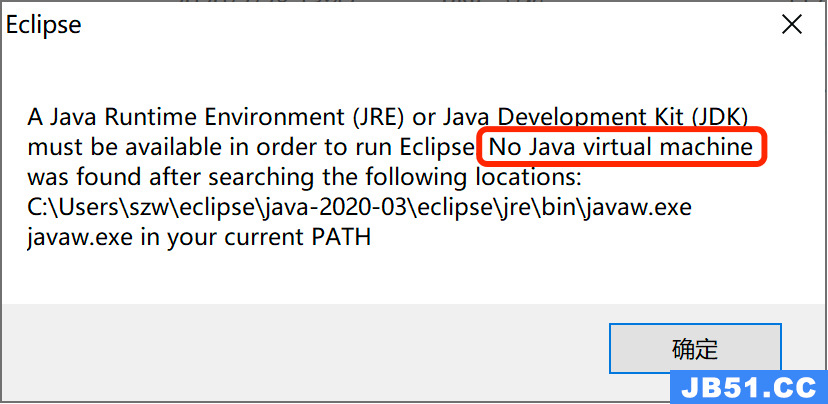
大家可以参考 Java 相关文档安装 Java 虚拟机,我们可以选择安装 JVM 或者 JDK。
Tips: 一般来说,我们会直接安装 JDK。
另外需要注意的是,目前 Eclipse 的版本需要的 Java 版本必须是 1.8 及以上的版本。
3. 进入官网
如果要下载 Eclipse,我们建议直接去其官网下载。
Tips:目前 Eclipse的官网地址是:https://www.eclipse.org/

4. 选择下载方式
进入下载页面后,我们将看到如下的信息:
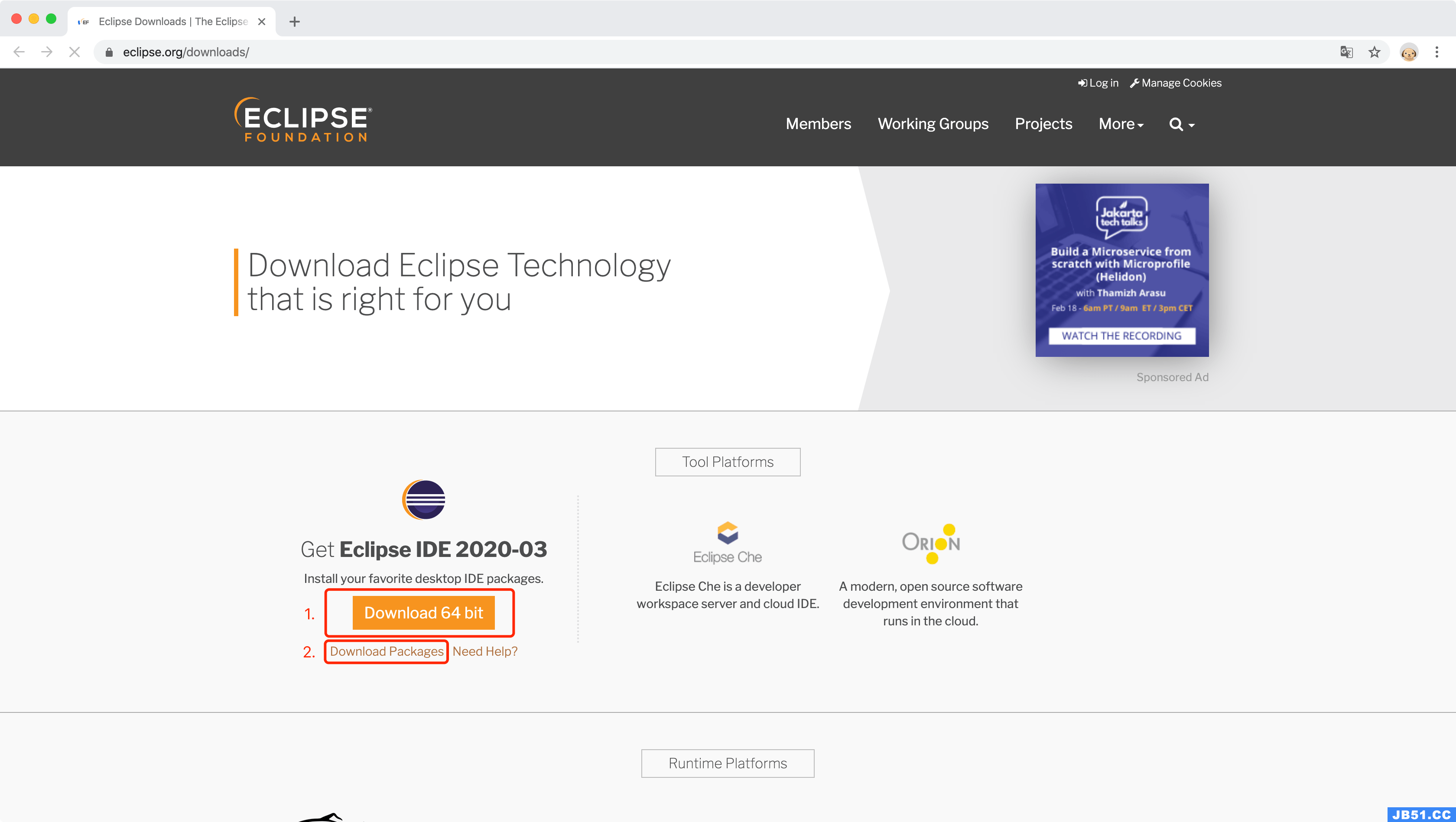
图中添加了序号 1 和 2 的标注,这是 Eclipse 官网提供的两种下载方式,其中 1 是下载安装器,2 是下载压缩包。
让我们先看看如何下载安装器。
4.1 下载安装器
点击 Download 64 bit,将进入安装器的下载页面:
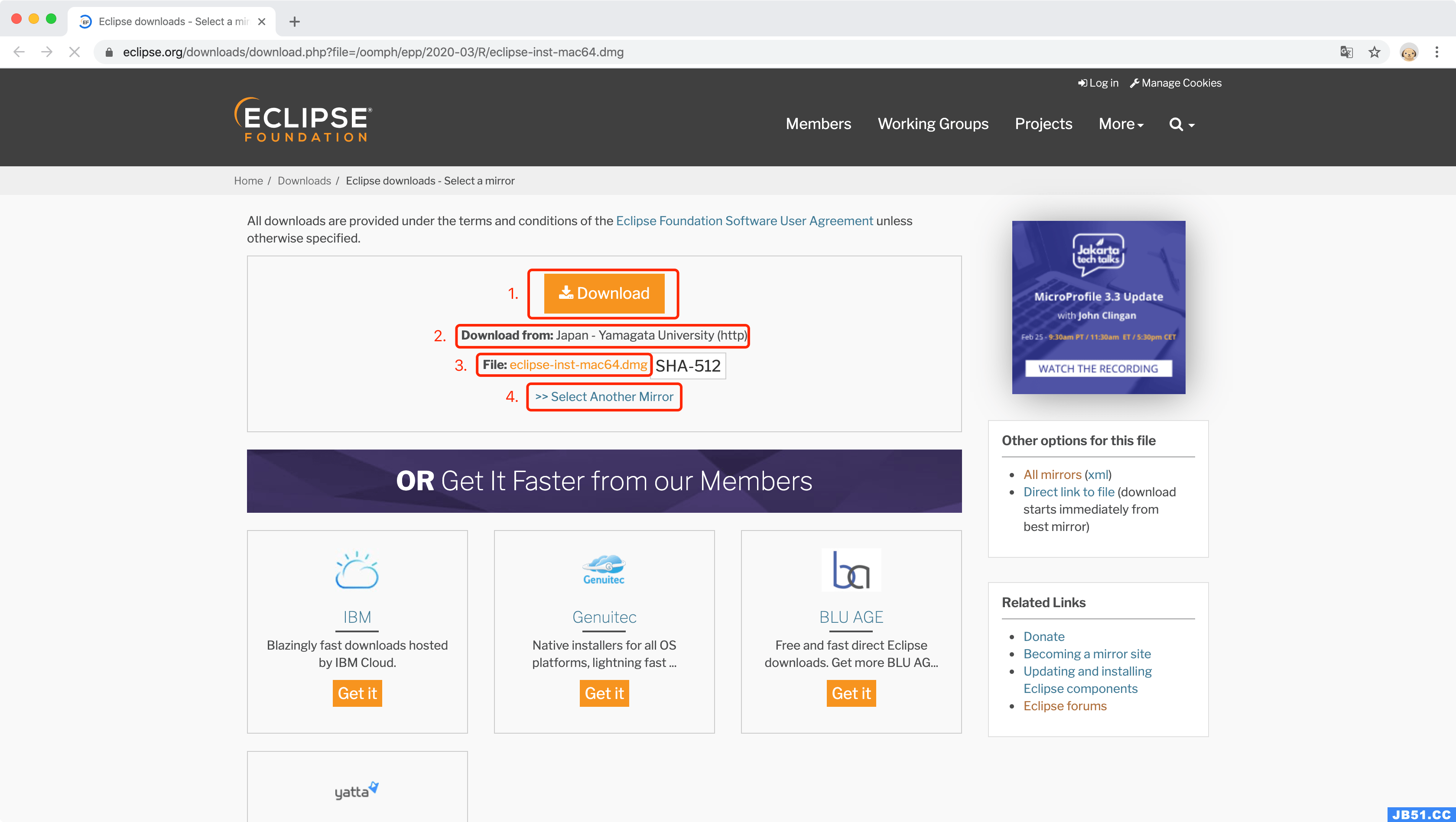
通常,为了避免下载速度过慢,从而导致下载失败的情况,我们会选择点击第 4 个选项 Select Another Mirror 来重新选择镜像地址。
4.1.2 选择镜像地址开始下载@H_404_158@
点击 Select Another Mirror 后不会打开新页面,只是展开信息如下:

一般选择 大连东软信息学院,这可以让我们在国内获得较好的下载速度。
点击后,我们将看到如下信息:
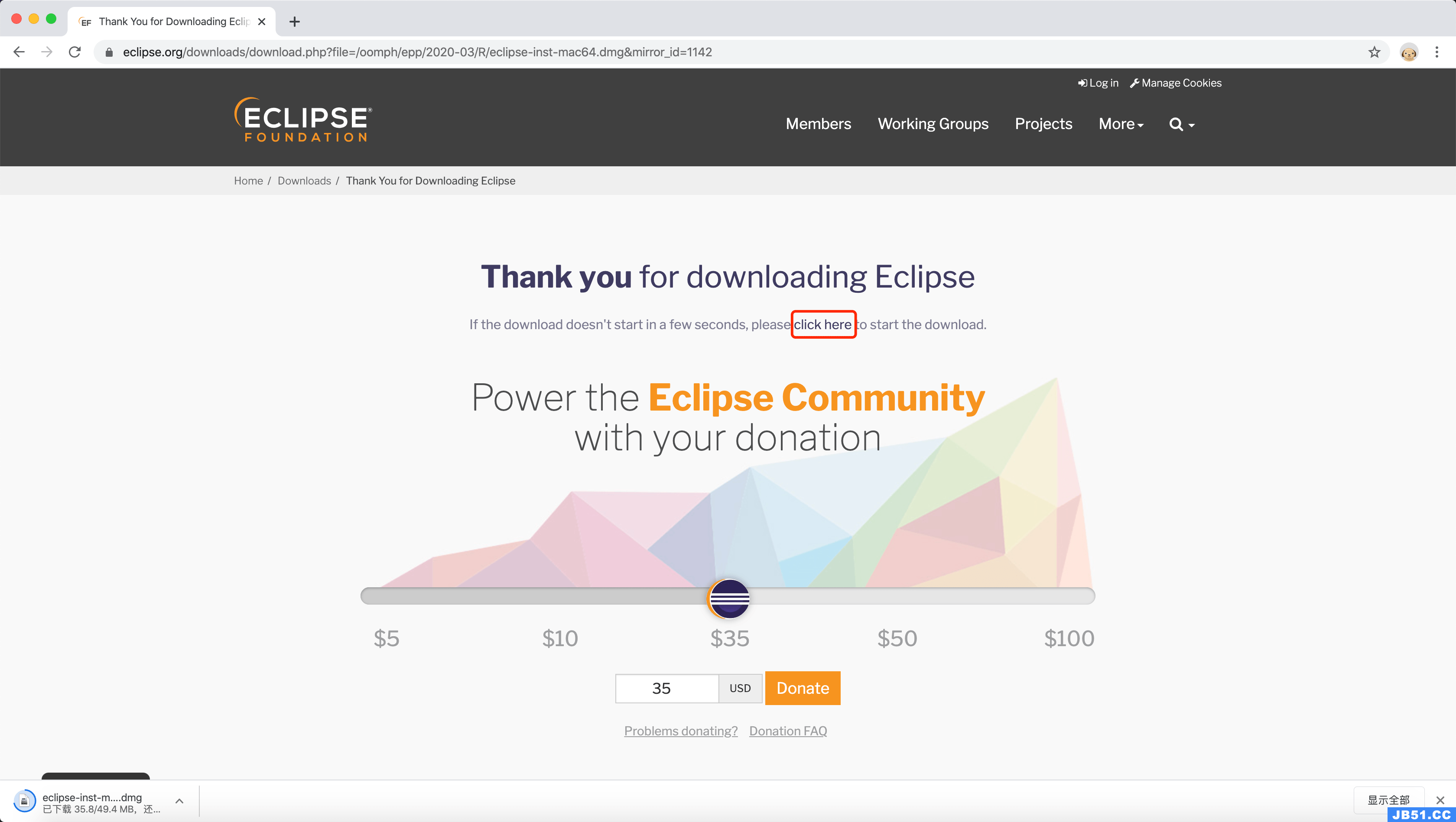
如无意外,已经开始自动下载了,如果没有,则点击图中的 click here 手动开始下载。
现在,安装器的下载已经介绍完了,让我们看看压缩包的下载。
4.2 下载压缩包
当我们选择第 2 种方式的时候,我们需要在下载页面中点击 Download Packages 选项。
点击后,我们将进入压缩包下载页面:
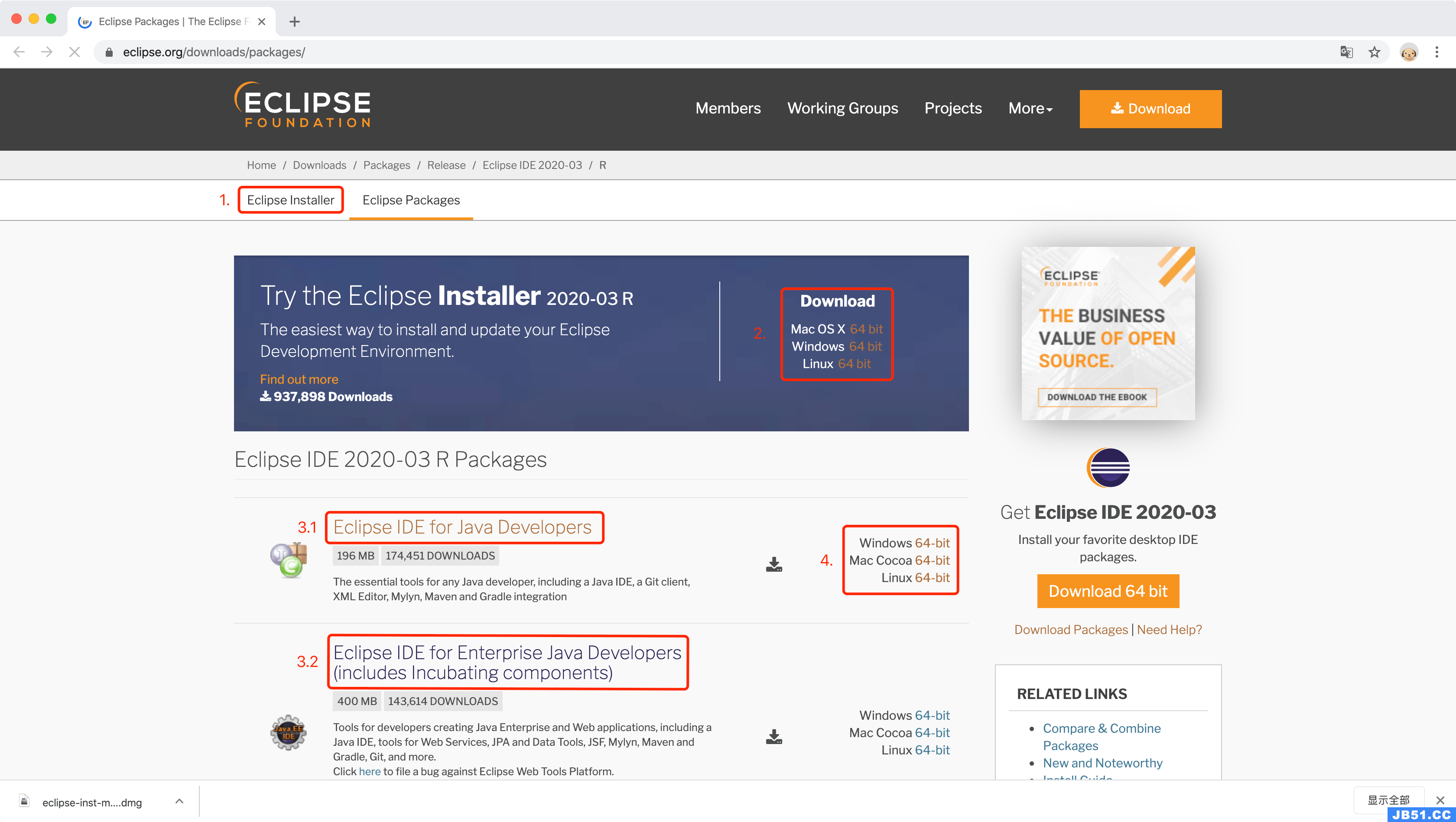
页面中需要关注的信息用红色框框了起来,并且标注了序号,其中:
现在,我们只需要选择我们对应操作系统的版本来进行下载就可以了。
4.2.2 选择对应的操作系统版本进行下载@H_404_158@
三个操作系统版本的下载步骤都一致,我们将以 macOS 系统举例。
在上一小节 4.2.1 中打开的压缩包下载页面上,如果我们需要下载对应 macOS 系统的 Eclipse IDE for Java Developers 压缩包,那么我们可以点击 Mac Cocoa 右边的 64-bit(注意点击的是 64-bit,如果你是 Windows,那么你需要点击的是 Windows 右边的 64-bit):
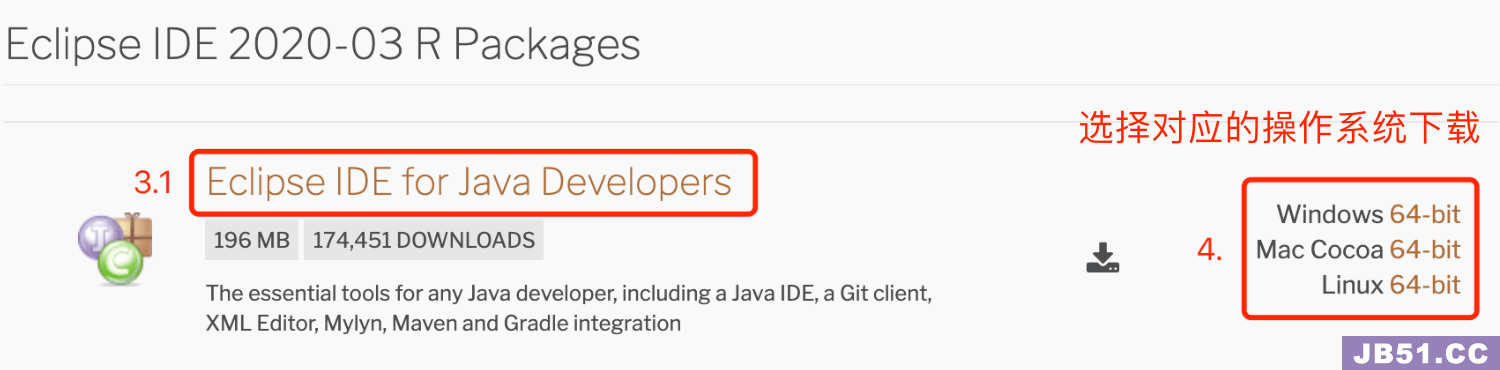
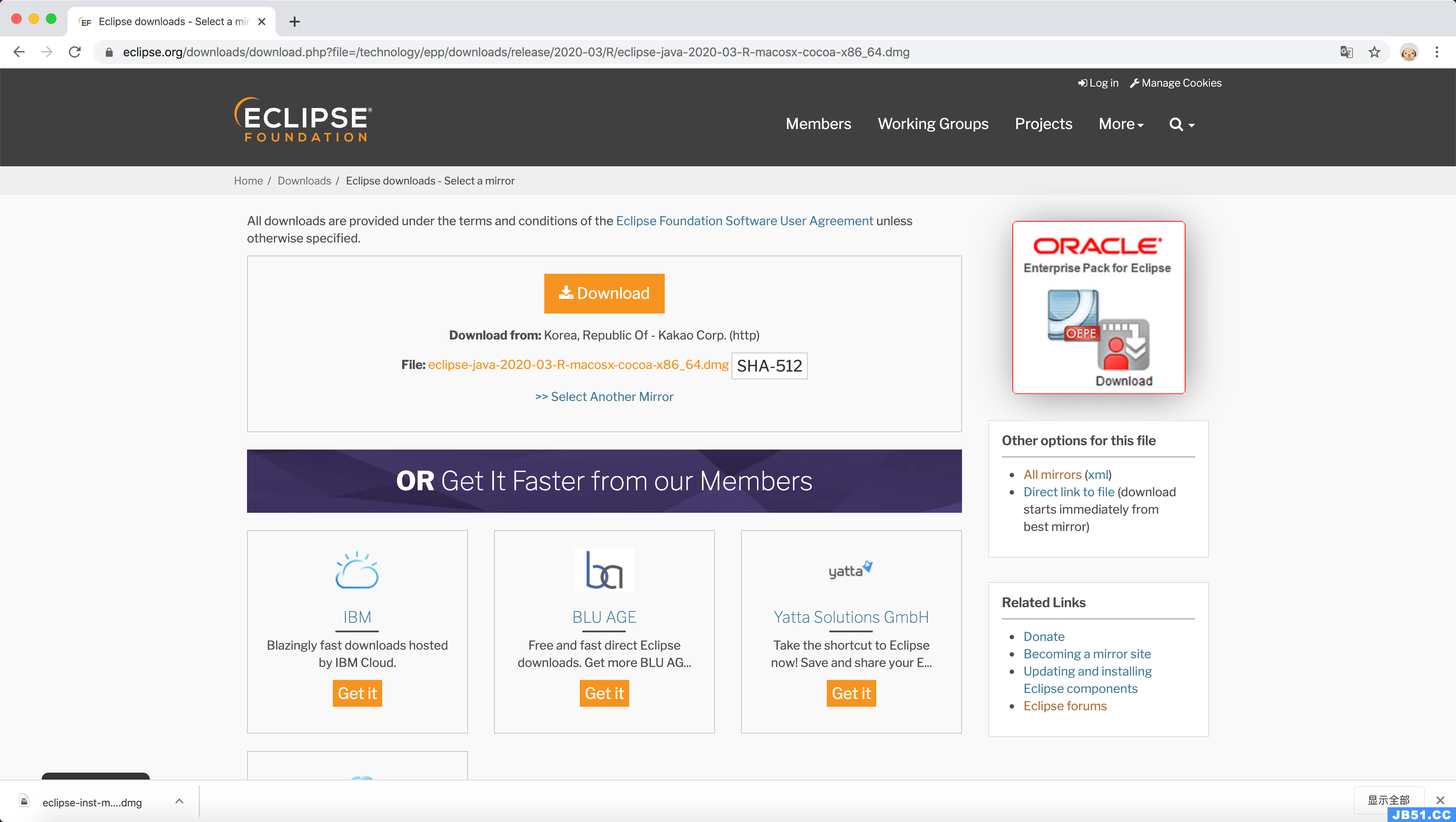
4.2.3 选择镜像地址开始下载@H_404_158@
同样地,和安装器的下载一样,为了获得更好的下载速度从而避免下载失败的状况出现,我们将点击 Select Another Mirror 重新选择镜像的地址,然后也是选择国内速度较快的 大连东软信息学院:
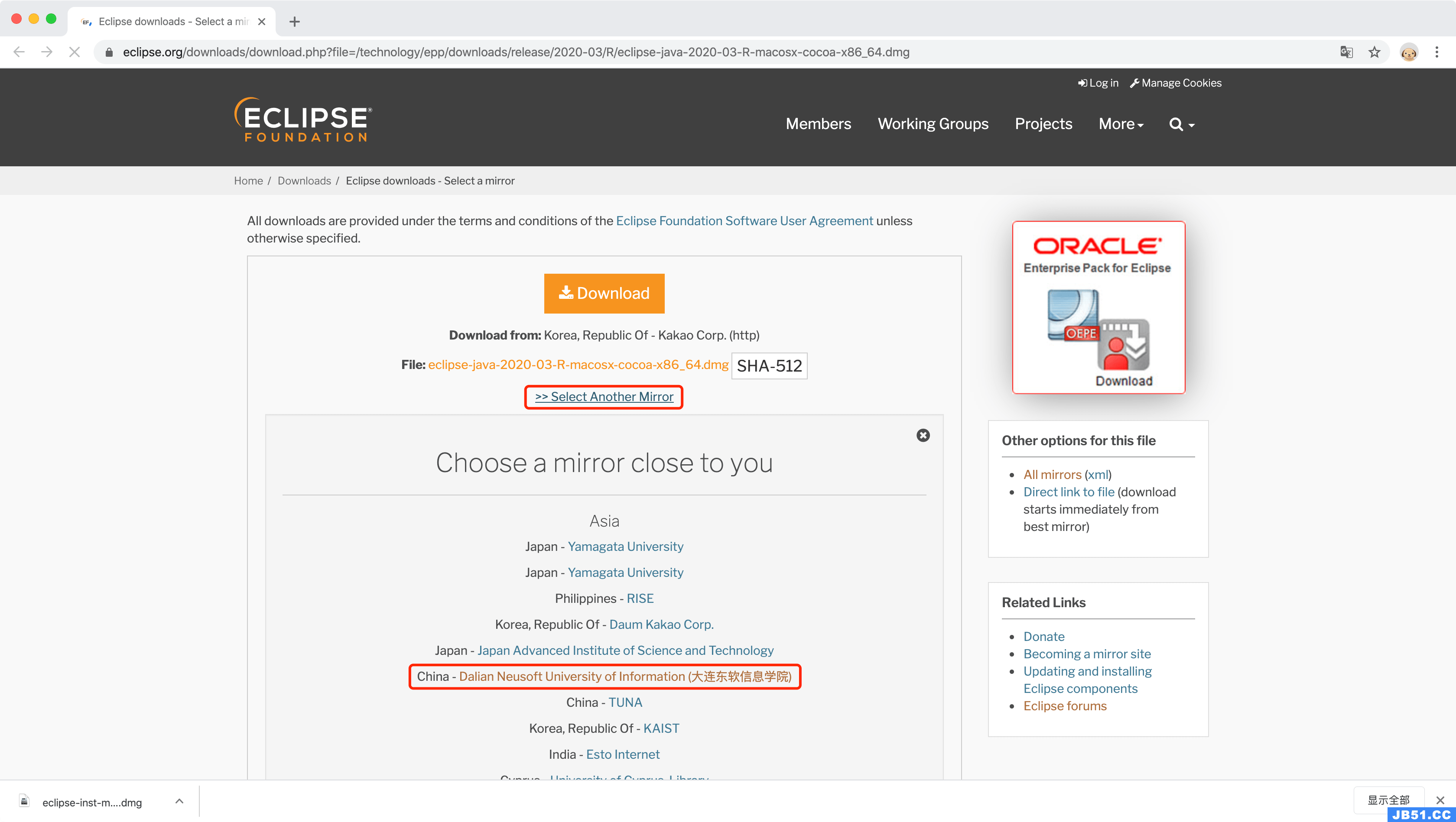
接着我们将看到如下信息:
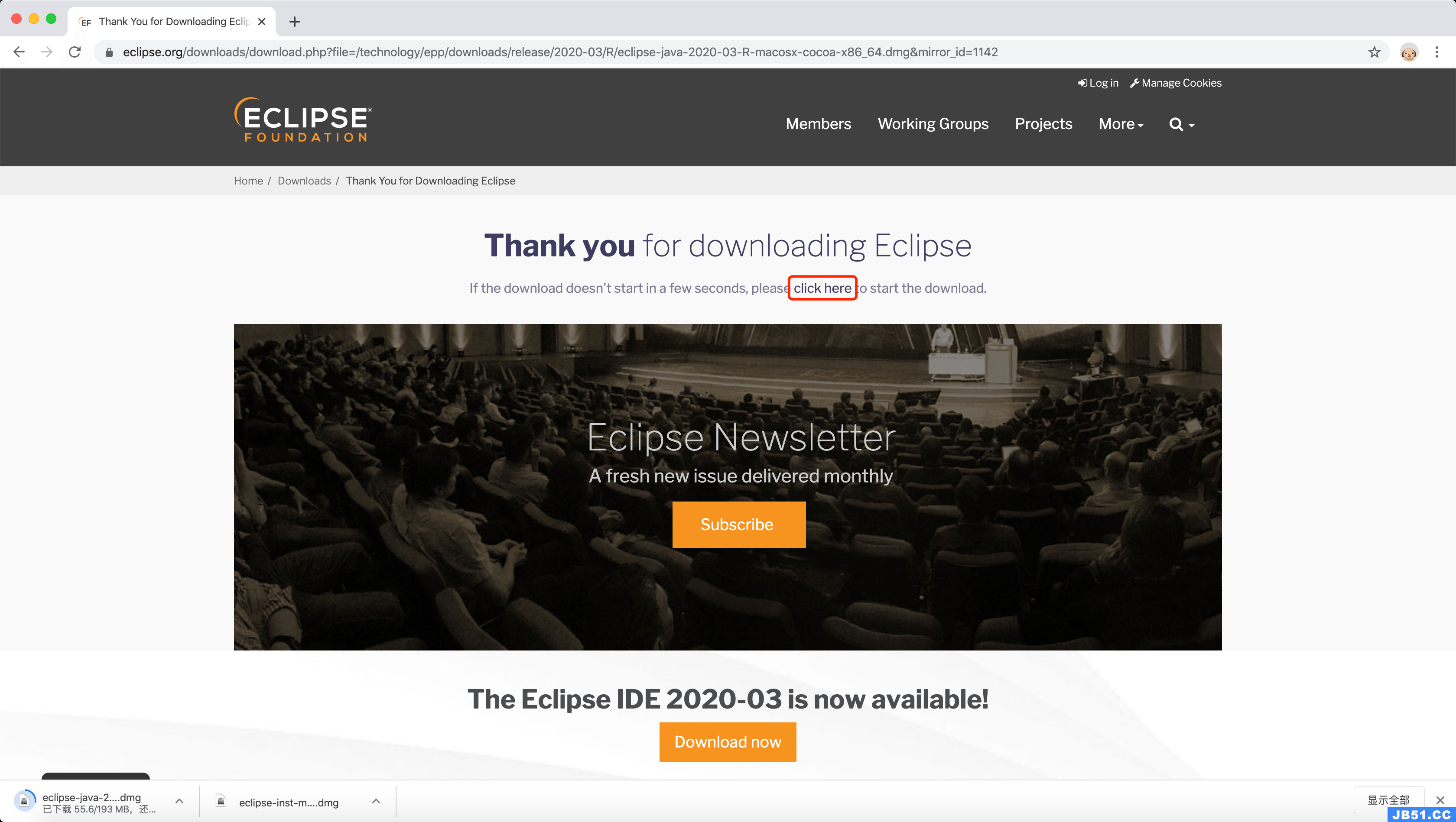
此时,压缩包将自动开始下载,如果没有,则点击图中的 click here 手动开始下载。
至此,下载压缩包的介绍就结束了。
5. 小结
本文介绍了如何下载 Eclipse 的安装器和压缩包。
同时也提到了,我们需要为 Eclipse 安装 Java 虚拟机,而且其 Java 版本需要 1.8 或以上才可以。
在下载的过程中,需要注意的是我们可以手动重新选择下载镜像,以避免过长的下载时间或者下载失败的情况出现。
