项目的创建与删除
1. 前言
通过前面章节的学习,我们已经开始进入 Eclipse 中了,现在,让我们看看如何创建项目以及删除项目。
2. 创建项目
创建一个项目的方式如下三种:
- 菜单栏中的 File 选项;
- 项目导航视图(Project Explorer View);
- 新建向导按钮。
接下来分别进行介绍。
2.1 通过 File 选项创建项目
如下图所示:
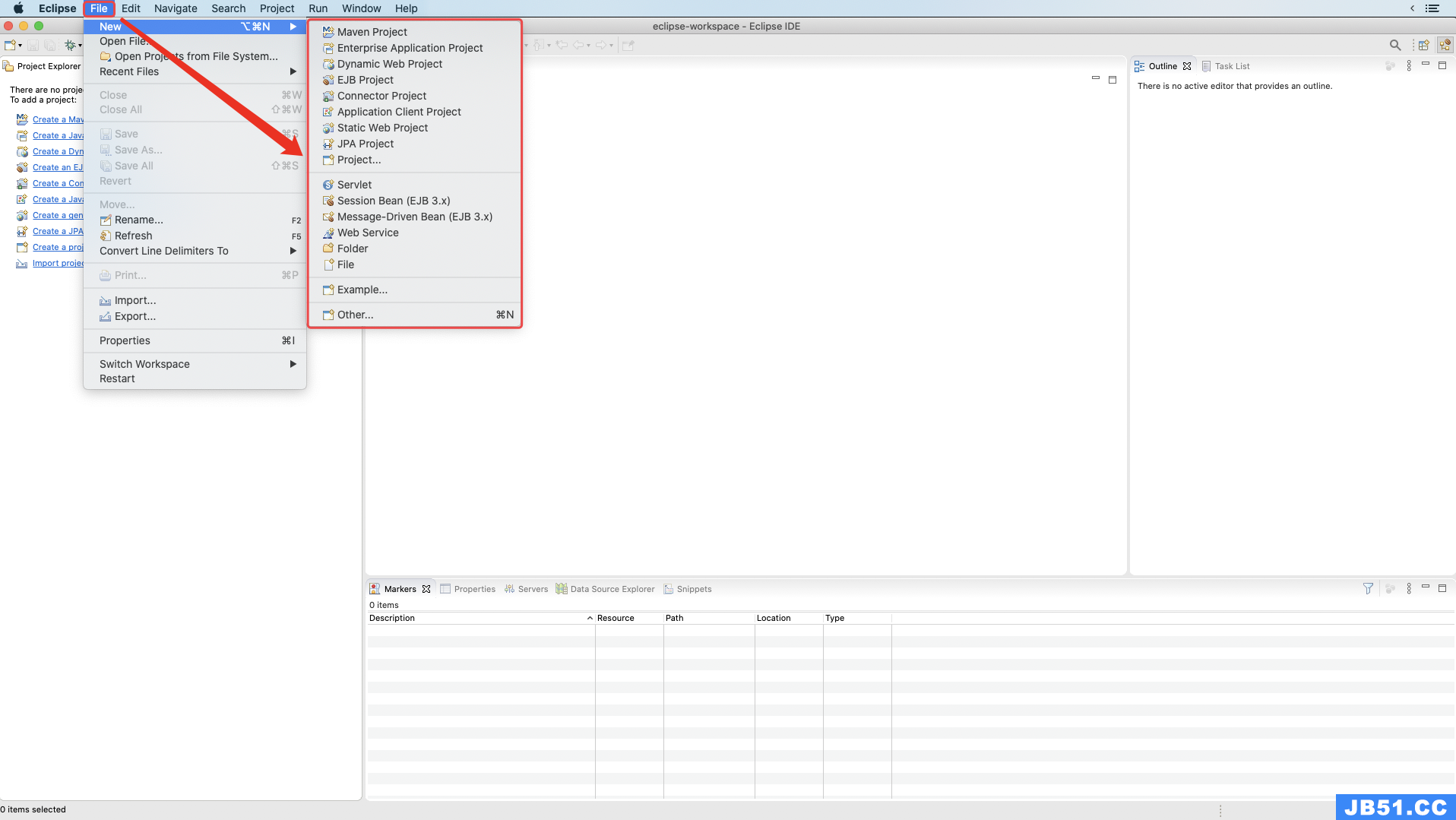
有时候,在 New 后面的选项中找不到我们想新建的项目类型,我们可以选择 Project… 选项,该选项可以让我们选择所有在当前 Eclipse 中可以创建的项目,点击 Project… 后会弹出一个新窗口,如下图所示:
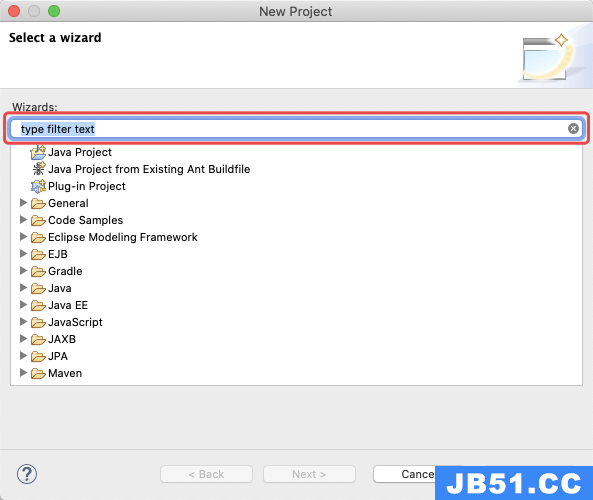
现在,让我们新建一个普通项目,选择 General 下的 Project,然后点击 Next,如下图所示:
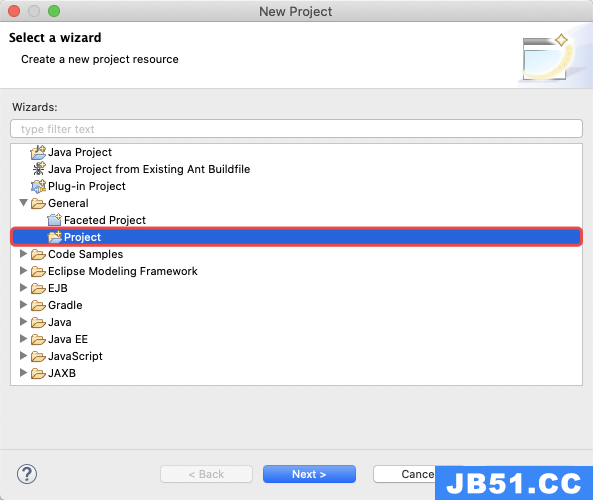
接着是填写项目名称以及设置项目的存放路径。
接下来是 Working sets 用于设置自定义的视图集,我们暂时不用设置,保持不勾选即可。
如下图所示:
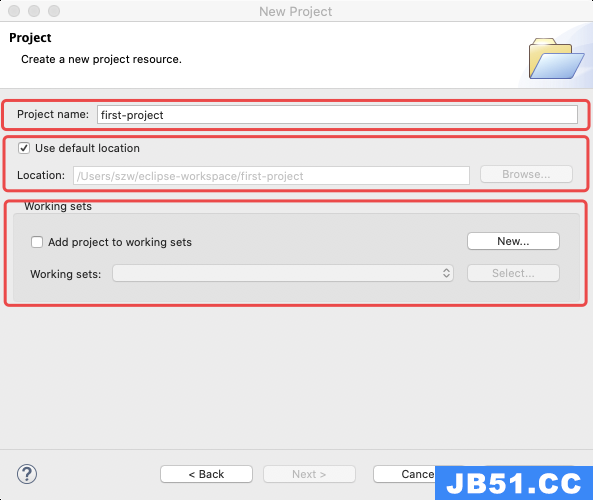
创建完成后,我们就可以看到项目导航视图中会出现我们的项目了,如下图所示:
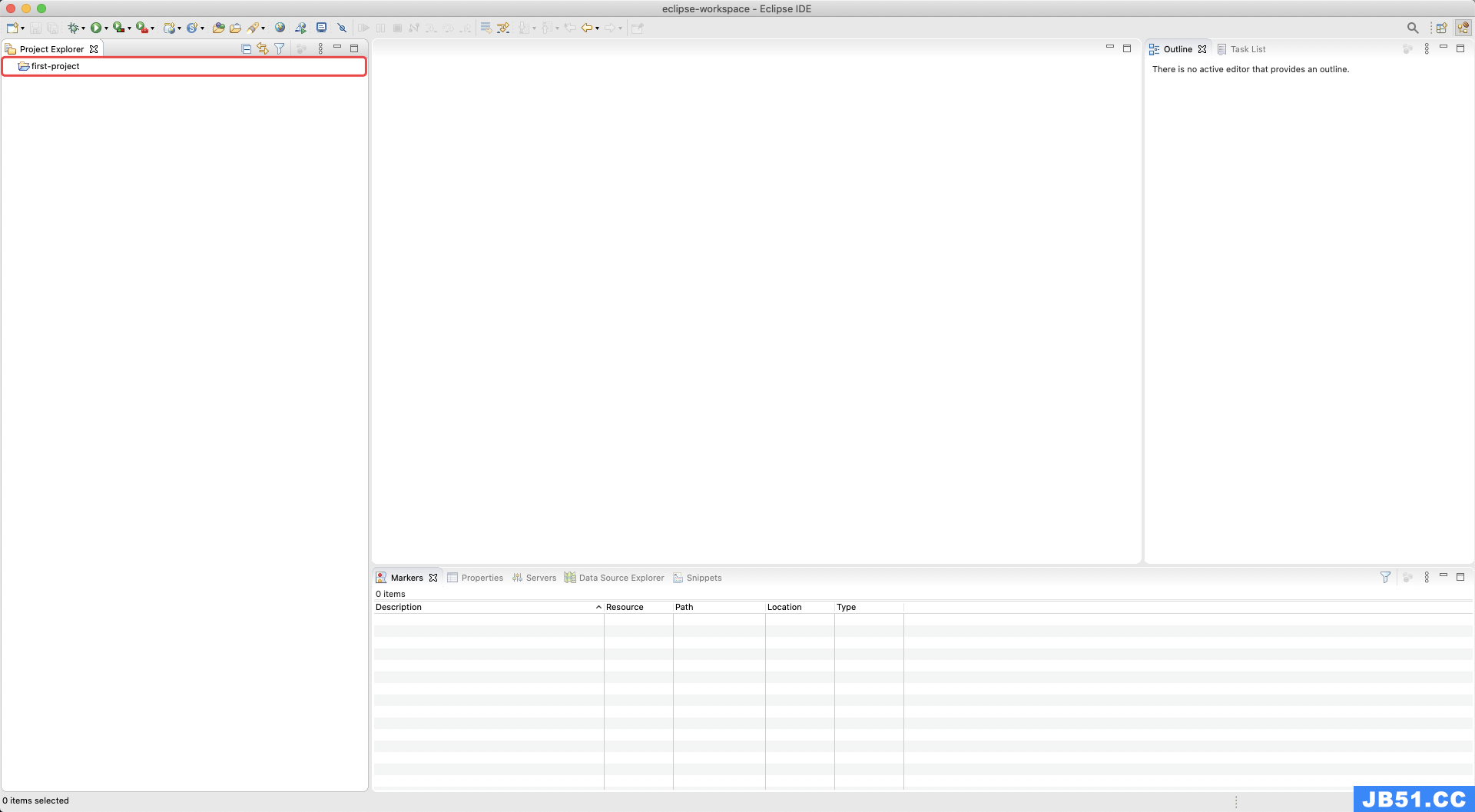
2.2 通过项目导航视图(Project Explorer View)创建项目
在项目导航视图中创建项目有两种情况,一种是如果项目导航视图中已经存在了项目了,那么我们只需要在项目导航视图中的空白处单击鼠标右键,在弹出的菜单选项中选择 New,接着和我们使用 File 选项一样,可以找到我们的 Project… 选项,如下图所示:
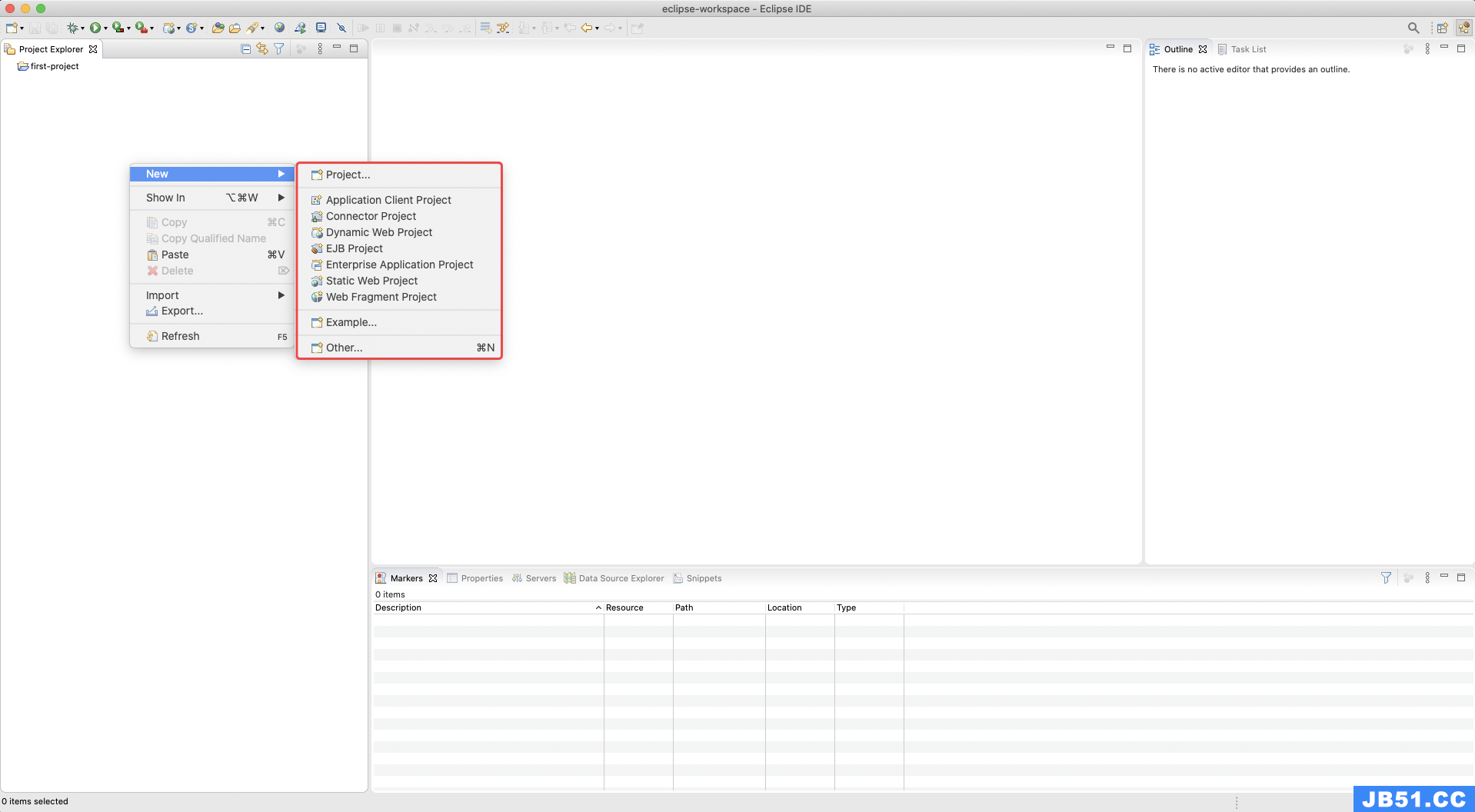
如果项目导航视图中没有任何项目,此时可以项目选项会直接出现视图中,如下图所示:
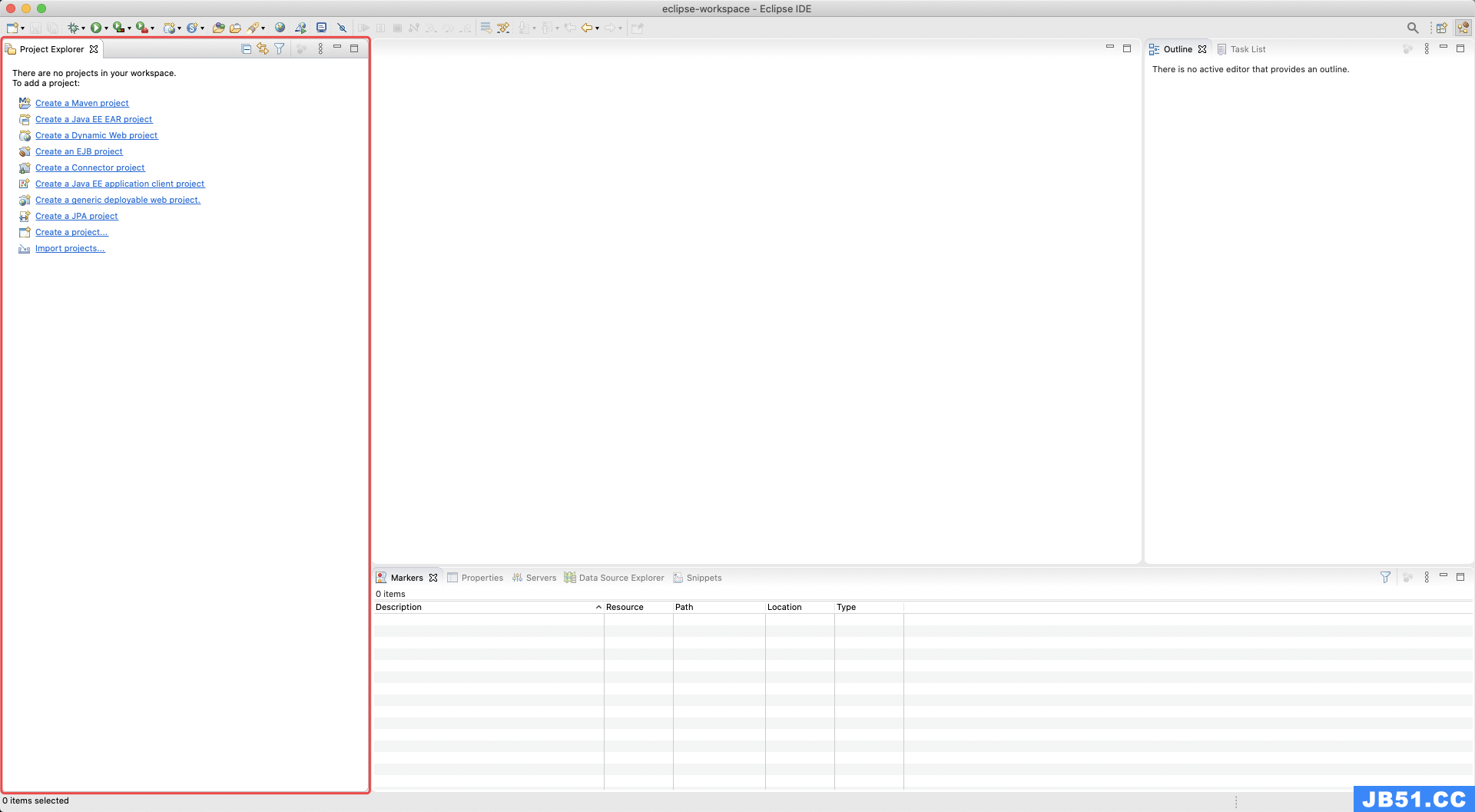
可以直接点击需要创建的项目,也可以点击 Create a project… 来打开新建项目窗口,如下图所示:
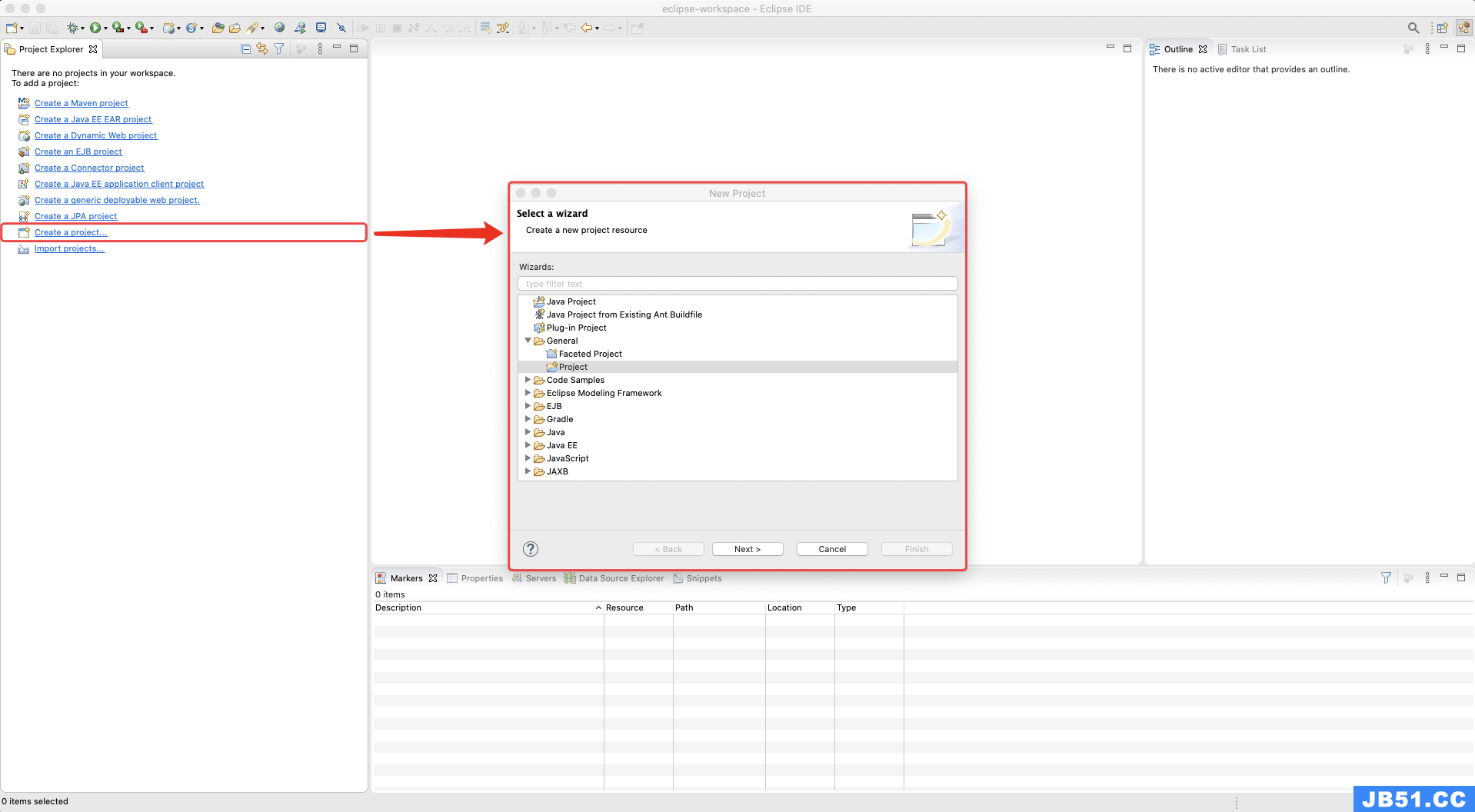
后面的操作和使用 File 选项创建项目一致,此处不在赘述。
2.3 通过新建向导按钮创建项目
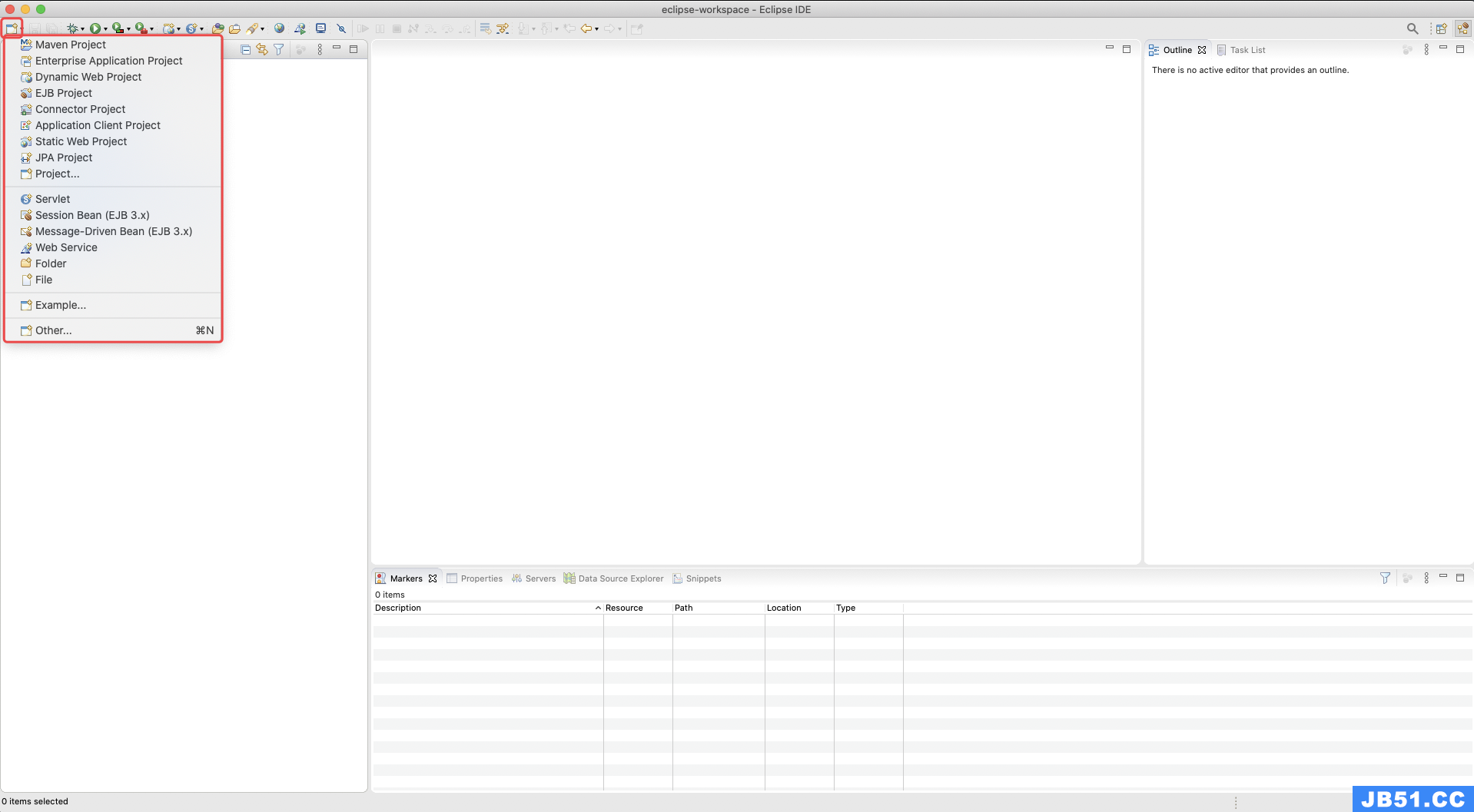
后面的步骤也和使用 File 选项创建项目一致,此处不再赘述。
该按钮也较为常用,通常用于新建内容。
3. 删除项目
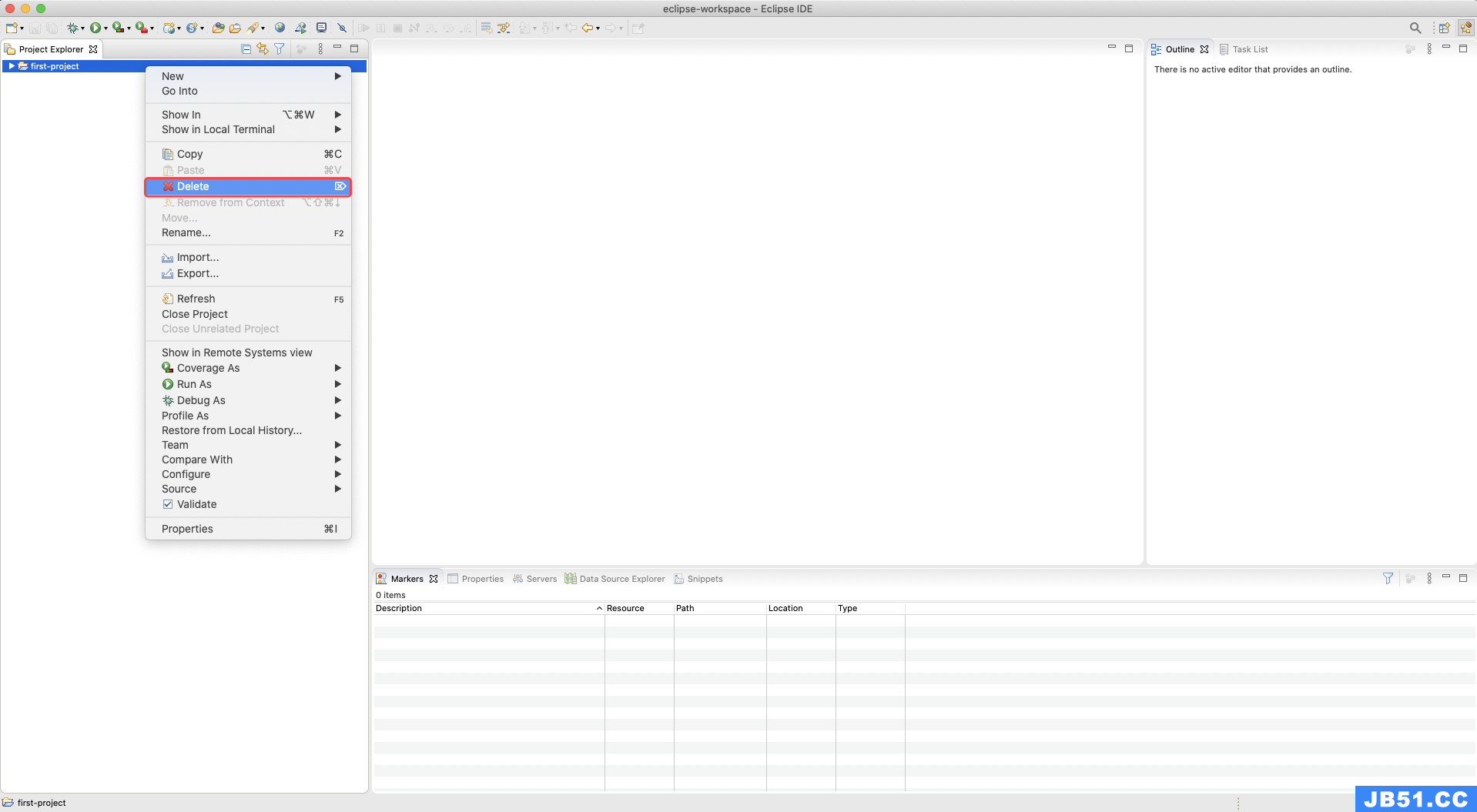
在弹出的窗口中,我们要注意,其中的勾选就是选择是从磁盘中删除该项目,还是只暂时移除该项目,如下图所示:
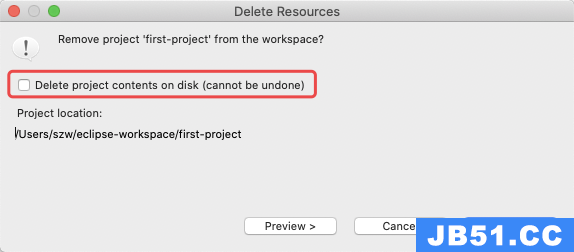
除非确认该项目不再需要,否则都不建议勾选该选项,因为该选项执行后不可恢复。
4. 小结
本章节,我们介绍了如何创建项目以及删除项目。
