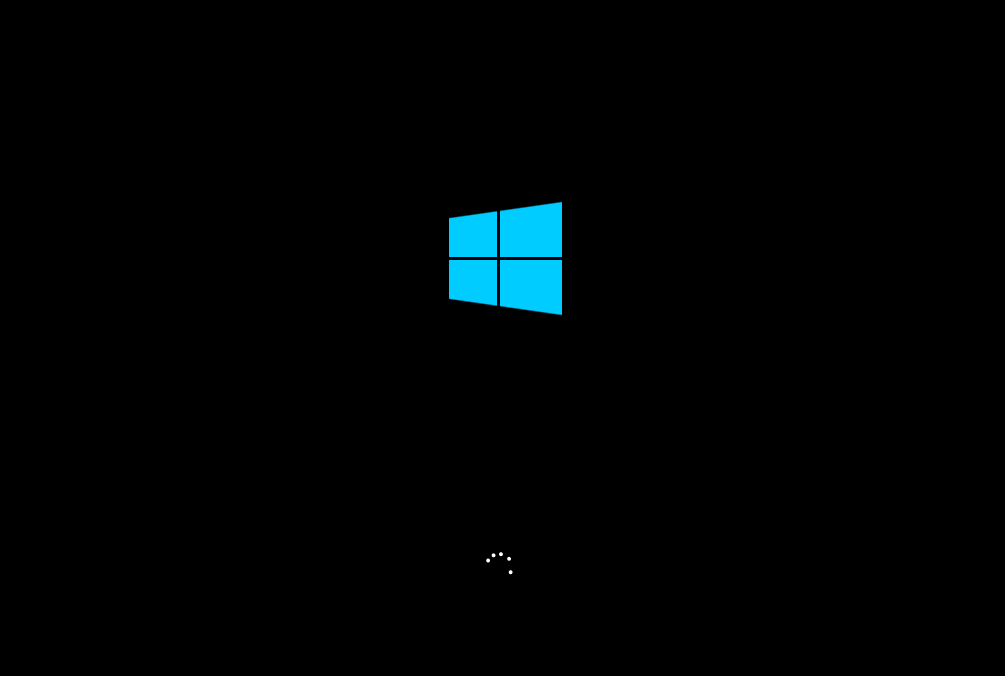最近有很小伙伴在拿到新电脑后,发现 是win11系统,但是在玩某一些游戏的时候,win10系统才能兼容,于是想装win10+win11双系统,那我们该怎么安装双系统呢,下面小编来跟大家说说笔记本电脑如何安装双系统的教程。
一、准备工具:
1、准备工作
在安装笔记本电脑的双系统之前,请确保你的电脑支持双系统,并已经进行数据备份。接下来,你需要在电脑上下载所需的操作系统安装文件(例如Windows和Ubuntu系统的ISO文件)以及制作启动盘的工具(如Rufus等)。
同时,为了避免出现意外情况,请关闭电脑的防病毒软件和系统加固软件。
2、制作启动U盘并进入BIOS界面
使用制作启动盘的工具将所需操作系统的ISO文件写入U盘中,确保大写开头的USB驱动器已被识别为启动选项。
之后,重启电脑并进入BIOS界面,选择启动选项并设定先后顺序,确保U盘作为第一启动选项。
3、安装第一个系统
进入相关操作系统的安装界面,选择“安装”选项并根据提示进行安装操作。在磁盘分区过程中,选择留出足够的未分配空间以安装另一个操作系统。
如果已经有了。可以忽略这步。
4、安装第二个系统
在第一个系统中,打开已下载好的操作系统的ISO文件并运行安装程序。在磁盘分区界面,选择之前留出的未分配空间,并进行安装操作。
安装完成后,重新启动电脑进入BIOS界面,将启动选项设置为刚刚安装好的第二个系统。
二、安装系统
硬盘分区:
确认电脑是uefi启动,开启了tpm2.0后,我们给电脑划分win11磁盘分区。鼠标右键开始菜单,打开win10系统的磁盘分区功能。然后选中磁盘给安装win11系统划分一个磁盘分区出来,一般建议至少预留50G左右。(注意先找到大的磁盘右键压缩卷,然后按照指引划分出一个可用的空白空间,然后再选中空白分区鼠标右键执行新建简单卷,即可得到新的分区了。

制作u盘启动盘重装win10系统:
准备工作
1、U盘一个(尽量使用8G以上的U盘)。
2、一台正常联网可使用的电脑。
3、下载U盘启动盘制作工具:石大师装机大师 (https://www.xpwin7.com/soft/39129.html)。
4、ghost或ISO系统镜像文件(https://www.xpwin7.com/windows/list_3_1.html)
U盘启动盘制作步骤
注意:制作期间,U盘会被格式化,因此U盘中的重要文件请注意备份,如果需要安装系统的是C盘,重要文件请勿放在C盘和桌面上。
1、运行“石大师一键重装”点击“我知道了”。
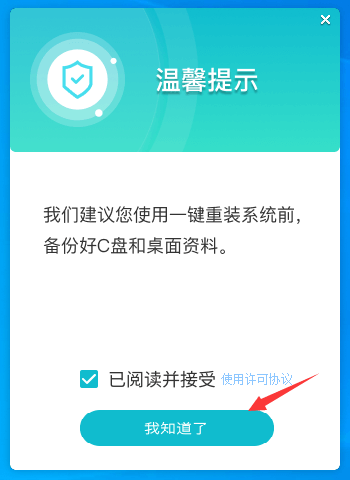
2、选择“U盘启动”点击“开始制作”。
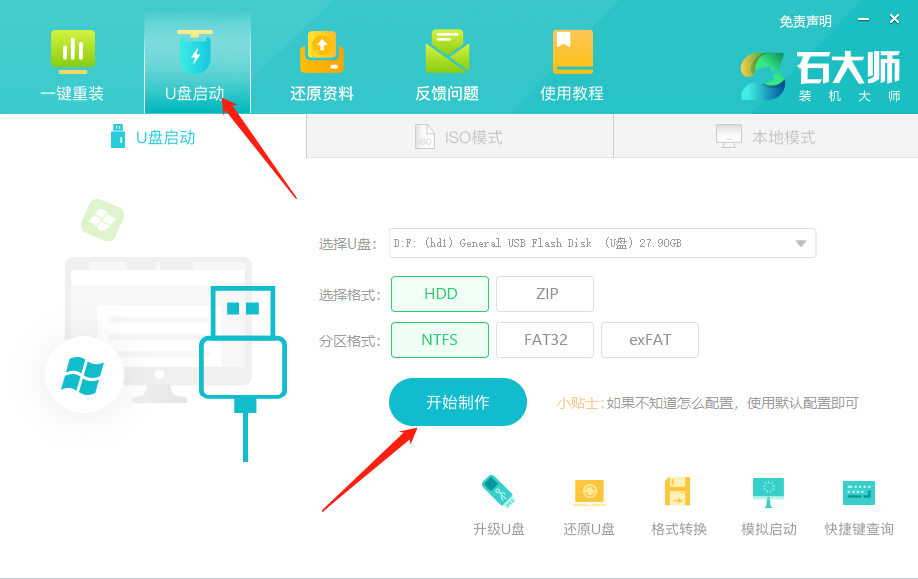
3、正在下载U盘启动工具制作时所需的组件,请耐心等待。
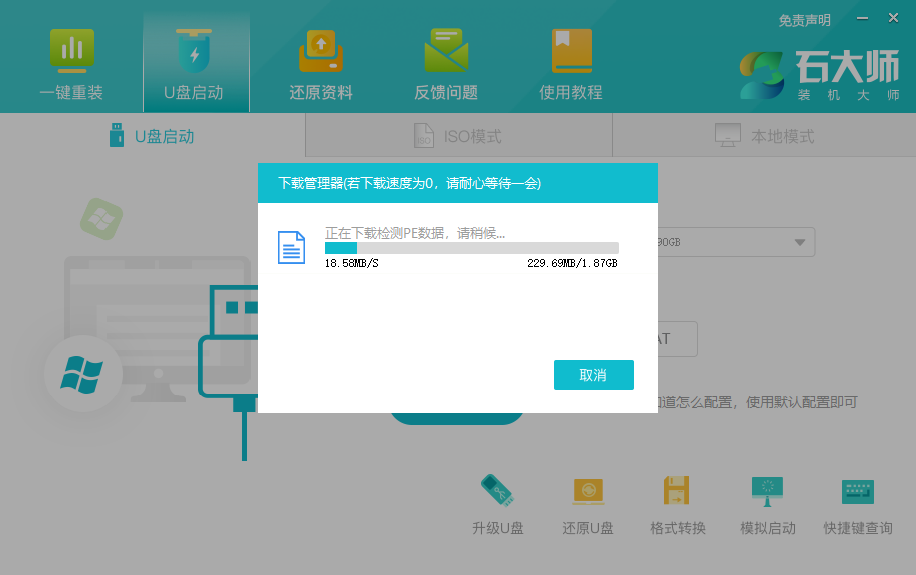
4、跳出提示备份U盘内重要资料,如无需备份,点击“确定”。
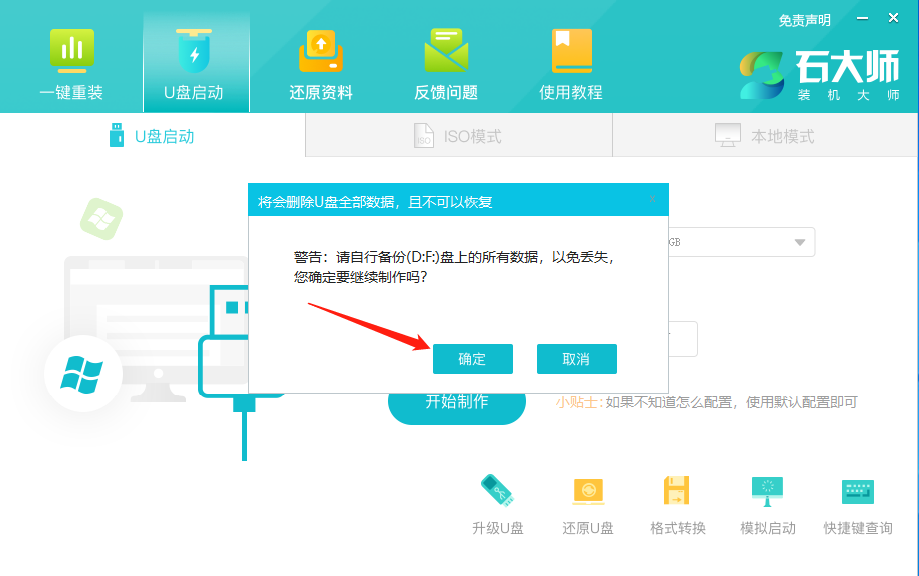
5、选择自己想要安装的系统镜像,点击“下载系统并制作”,本软件提供的系统为原版系统(也可选择取消下载系统制作)。
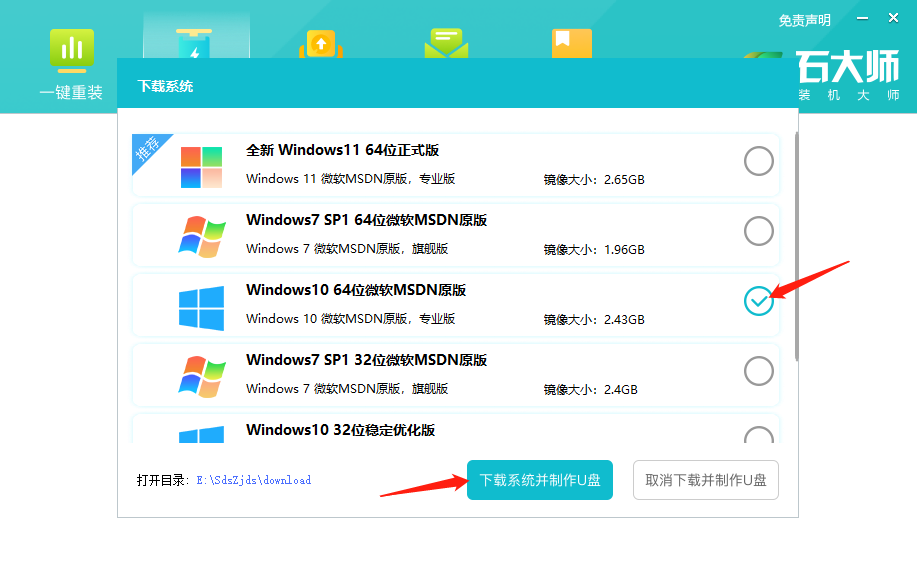
6、正在下载系统镜像,请勿关闭软件。
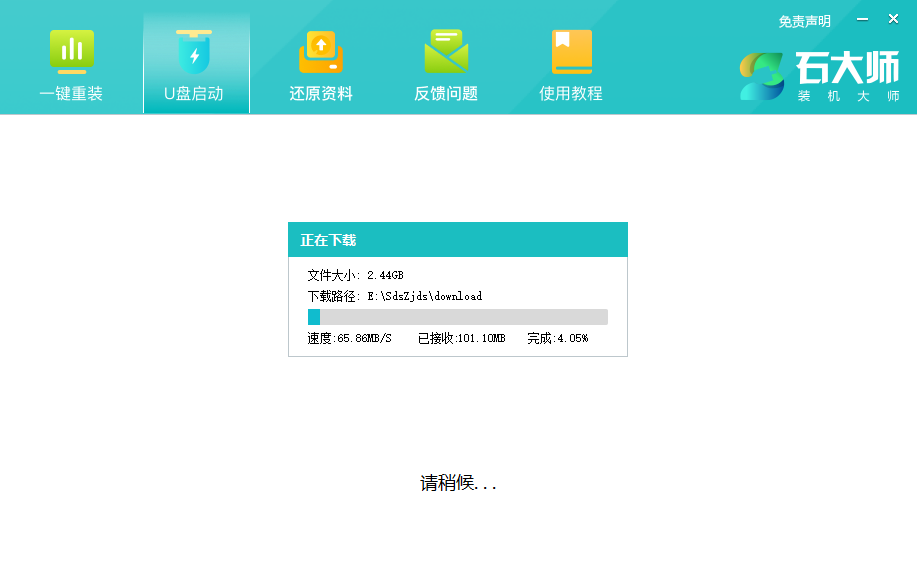
7、正在制作U盘启动工具。
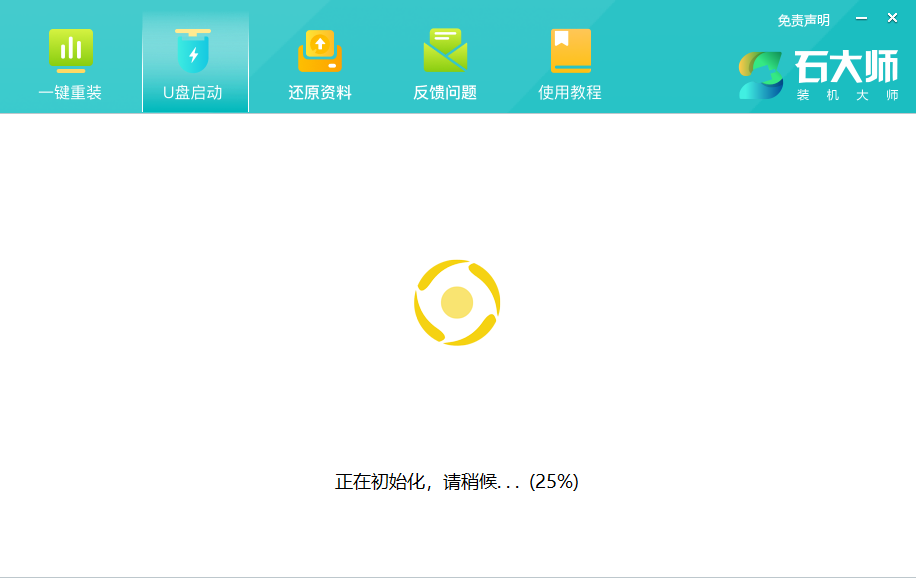
8、正在拷备系统镜像到U盘。

9、提示制作完成,点击“确定”。
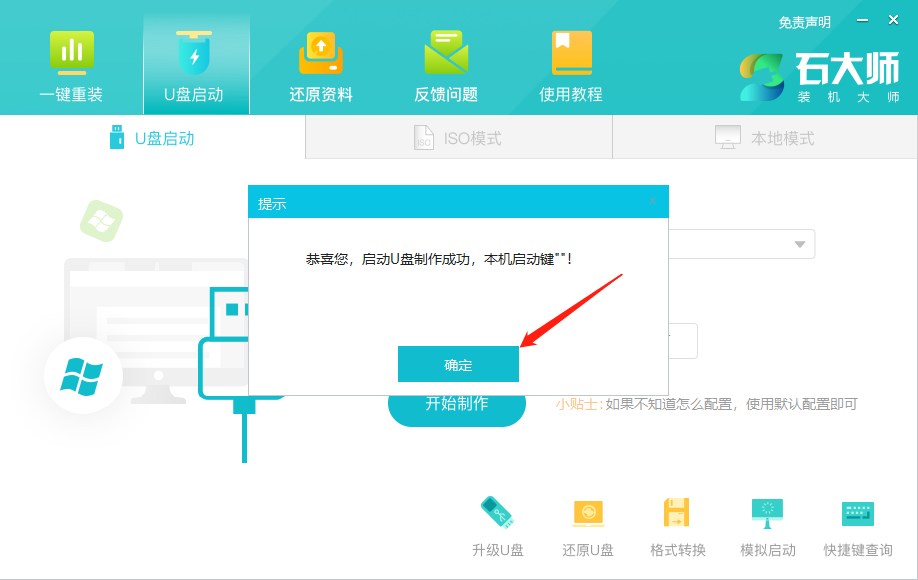
10、选择“模拟启动”,点击“BIOS”。
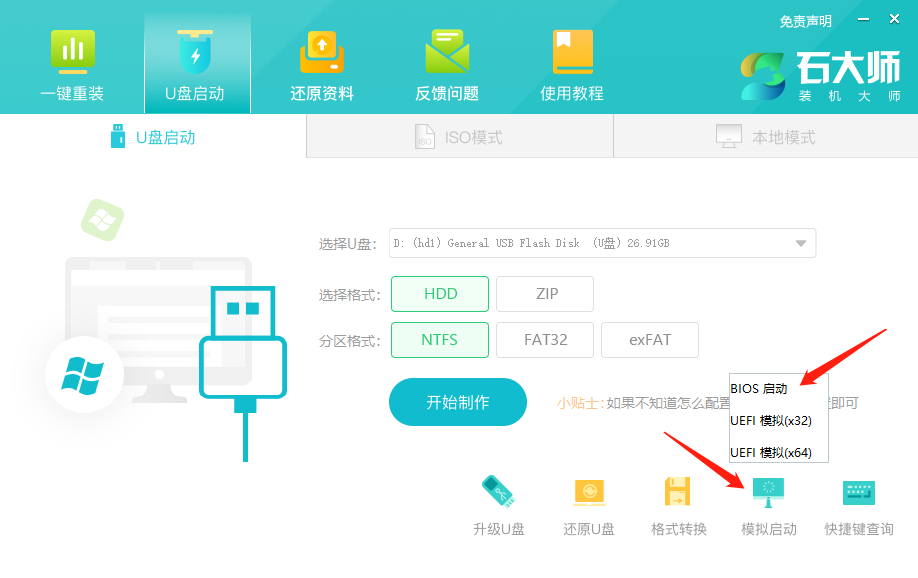
11、出现这个界面,表示石大师U盘启动工具已制作成功。

U盘装系统步骤
1、查找自己电脑主板的U盘启动盘快捷键。

2、制作好的U盘启动盘依然插在电脑上,重启电脑按快捷键选择U盘进行启动,进入后,键盘↑↓键选择第二个【02】启动Windows10PE x64(网络版),然后回车(这个PE系统只是方便用户进行操作的,跟用户要安装什么系统无关)。
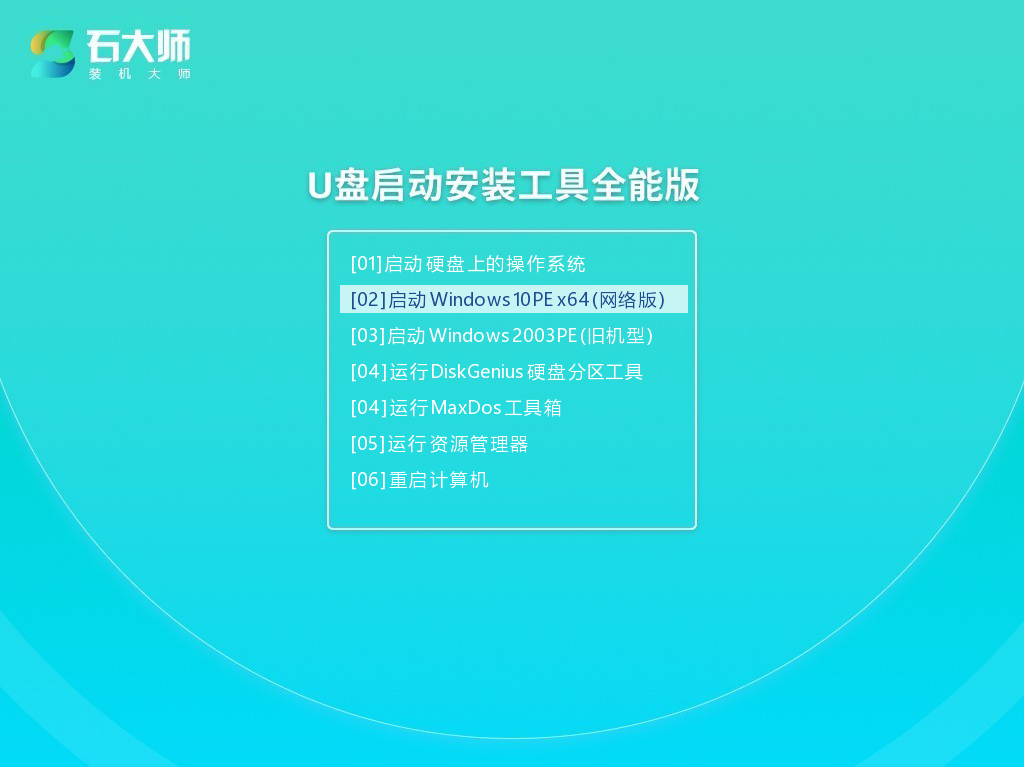
3、进入PE界面后,点击桌面的一键重装系统。
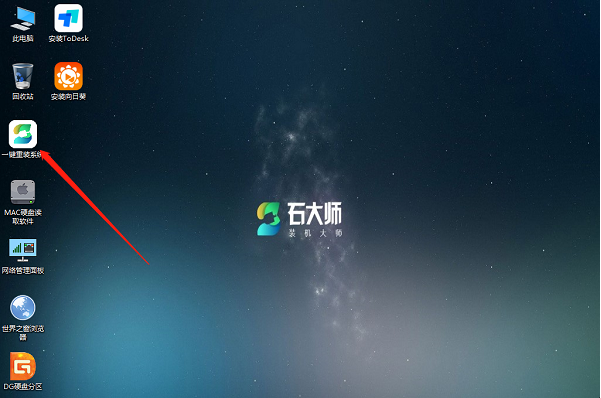
4、打开工具后,点击浏览选择U盘中的下载好的系统镜像ISO。
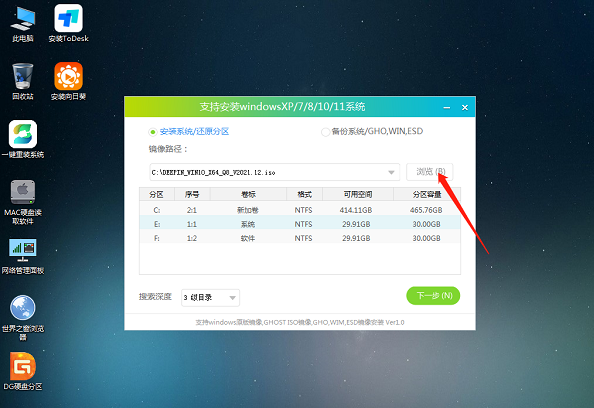
5、选择后,再选择系统安装的分区,一般为C区,如若软件识别错误,需用户自行选择。选择完毕后点击下一步。

6、此页面直接点击安装即可。
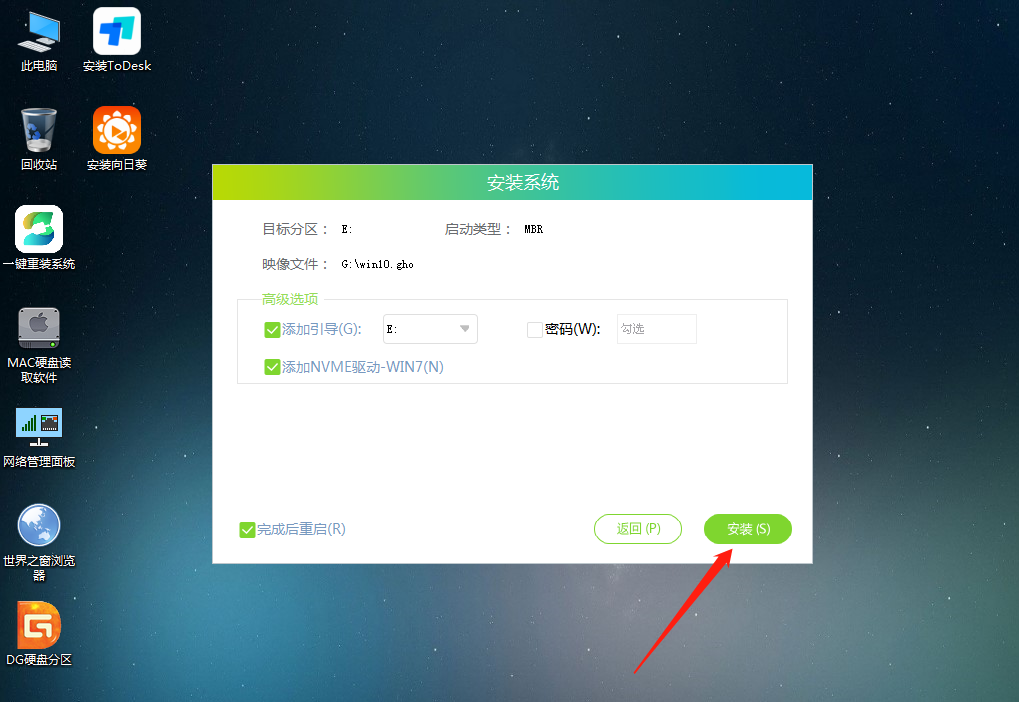
7、系统正在安装,请等候。
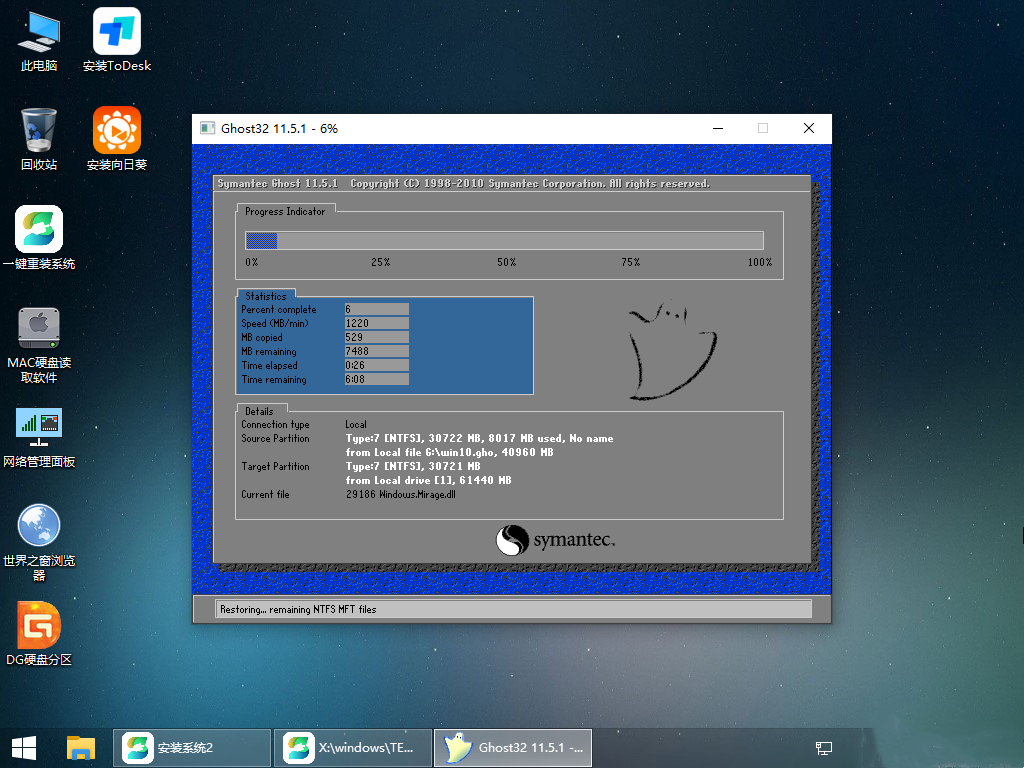
8、系统安装完毕后,软件会自动提示需要重启,并且拔出U盘,请用户拔出U盘再重启电脑。
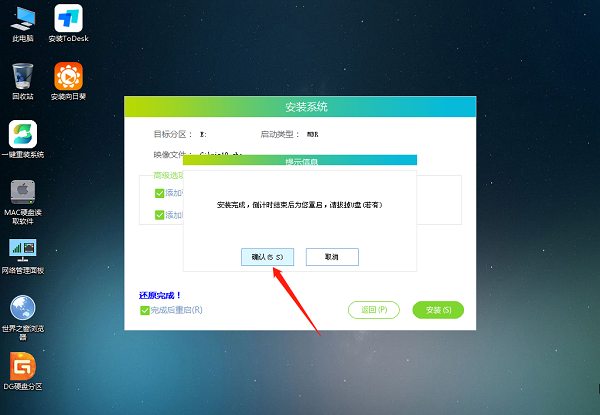
9、重启后,系统将自动进入系统安装界面,到此,装机就成功了。