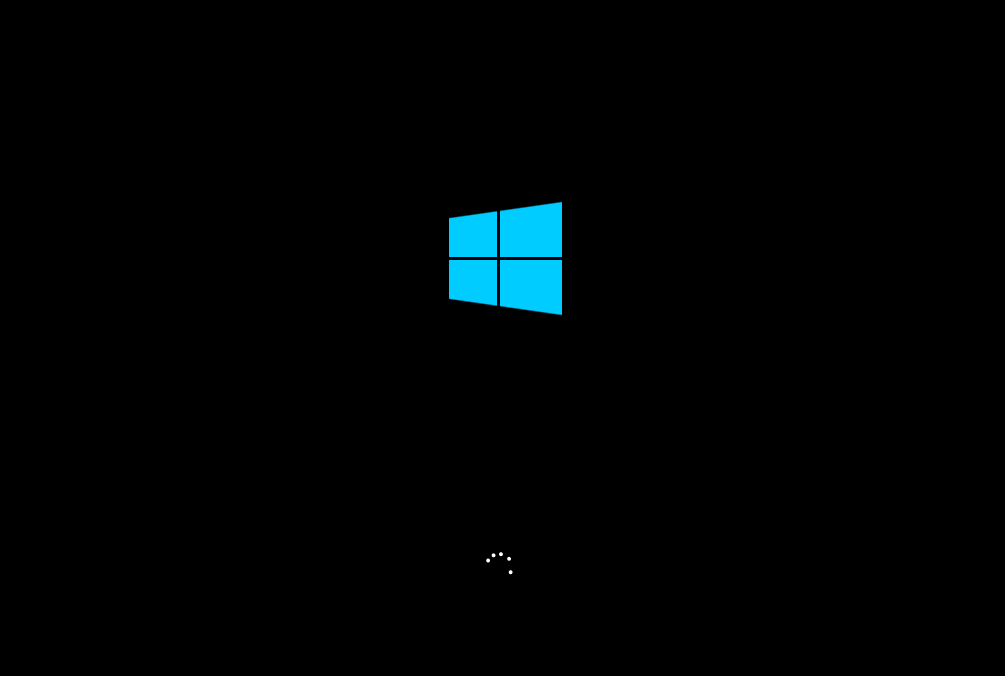现在买的联想笔记本基本都预装Win11系统,有很多用户觉得不好用,想改回Win10系统却不知道怎么操作?部分联想电脑需要先设置bios才能用U盘PE重装,接下来,小编详细介绍下联想笔记本预装Win11系统改Win10系统的具体步骤,需要的朋友快来下载。
前期准备
1、U盘一个(建议选用8G以上容量的U盘,方便把系统镜像放进去)。
2、一台正常联网可使用的联想笔记本。
3、在本站下载联想专用Win10系统。
4、下载U盘启动盘制作工具:本站搜索或点击系统之家装机大师下载。(系统之家装机大师U盘启动盘制作步骤(图解))
联想笔记本预装win11改win10系统注意事项
1、联想笔记本预装win11系统的机器改win10注意安装时要注入intel vmd驱动或者bios关闭,采用小兵pe即可解决。
2、联想笔记本预装的win11系统笔记本默认全采用的efi引导,对应的硬盘分区类型是gpt,且只支持64位win10操作系统。
3、安装时注意双硬盘,安装后将硬盘顺序调整为第一块启动项,一般是gpt分区带有windows manager boot开头的硬盘。
联想笔记本预装win11改win10系统bios设置教程
1、开机一直按F2或(FN+F2)进入BIOS,按→方向键切换到Security,选择Secure Boot回车设置成disabled,关闭安全启动,装win10系统这里可以不用关闭,但也没什么用,如果有的建议关闭,如下图所示;

2、注意:再返回configuration这项,查看sata controller mode这项,如果默认硬盘模式为intel vmd或intel RST模式,请将硬盘模式改为AHCI模式,不采用小兵pe进PE后不能认出硬盘,如果configuration选项右侧的Intel VMD Controller默认enabled改成disabled,关闭VMD.第二步再将SATA Controller Mode改成AHCI模式即可,如果不改可能无法在PE认别硬盘,导致无法安装win10系统,如下图所示;

3、切换到Boot,把USB Boot开启usb支持,由于默认联想笔记本只支持uefi启动,所以这里启动模式不用更改,默认为uefi即可,但注意在有双硬盘的情况下,我们所安装的硬盘分区必须为guid分区类型(gpt分区),也要注意分区完安装系统后,第一启动项字样为:Windows Boot Manager开头的硬盘启动,如果位置不对,我们可以选择硬盘按F5往上移动为第一启动,然后按F10保存,在弹出的选项中选择YES,如下图所示;


4、插入制作好的U盘启动盘,重启按F12或FN+F12调出启动管理对话框,默认因为是uefi的引导,所以要选择uefi开头的USB HDD识别到U盘启动进入PE回车;

三、联想笔记本预装win11改win10系统注意事项:分区步骤(安装win10一定要用GPT分区,并且引导模式一定要用uefi,不过默认联想都是uefi模式)建议全部重新分区,如果默认带有加密分区会导致失败。
1、进入后,键盘↑↓键选择第二个[02]启动Windows10PEx64(网络版),然后回车。

2、进入PE界面后,点击桌面的一键重装系统。

3、打开工具后,点击浏览选择U盘中的下载好的系统镜像ISO。选择后,再选择系统安装的分区,一般为C区,如若软件识别错误,需用户自行选择。

4、选择完毕后点击下一步。

5、此页面直接点击安装即可。
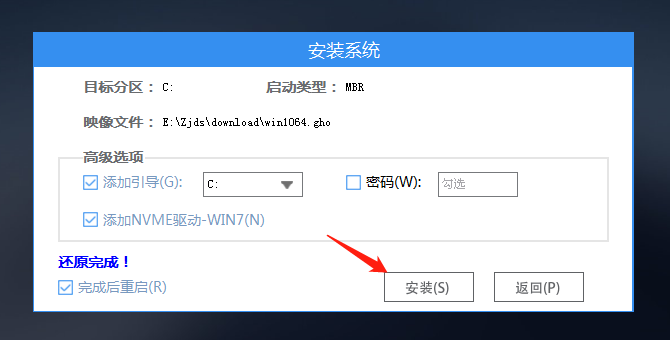
6、系统正在安装,请等候。
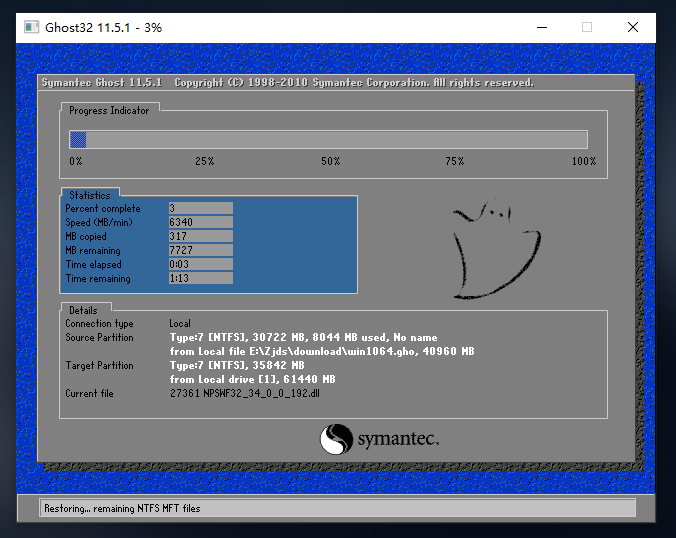
7、系统安装完毕后,软件会自动提示需要重启,并且拔出U盘,请用户拔出U盘再重启电脑。
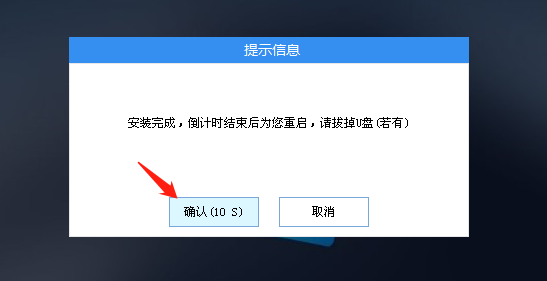
8、重启后,系统将自动进入系统安装界面,到此,装机就成功了!