一般默认的c盘空间会比较小,可能不满足使用需求,我们可以手动扩容c盘空间,有很多用户不会操作,今天,小编就教大家无损扩容c盘的方法,需要用到diskGenius分区工具,具体的步骤请看下文介绍。
无损扩容分区C盘准备工作
1、下载石大师装机大师工具(特点:1、绝无捆绑任何软件的启动盘。2、支持PE自动修复UEFI+GPT引导。3、支持LEGACY/UEFI双引导等)
2、准备一个8G-16G U盘。特别需要注意的是制作时需要格式化U盘,如果U盘里有重要数据的小伙伴先提前备份资料哦。
3、运行u盘启动盘工具之前请尽量关闭杀毒软件(因为U盘启动会对磁盘进行读写,可能会被杀软误报导致制作失败)Windows XP系统下直接双击运行即可,在Windows7/8/10系统请点右键以管理员身份运行。
4、注意需要联网情况下制作,制作u盘启动盘需要在线下载PE,请注意一下哦。
利用diskGenius分区工具无损扩容分区c盘步骤:制作石大师U盘启动盘
1、查找自己电脑主板的U盘启动盘快捷键。
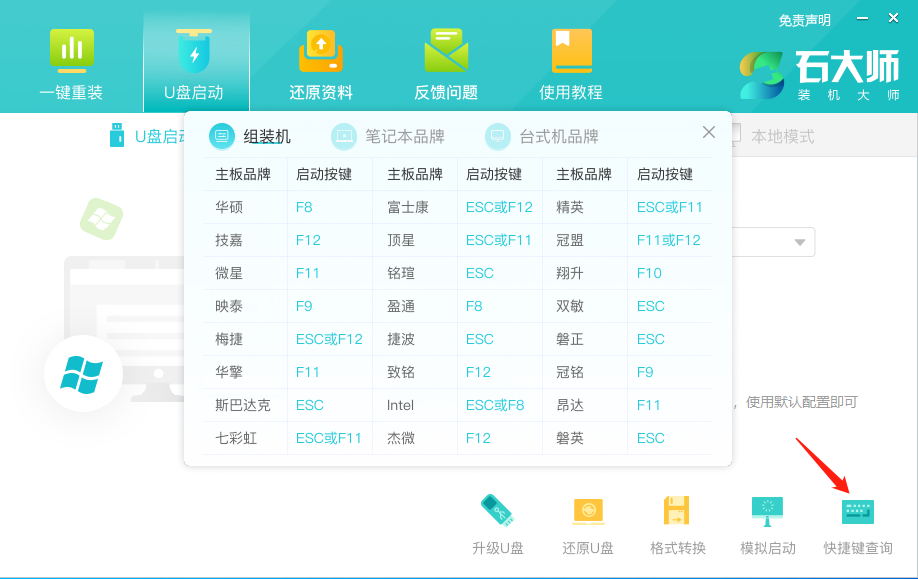
2.1、制作好的U盘启动盘依然插在电脑上,重启电脑按快捷键选择U盘进行启动,进入后,键盘↑↓键选择【04】diskGenius硬盘分区工具,然后回车。

2.2、如果进入PE界面,双击打开“diskGenius分区工具”也行。

3、运行“diskGenius硬盘分区工具”,右击点击需要扩容的分区,然后选择“扩容分区”菜单项,如下图;

4、选择一个空闲空间比较多的分区,以便从这个分区转移空闲空间到需要扩容的分区中。选择分区,然后点击“确定”按钮。,如下图所示;

5、在弹出的调整分区窗口上设置想要扩容的量,这可以通过拖动分区设置也可以直接输入想要移动的空间大小。然后点击“开始”按钮,如下图所示;

6、软件会提示将要做的操作及注意事项,确认没有问题后,点击“是”按钮。如下图所示;

7、软件正在调整分区大小,调整完成后,点击“完成”按钮,如下图所示;

注意事项:
1. 如果想要拆分系统分区,软件会自动启动到WinPE版来完成调整工作,调整结束后,会重启电脑返回Windows系统。如果电脑系统无法直接重启到WinPE版,可以制作U盘启动盘,进入PE环境后再进行分区扩容操作。
2. 在软件调整分区期间,不要使用其他软件对分区进行读写操作,以免影响操作。
3. 当硬盘或分区存在某种错误时,比如磁盘坏道或其它潜在的逻辑错误,应该先解决问题,然后再调整分区。
4. 在扩容分区过程中请确保电源供电正常、不要强行关机。






