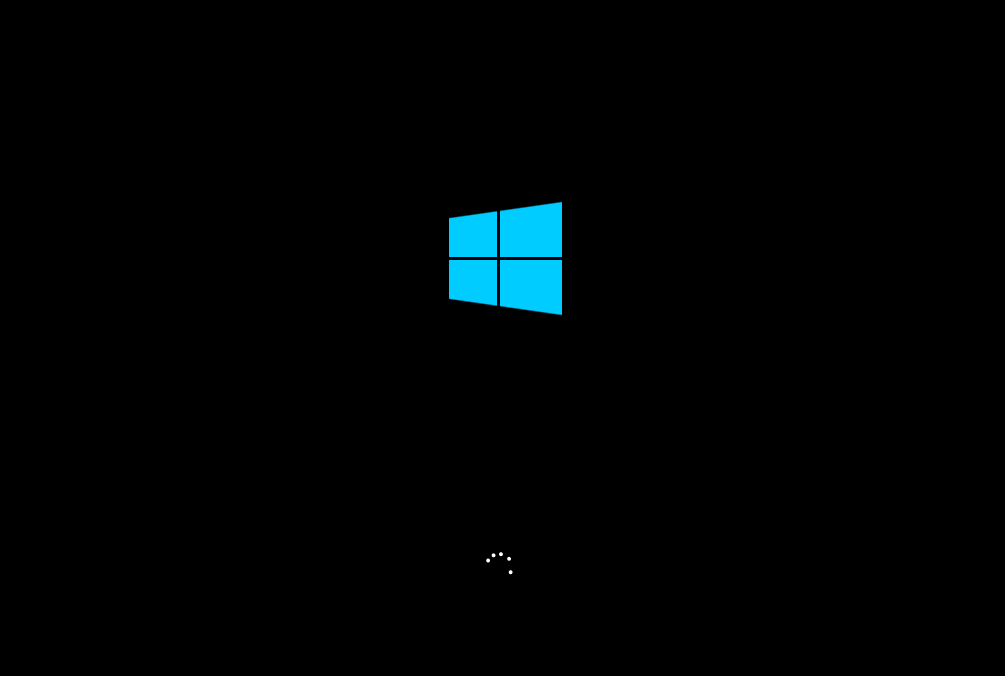戴尔新款游匣G16游戏本已经上线一段时间了,预装了Win11家庭中文版系统,最近有网友想重装为Win10系统,那该怎么操作呢?作为一名资深编辑,今天为大家提供一个便捷又安全的方法,需要给戴尔游匣G16重装Win10系统的朋友快来看看。
戴尔笔记本重装win10系统教程
1、首先准备一个至少8g的u盘,参考【系统之家U盘启动盘】将它做成系统盘。
2、在u盘中放一个想要安装进电脑的系统。【戴尔win10原版系统下载】
这款系统针对戴尔电脑进行了专门的优化,经过了严格的高规格检测,拥有强大的稳定性。
同时,这款系统支持多种安装模式,安装过程简单方便,只需要10分钟就能够完成,不带任何插件。

3、准备完成之后,将u盘插入电脑,打开电脑,在开机时按键盘F2或者Fn+F2键进入bios设置。
4、如果插入u盘之后,bios设置里找不到u盘,需要先进入bios setup。

5、进入之后,把Secure Boot设置为Dlsabled,再把Legacy Boot设置为Enabled。

6、设置完成之后按F10保存设置,然后重启电脑,再按F12或者Fn+F12进入Boot,就能看到u盘启动项了。

7、如果快捷键没法进入Boot界面,那就要使用笔记本上的novo键,不同型号位置不同,一般在侧边或者开机键附近,如图所示。

8、进入后,键盘↑↓键选择第二个[02]启动Windows10PEx64(网络版),然后回车。

9、进入PE界面后,点击桌面的一键重装系统。

10、打开工具后,点击浏览选择U盘中的下载好的系统镜像ISO。选择后,再选择系统安装的分区,一般为C区,如若软件识别错误,需用户自行选择。

11、选择完毕后点击下一步。

12、此页面直接点击安装即可。
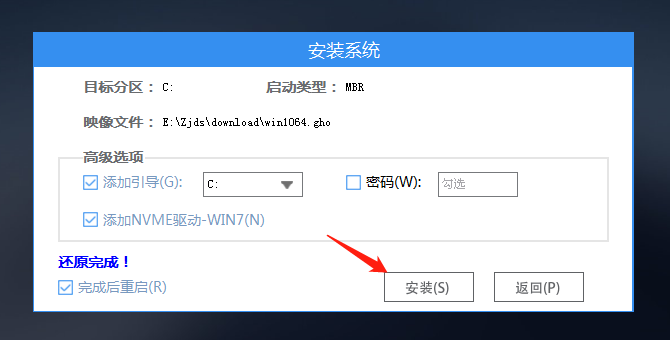
13、系统正在安装,请等候。
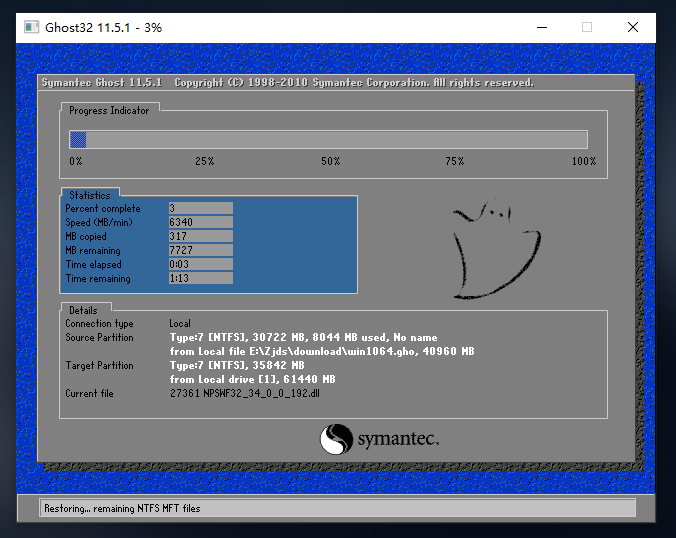
14、系统安装完毕后,软件会自动提示需要重启,并且拔出U盘,请用户拔出U盘再重启电脑。
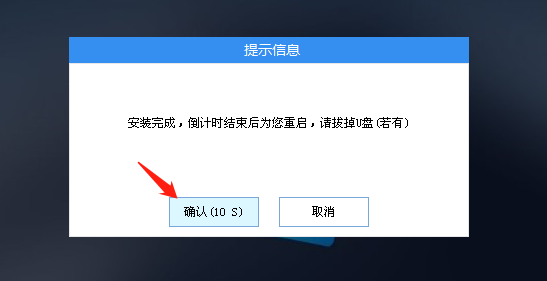
15、重启后,系统将自动进入系统安装界面,到此,装机就成功了!