原标题:"小编教你bitlocker如何加密和解密"关于电脑问题教程分享。
小伙伴你们知道Bitlocker怎么加密和解锁吗?或许大部分的人都还不知道该怎么操作吧!小伙伴们不知道也不必感到尴尬着急哟,因为,小编现在就来将Bitlocker进行加密和解锁的操作方法分享给你们。
小编发现最近有不少的朋友都在问Bitlocker解密的加密的操作办法,然后小编就花了些时间去了解了这个,所以现在小编就来把Bitlocker进行解密和加密的方法来分享给你们。
加密:
1,按图进入电脑上的控制面板。

解密图-1

bitlocker是什么图-2
2,看到控制面板右侧点击小图标这里,然后点击里面的驱动器加密。
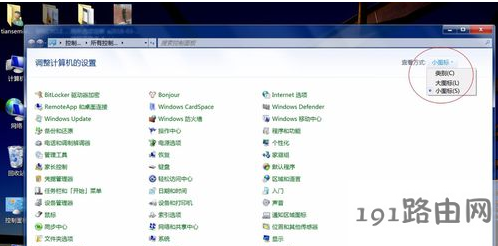
加密图-3
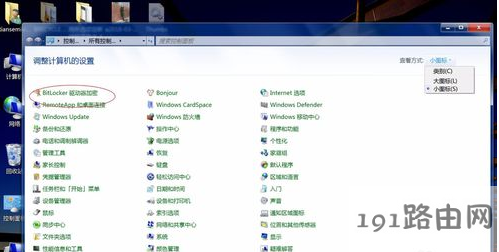
解密图-4
3,在这里会看到电脑上面的盘符,点击一个需要加密的盘符,在图二选择密码加密。

bitlocker是什么图-5
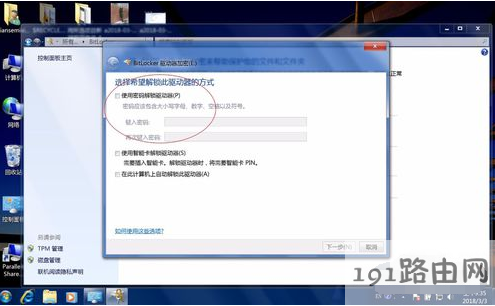
加密图-6
4,输入加密的密码并点击下一步,这里要注意的是密码需要大小写字母空格以及符号,类似图三否则无法进行下一步的。

bitlocker是什么图-7
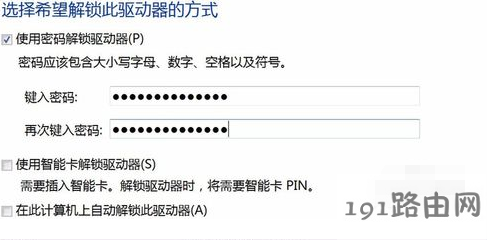
bitlocker图-8
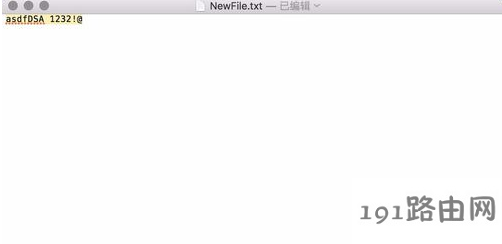
加密图-9
5,在弹出的恢复密码选择文件,然后选择一个位置用来保护这个密码文件,例如桌面点击即可。

加密图-10

bitlocker图-11
6,点击下一步后,启动加密,等待进度条完成后就可以进行加密完成的。
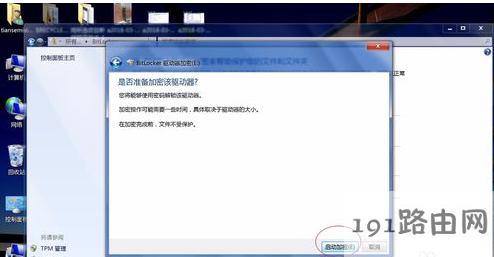
bitlocker是什么图-12

加密图-13

bitlocker图-14
解密:
1,要进行解密的时候,进入驱动器加密项,点击关闭解密驱动器。
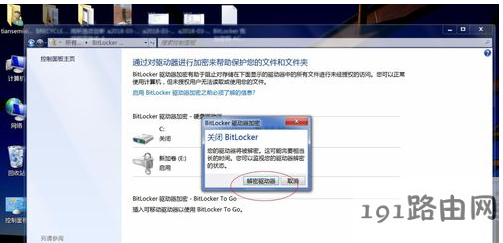
解密图-15
2,点击后即可完成解密的操作,非常的简单。
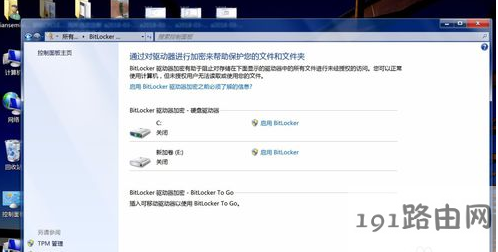
解密图-16






