原标题:"windows资源管理器已停止工作,小编教你提示win资源管理器已停止工作"关于电脑问题教程分享。
小伙伴你们知道怎么解决电脑老提示“windows 资源管理器已停止工作”的这个问题吗?要是不知道是不知道话,那么,不妨来看看小编在下面分享给你们解决“windows 资源管理器已停止工作”这问题的操作办法啊。
小编最近发现有小伙伴想知道电脑出现“windows 资源管理器已停止工作”的解决办法,所以小编就去了解了一下子方面的知识,所以小编现在就来将解决“windows 资源管理器已停止工作”这问题的操作方法来分享给你们。
1,在电脑桌面下方的任务栏上进行右击。
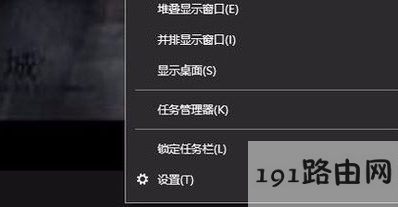
win图-1
2,在弹出来的选项中,选中”启动任务管理器“的这个按钮。

资源管理器图-2

已停止工作图-3
4,点击弹出来的“新建任务运行”。
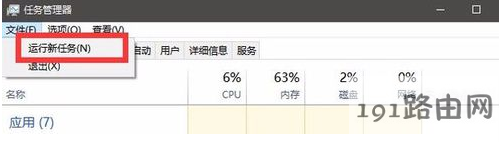
windows资源管理器已停止工作图-4
5,这时候会弹出来一个窗口,在输入框中输入“explorer.exe”的命令。
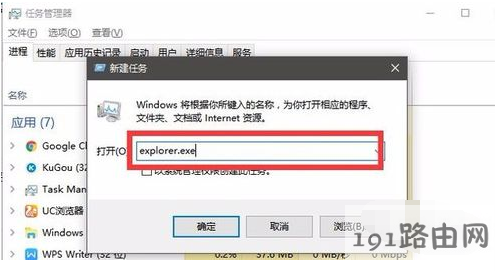
已停止工作图-5
6,再点击下方的确定。这就重新启动任务管理器了。
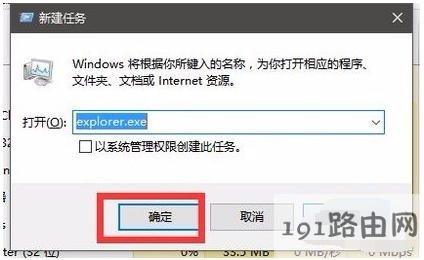
windows资源管理器已停止工作图-6
方法二:
1,在电脑的开始菜单处右击。
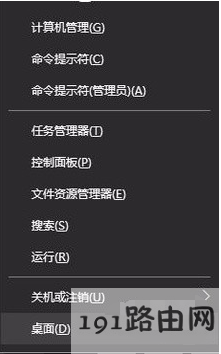
windows资源管理器已停止工作图-7
2,点击上方的“运行”选项。
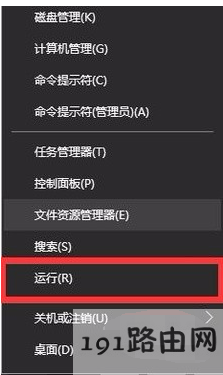
已停止工作图-8
3,在弹出来的运行输入框中输入“ regedit”命令。

windows资源管理器已停止工作图-9
4,输入完成以后,再点击下方的确定。

win图-10
5,接着,就进入到了注册表的界面中了。
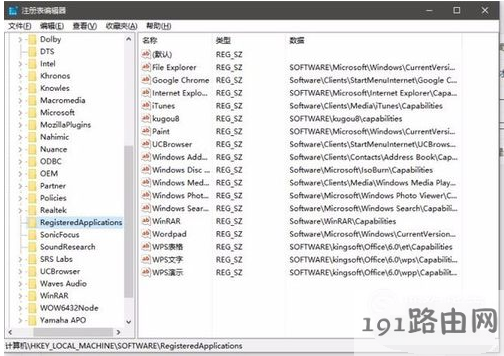
windows资源管理器已停止工作图-11
6,然后,我们在根据以下的路径找到需要的文件夹。【HKEY_CURRENT_USERSoftwareMicrosoftwindowsCurrentVersionPolicies】

windows资源管理器已停止工作图-12
7,在Policies文件夹上右击。

已停止工作图-13

win图-14

win图-15
10,在右侧的空白任意处。右击,选择新建--字符串数值,将其命名为disableTaskMgr。

已停止工作图-16
11,双击disableTaskMgr文件,将数值数据设置为“0”
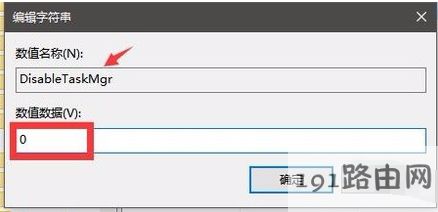
已停止工作图-17
12,再点击下方的”确定“,就顺利解决了。

win图-18






