导读:(win10系统如何开启和关闭动画效果?Win10系统开启和关闭动画效果的方法)相关电脑教程分享。
相较于win7系统、Win10加入的全新窗口动画特效吗,在切换窗口的时候会让我觉得很舒服,但是对于为了工经常切换窗口的用户来说就非常的不舒服了、非常照成眼部视觉疲劳。而不经常切换窗口的用户则非常享受这个功能。那么我们可以自助的调节这个功能吗?当然是可以的,下面小编就为大家介绍Win10系统开启和关闭动画效果的方法

Win10系统开启和关闭动画效果的方法步骤: 一、首先点击Win10开始菜单,然后点击进入“设置”,如图所示。
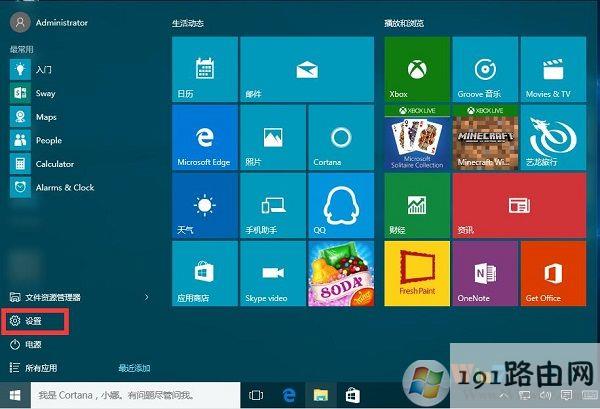
Win10系统开启和关闭动画效果的方法图一 二、进入设置后,再点击打开“轻松使用”设置,如图所示。

Win10系统开启和关闭动画效果的方法图二 三、在轻松设置界面,点击底部的“其它选项”,然后在右侧的视觉选项下面就可以看到“在Windows中播放动画”,默认这项是开启的,我们选择将其“关闭”就可以关闭Win10窗口动画效果了。
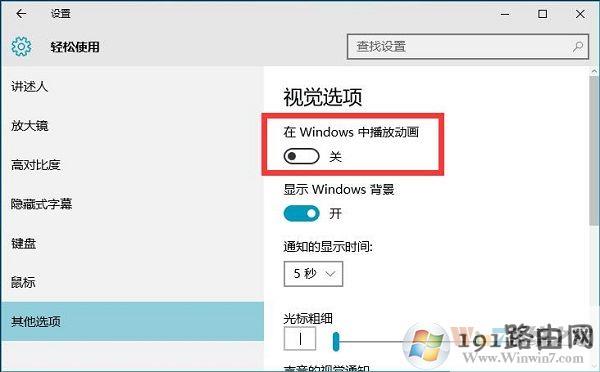
Win10系统开启和关闭动画效果的方法图三 Win10窗口动画特效对于普通用户来说,体验还是不错的,切换程序有渐变效果,不过对于需要经常对稿或者电脑比较卡的用户而言,关闭动画特效,有利于提升体验,因此大家在设置的时候,主要看需求选择开启或者关闭Win10动画效果。 除了上面的方法,还可以进入另外一种方法进行设置,具体方法如下。 1、在Win10桌面的“此电脑”上右键鼠标,然后点击打开“属性”。 2、在打开的属性界面打开左侧的“高级系统设置”如图。
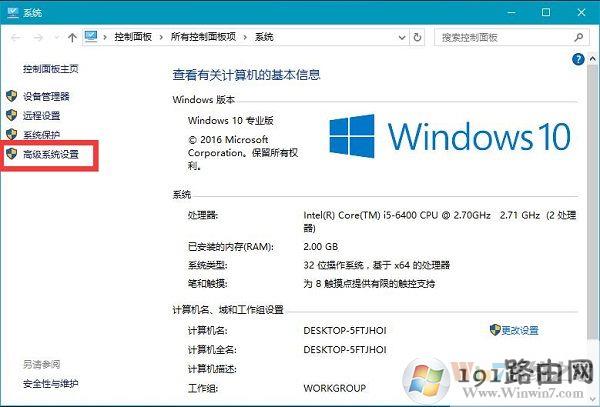
Win10系统开启和关闭动画效果的方法图四 3、在系统属性“高级”选项卡下,点击打开“性能”下方的“设置”,如图。
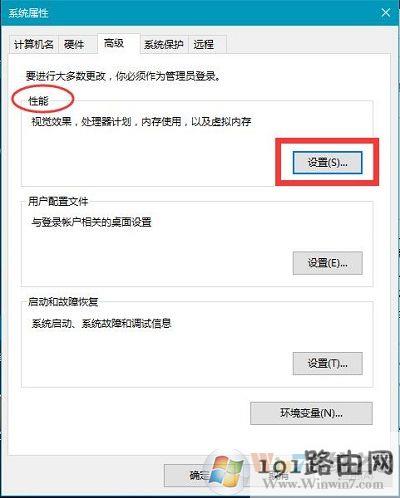
Win10系统开启和关闭动画效果的方法图六 4、最后在选择你想在此计算机上使用的Windows外观和性能设置中,选择“调整为最近性能”,最后点击底部的“确定”保存,如图。
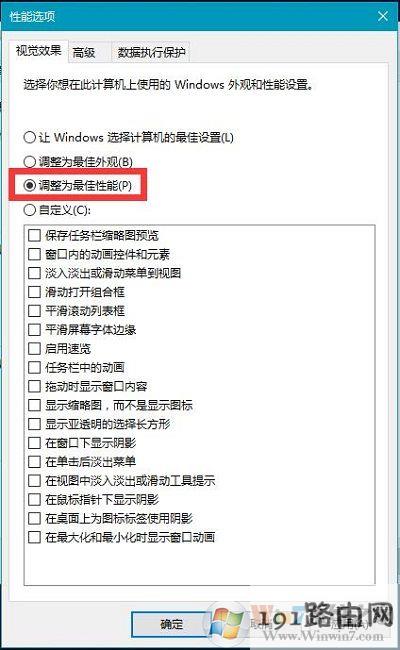
Win10系统开启和关闭动画效果的方法图七 也可以选择“自定义”然后将不需要的特效功能勾选去掉,如去掉最底部“在最大化和最小化时显示窗口动画”前面的勾,并点击底部的“确定”保存即可,如图。
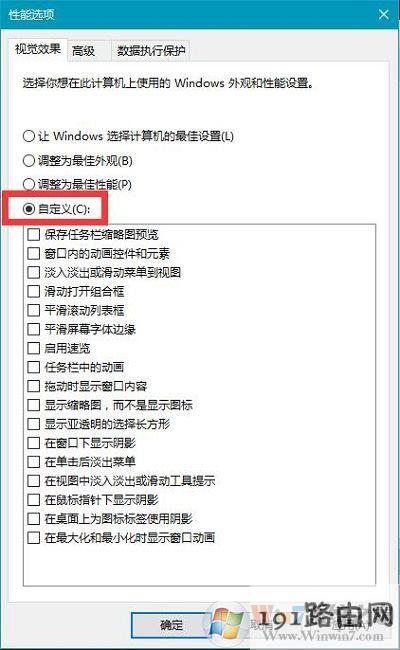
Win10系统开启和关闭动画效果的方法图八 以上就是Win10动画效果开启与关闭教程,如果电脑配置比较低或者不想要这种动画特效效果,可以按照需求关闭。如果是关闭后想要开启此功能的用户只需反方向操作即可总结:以上就是Win10系统开启和关闭动画效果的方法了,有需要的用户按照上述的方法操作即可,希望对大家有帮助

 u盘识别盘符不能格式化(u盘无法识别需要格式化)因为重装系统...
u盘识别盘符不能格式化(u盘无法识别需要格式化)因为重装系统... u盘错误无法读取(u盘错误无法读取文件)U盘无法读取?出现这种...
u盘错误无法读取(u盘错误无法读取文件)U盘无法读取?出现这种... 电脑f2启动相应系统(电脑f2启动相应系统错误)开机后出现如下...
电脑f2启动相应系统(电脑f2启动相应系统错误)开机后出现如下... win7直接启动(win7直接启动admin)一共三种启动方式,针对台式...
win7直接启动(win7直接启动admin)一共三种启动方式,针对台式... 近期有些win7用户反映说,自己的电脑使用过程中就出现了蓝屏...
近期有些win7用户反映说,自己的电脑使用过程中就出现了蓝屏...