最近换了 Mac M2 芯片的笔记本,用原来的 Centos 镜像安装虚拟机直接报错 “无法打开此虚拟机的电源,因为它需要使用 X86 计算机架构,而该架构与此 Arm 计算机架构主机不兼容。”
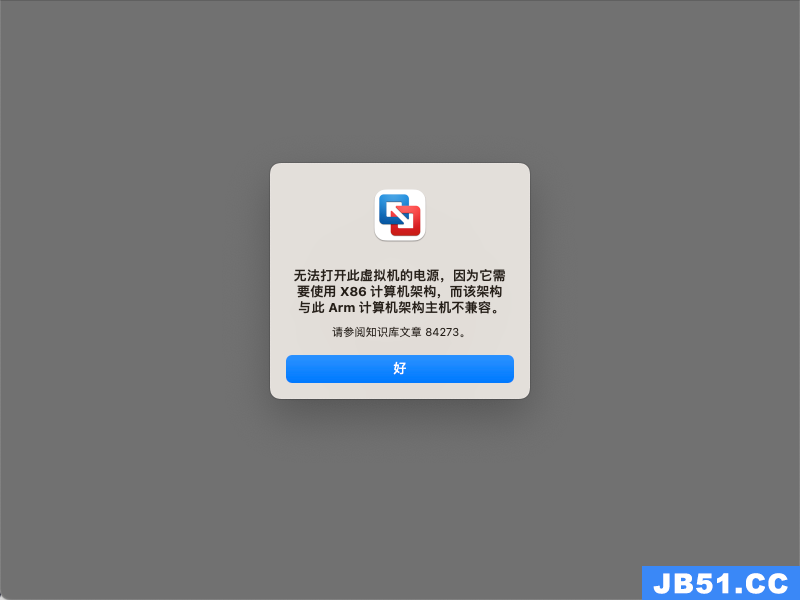
前置
之前 Intel 芯片的 Mac 用的都是 Parallels Desktop 玩虚拟机,现在换新 Mac 用的是新的 M2 芯片,之前以为 x86 架构用不了换成 arm 架构就行,结果在网上冲浪了一天都没能安装成功,一直卡在 Install Centos 7 那个页面不断跳回来,后来翻了很多博客,又找了很多镜像来跑,终于找到一个合适的可以用,下面就是镜像安装的具体流程,需要 VMware Fusion 的可以直接官网下载,然后搜一个激活码就行了。
一、下载镜像
- 防止失效,存在我的阿里云盘里面
- https://www.aliyundrive.com/s/8U3eN5a8EMY
- 镜像后缀在下载完成之后修改成 iso 后缀

二、安装虚拟机
- 直接选择下载好的镜像安装
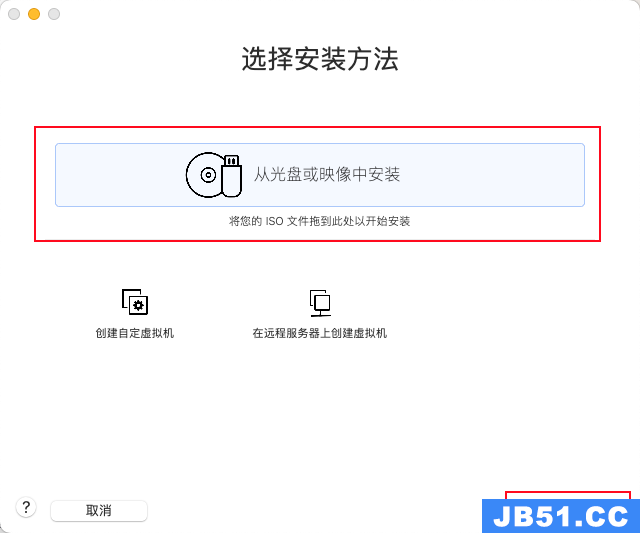
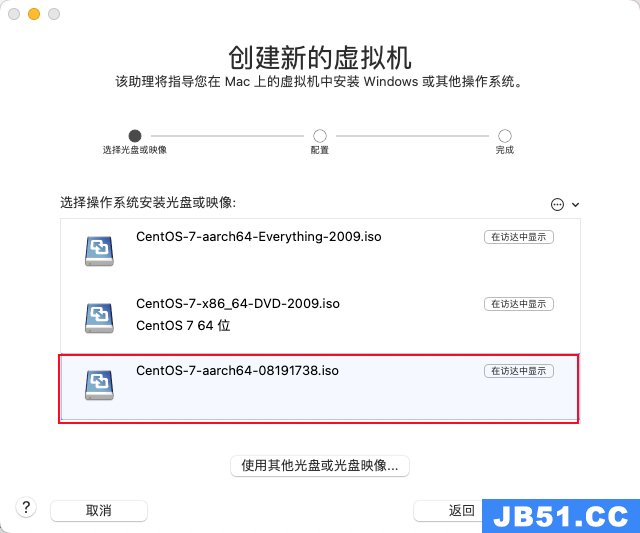
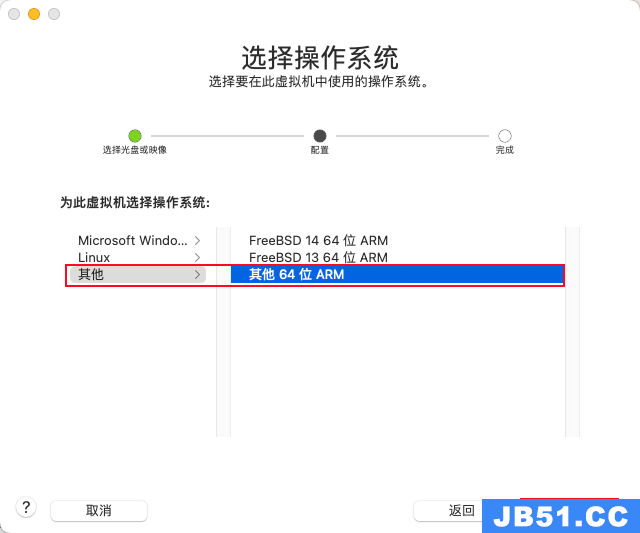
- 根据自己的实际需求进行设置
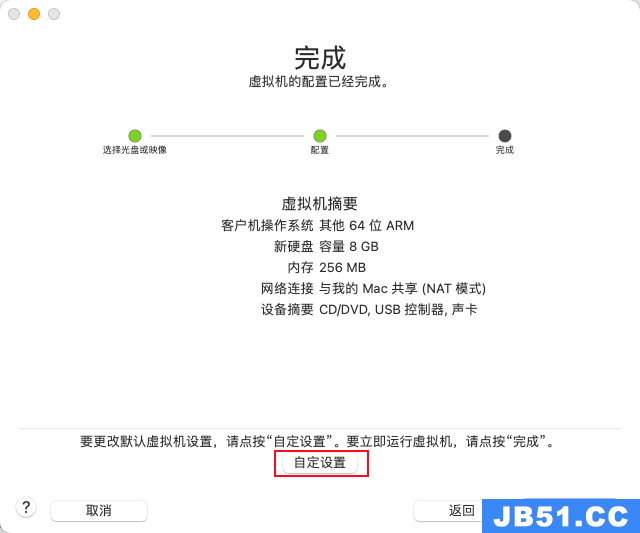
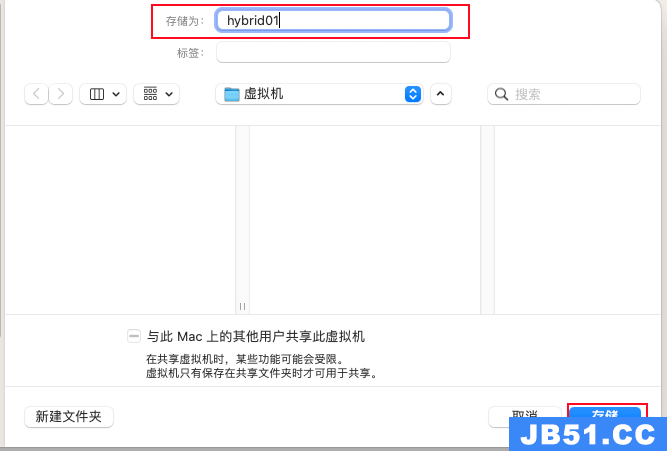
- 根据自己实际需要配置处理器、内存和硬盘以及其他的
- 这里我就配置处理器、内存和硬盘,配置完关闭页面然后启动
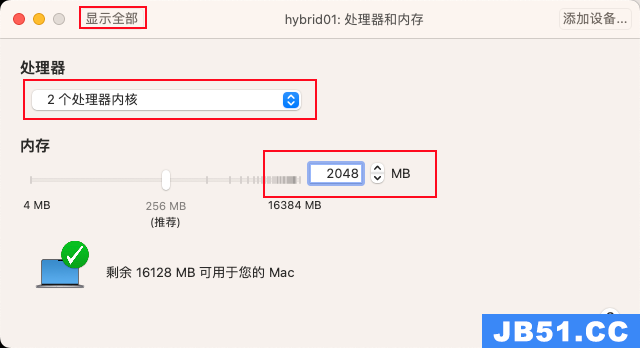
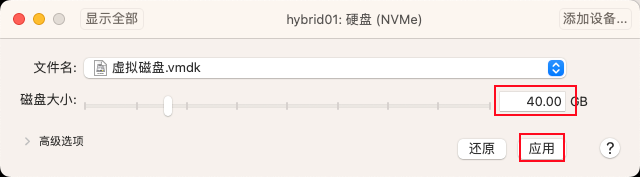
- 选择第一个安装,然后回车,等他跑完进入页面
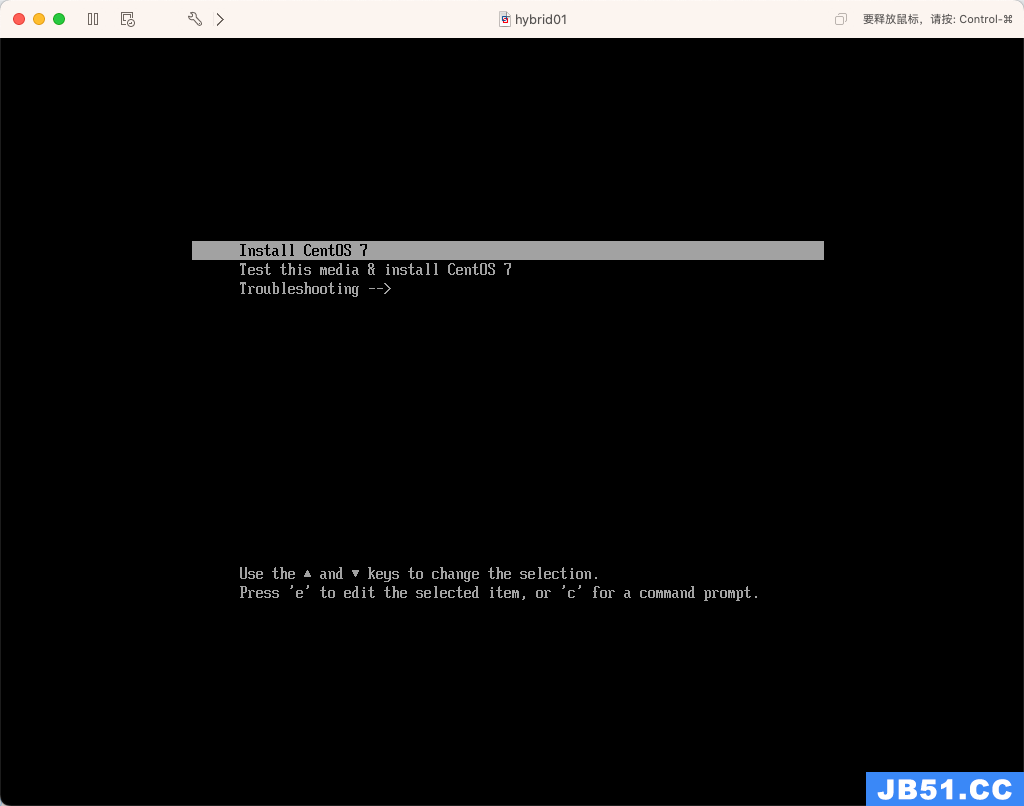
- 根据自己实际情况选择,看不懂英语的可以选择中文
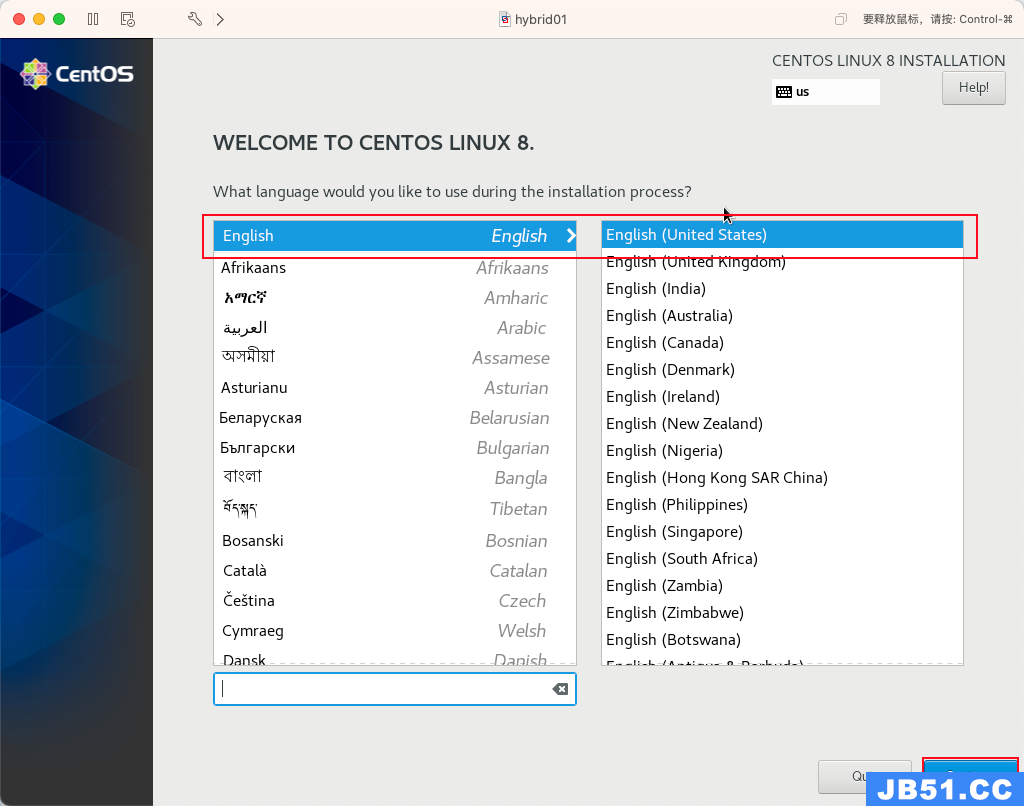
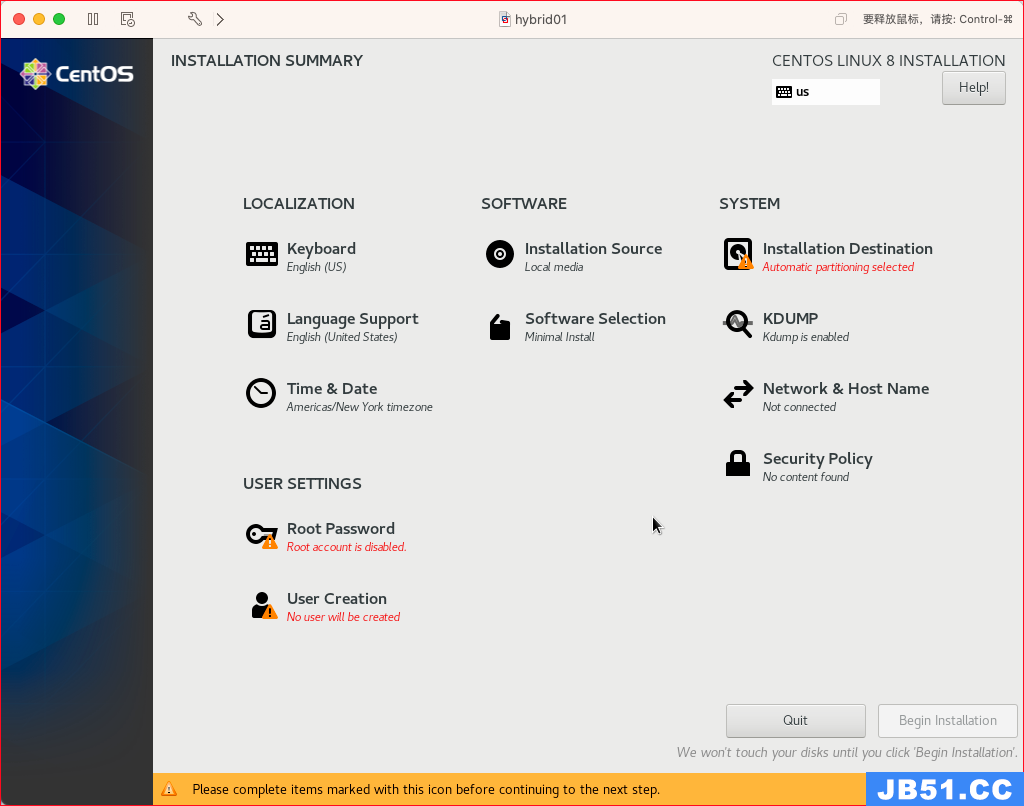
- 修改 Time & Date
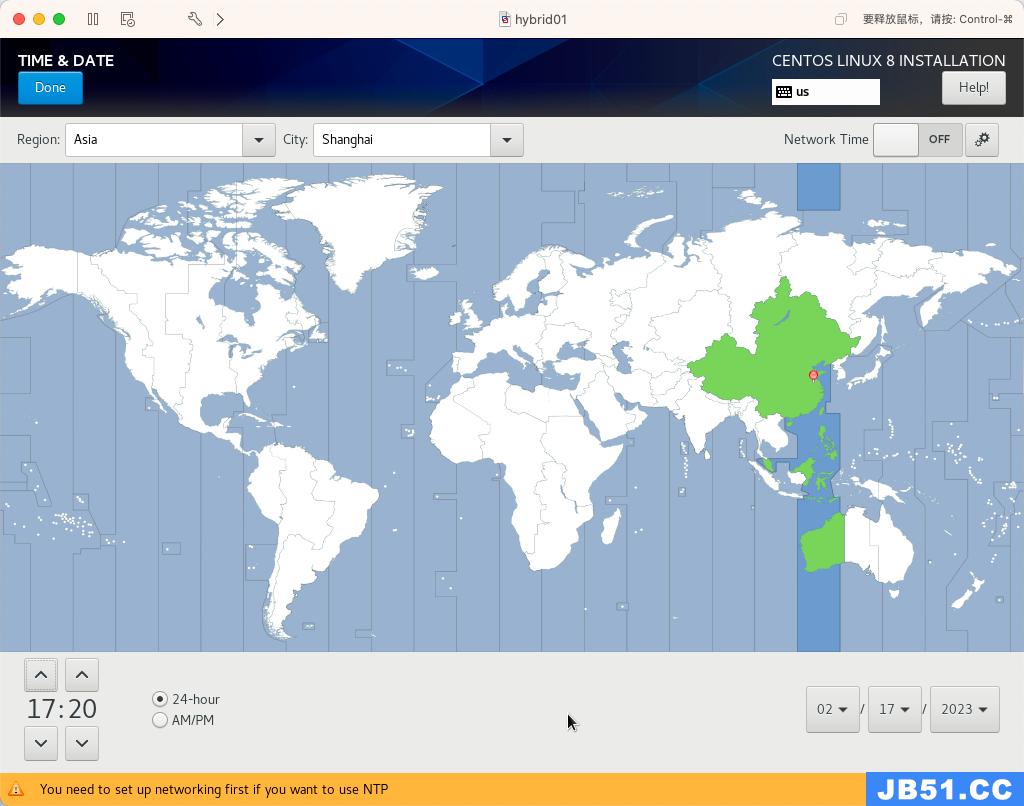
- 根据自己实际情况修改 Software Selection
- 我自己使用 Minimal 安装就可以了,其他的参考下面的安装
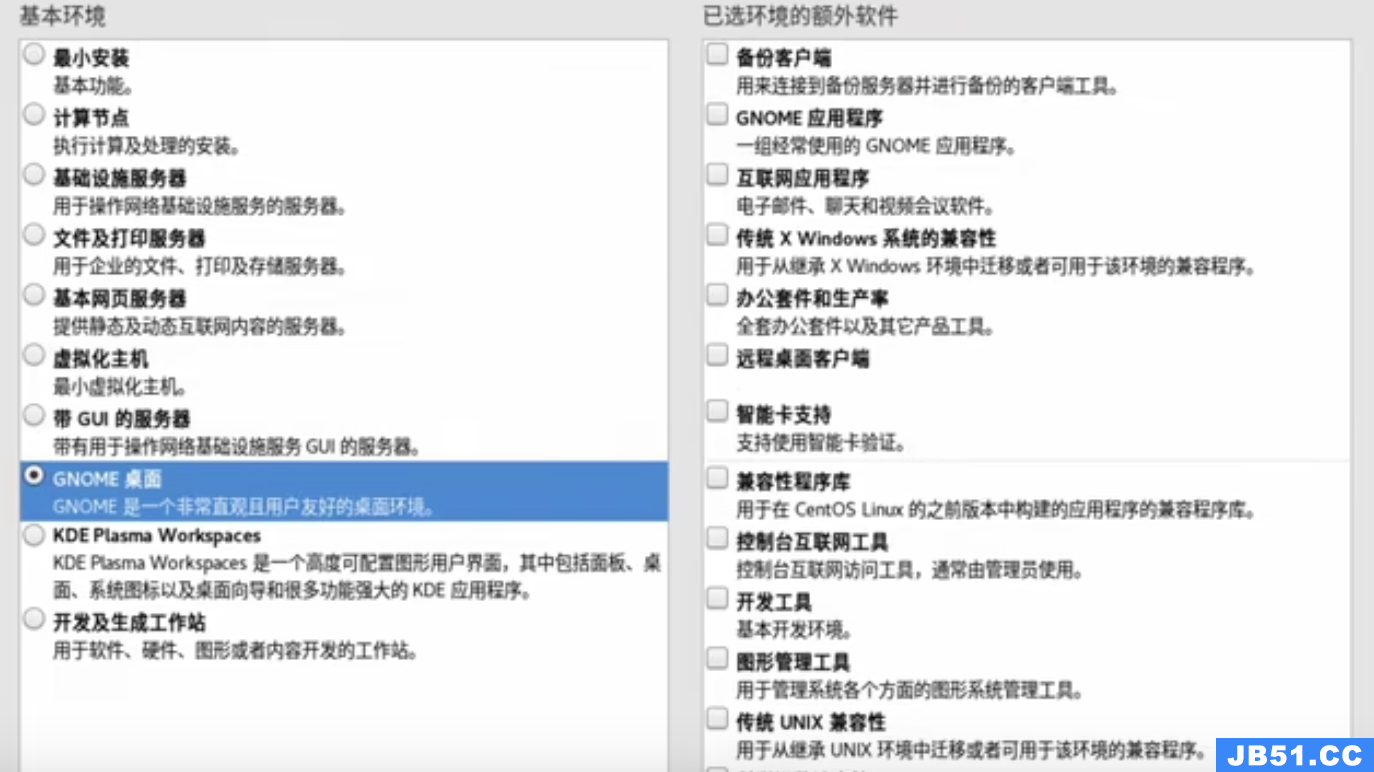
- 把 Kdump 关了(根据个人情况选择)

- 修改 Network & Host Name
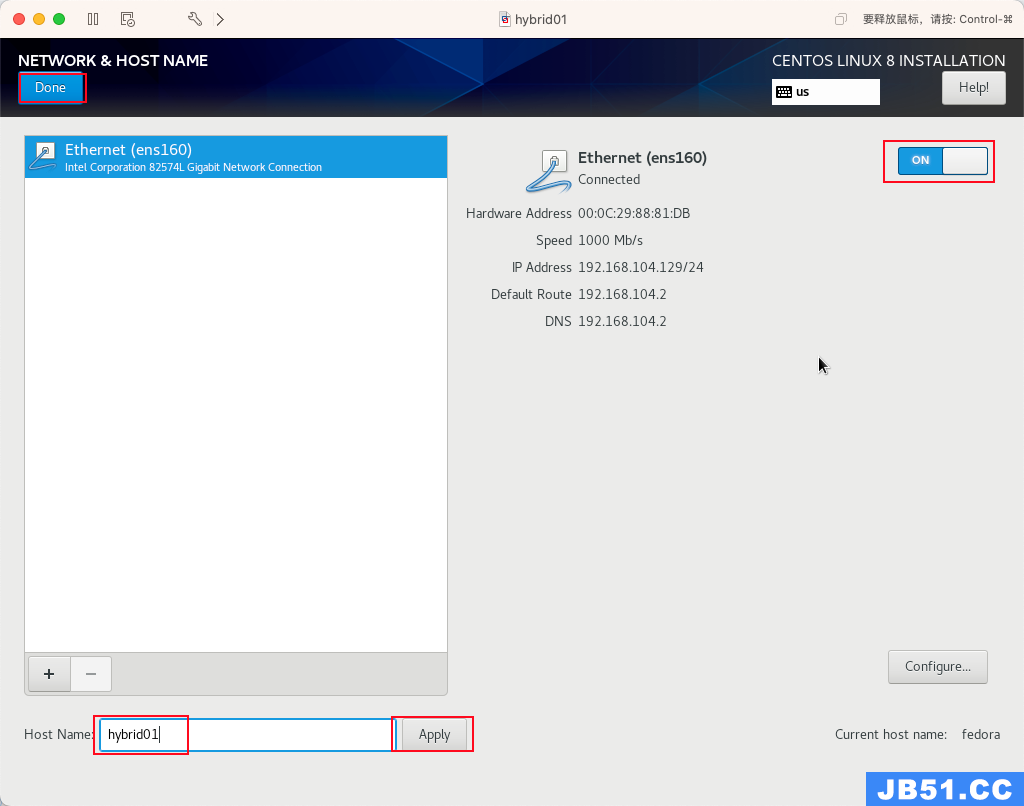
- 设置 root 密码以及 User 账户
- 过于简单的密码需要按两次

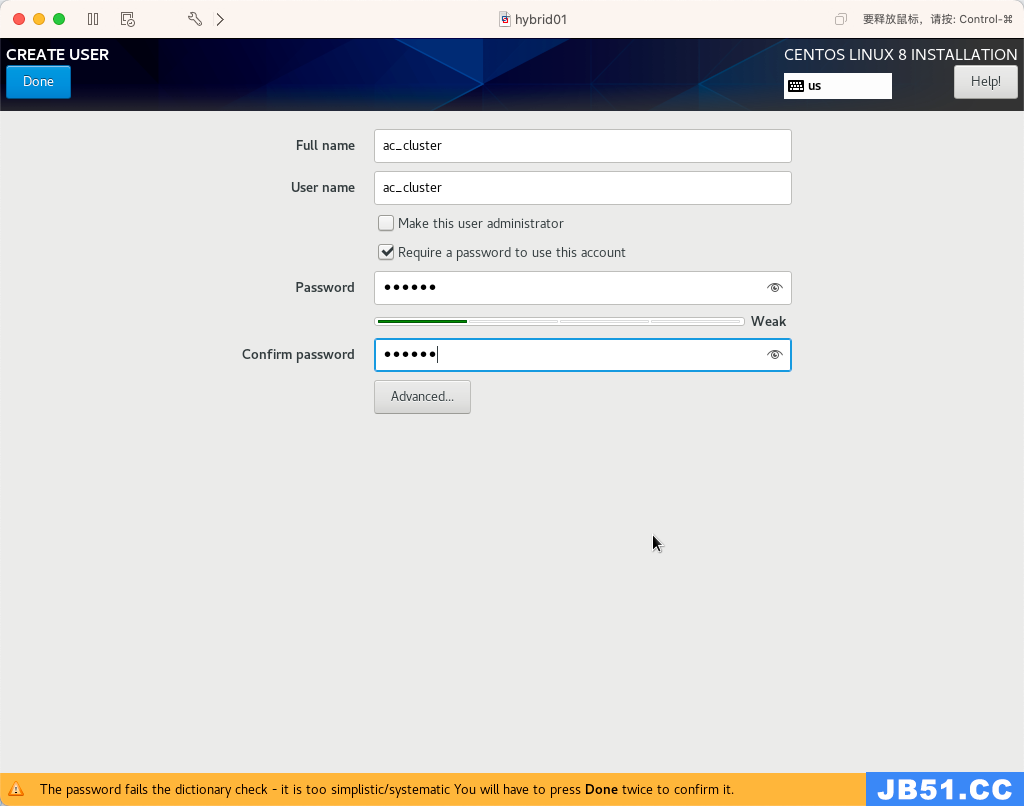
- 配置硬盘,我个人使用的是自动
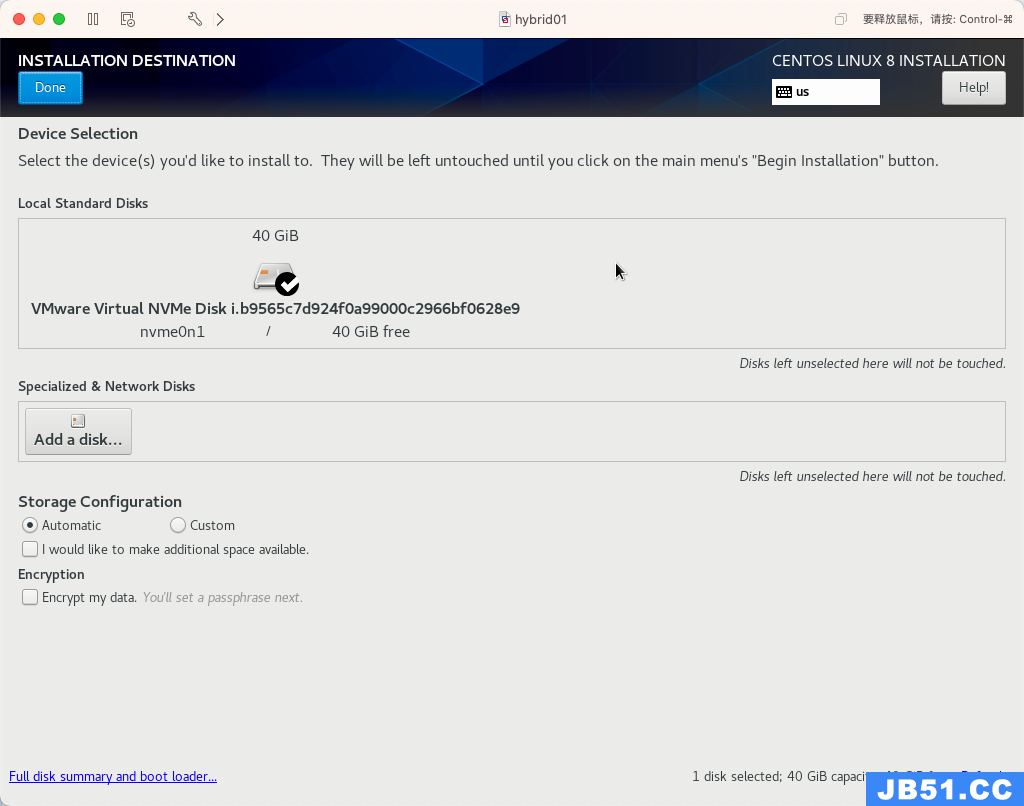
- 配置完之后点击右下角开始安装,然后等待跑完重启就可以了
- mini 安装模式直接就是命令行,桌面模式会多一个可视化操作页面,根据实际情况弄就行了
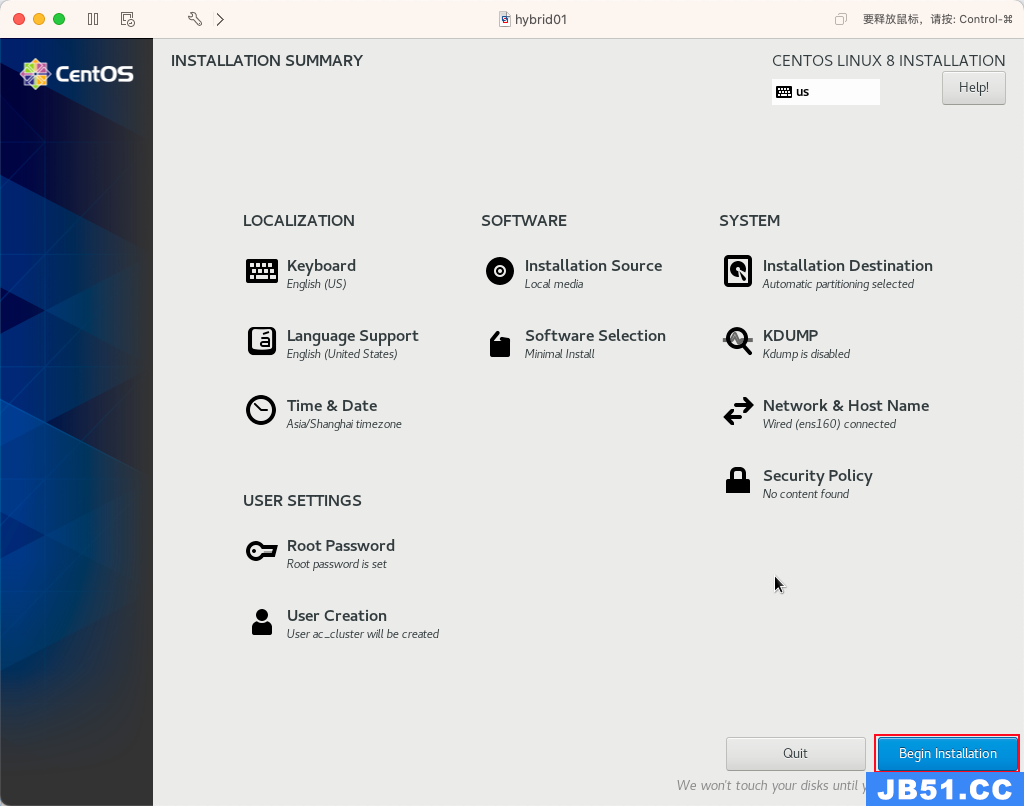
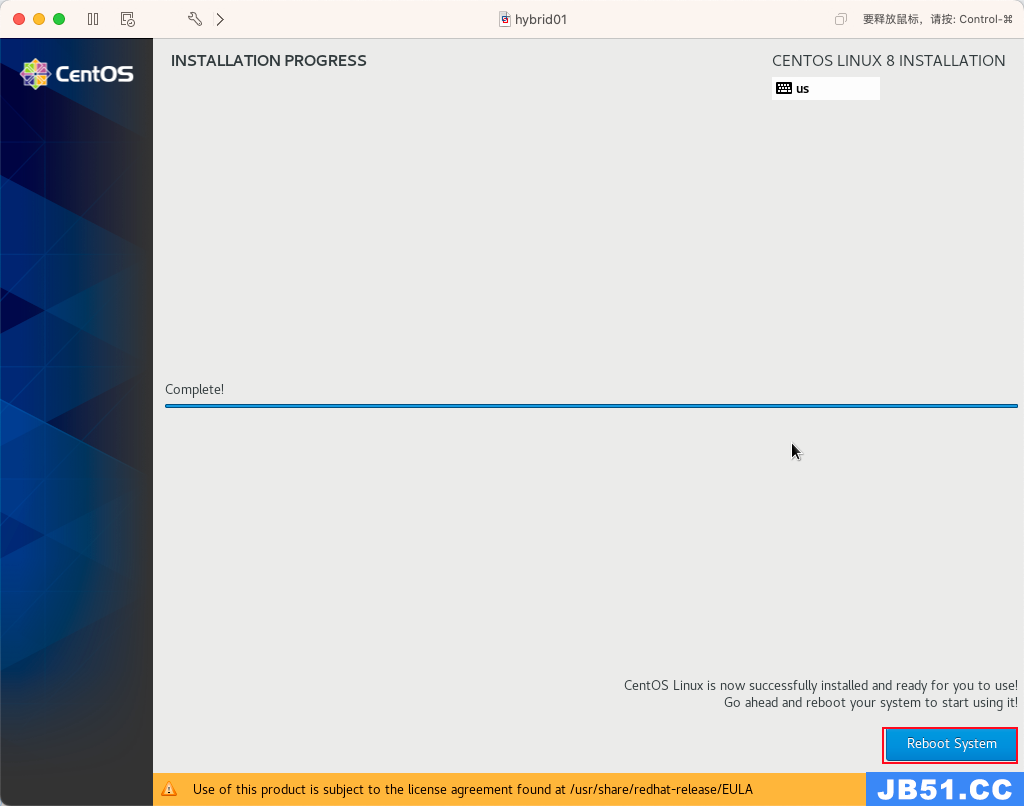
- 到这里,恭喜你,安装成功了,开始你的操作吧
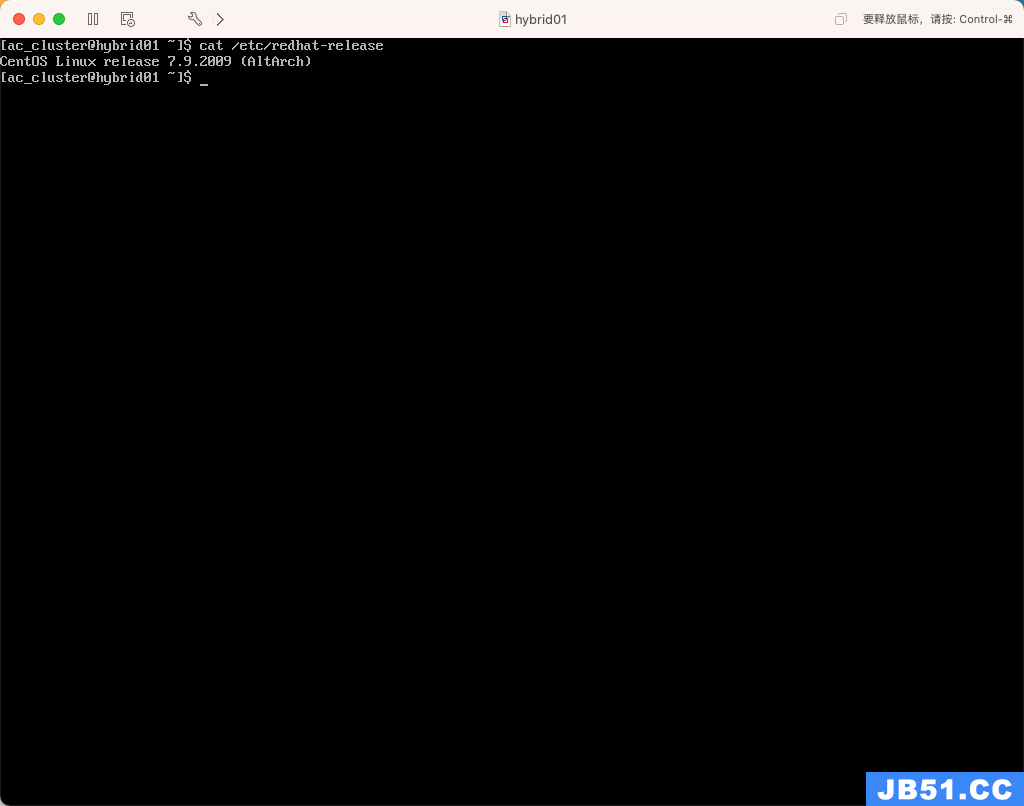
三、配置静态 IP
- root 账户下操作
- vi /etc/sysconfig/network-scripts/ifcfg-eth160
- BOOTPROTO 改成 static
- 添加 GATEWAY、IPADDR、NETMASK、DNS,具体的根据各自实际情况配置,在前面启动网络的时候也有相关配置
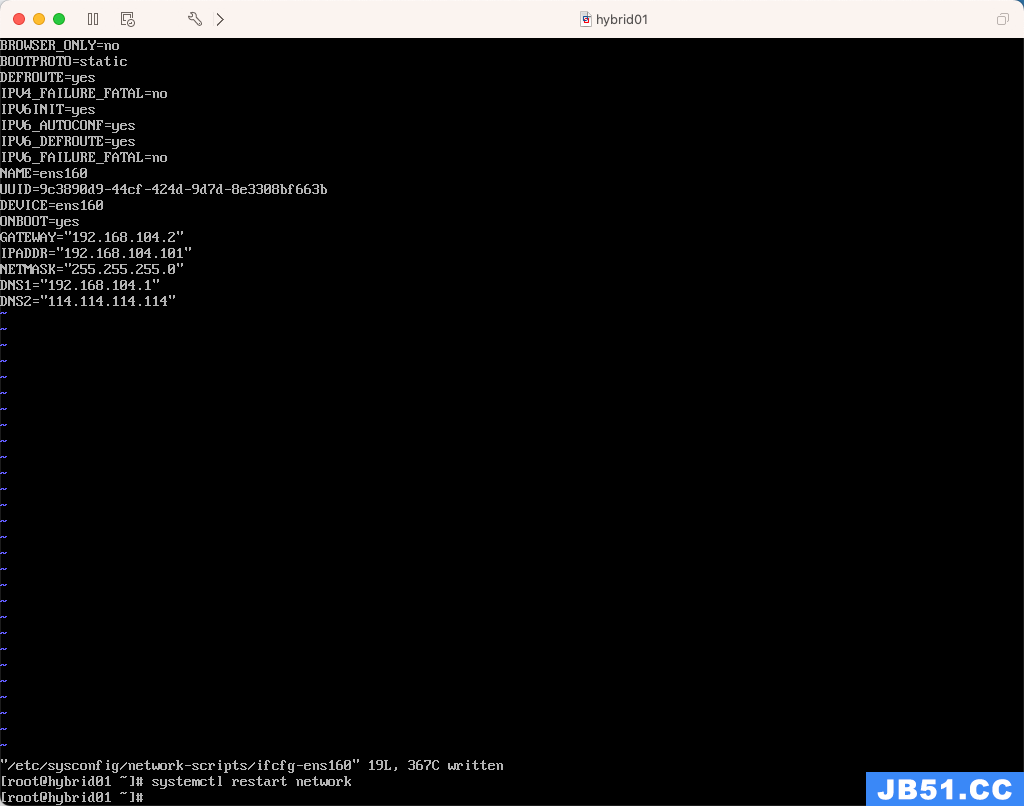
- ping www.baidu.com 通畅,宿主机 ping 虚拟机正常,宿主机 ssh 连接正常,安装完成
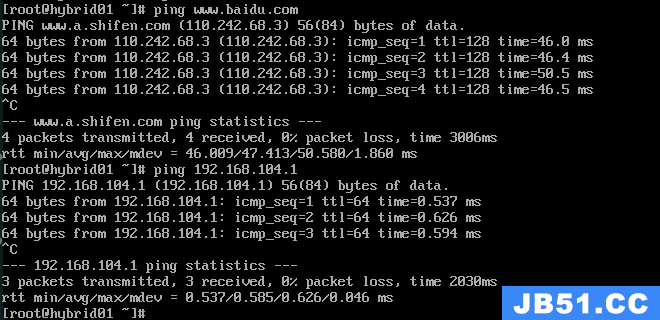
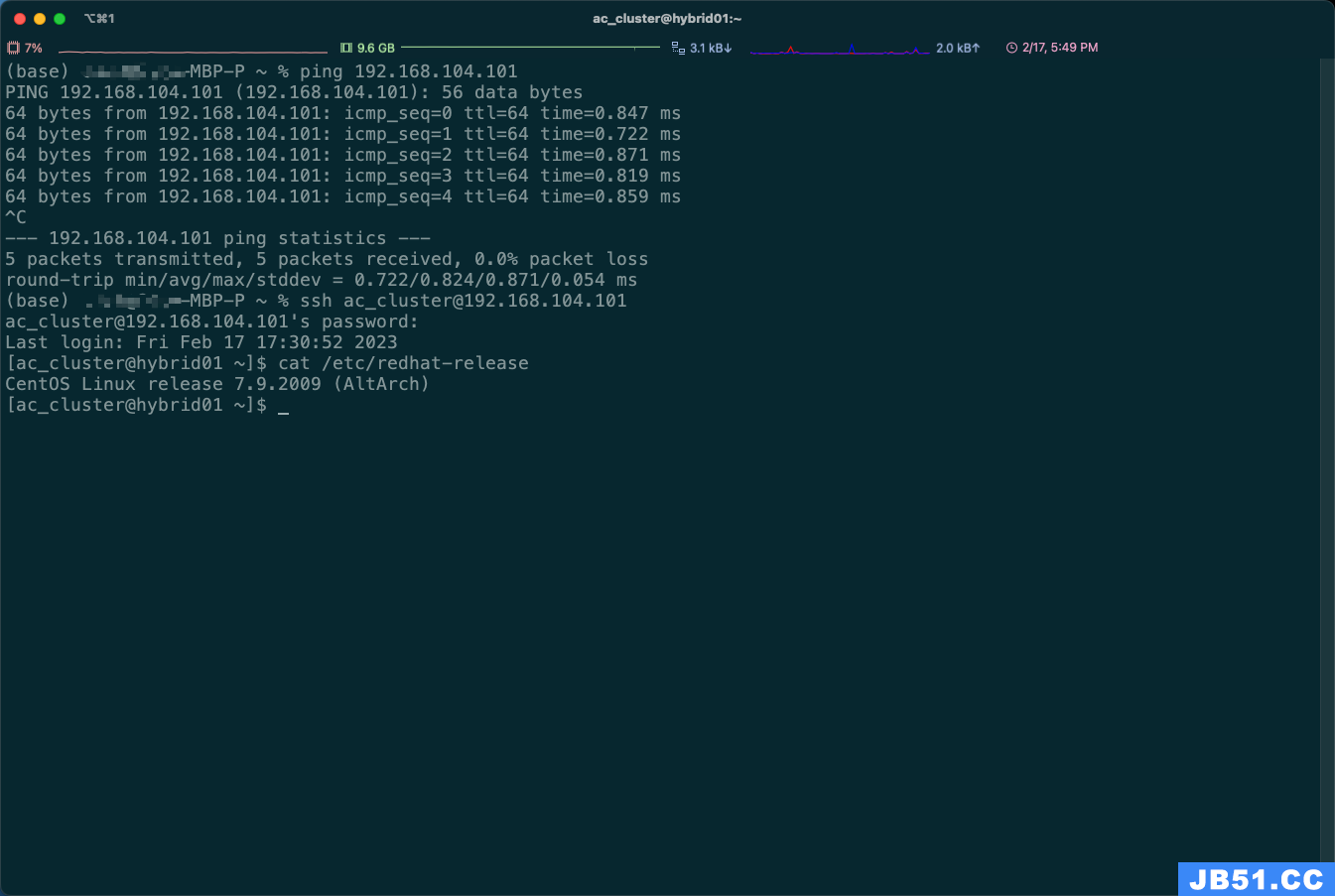
四、安装大数据环境
参考文章:Linux 虚拟机:大数据集群基础环境搭建(Hadoop、Spark、Flink、Hive、Zookeeper、Kafka、Nginx)

 最简单的查看方法可以使用ls -ll、ls-lh命令进行查看,当使用...
最简单的查看方法可以使用ls -ll、ls-lh命令进行查看,当使用...