CentOS 7.9安装与基础配置
由于所尝试的代码需求在CentOS 7.9中使用conda,于是记录一下有关CentOS 7.9的镜像安装和尝试过程。
打算先通过虚拟机安装,实在不行再考虑双系统
https://blog.csdn.net/tinmax/article/details/131524409
绝大部分流程参考上述博客,一些未出错的部分本篇不记录,可以参考原博客
CentOS 7.9镜像下载
CentOS7.9镜像文件https://wiki.centos.org/Download
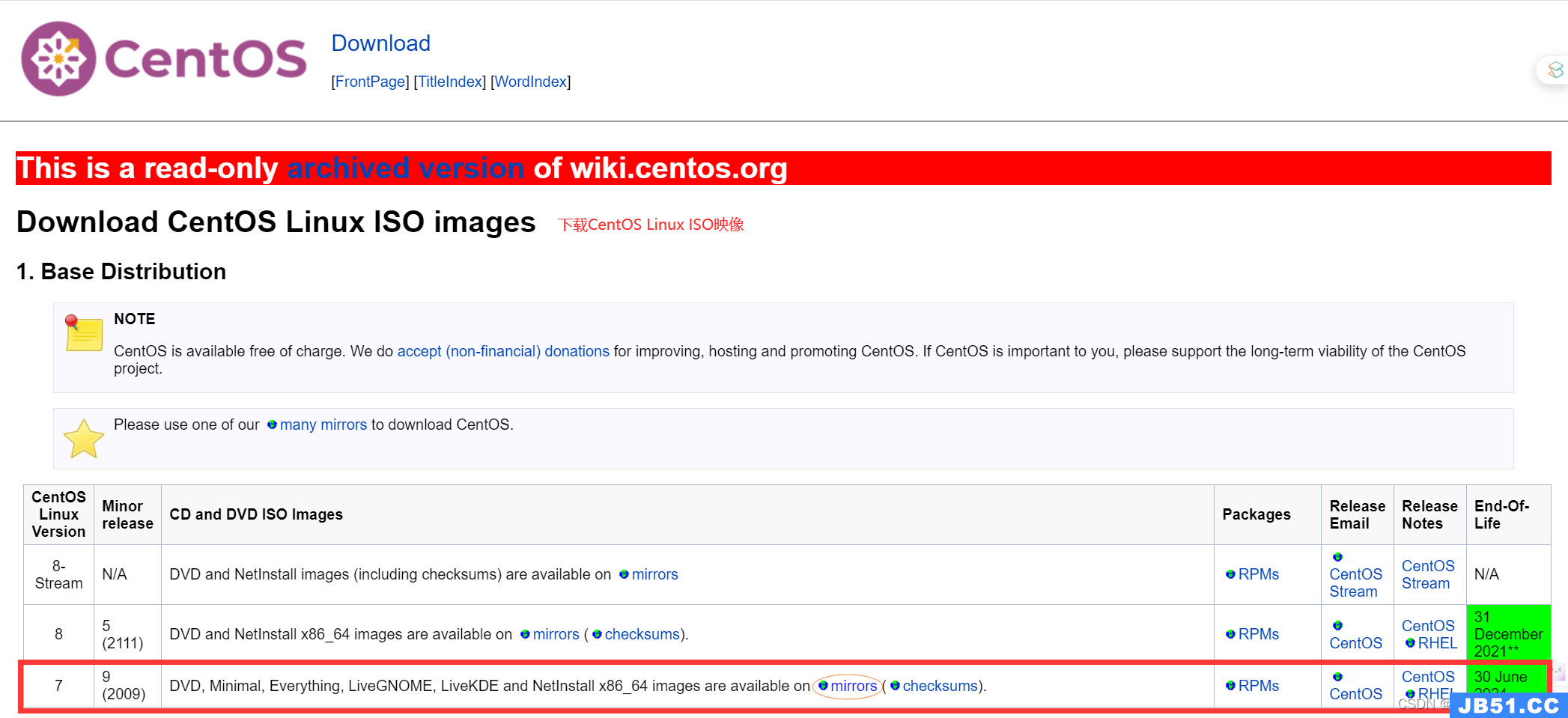
最下方行即为7.9版本(2009),选择该行中的mirrors,进入镜像文件列表界面,如下图所示:

挑一个国内镜像,本人挑的清华的
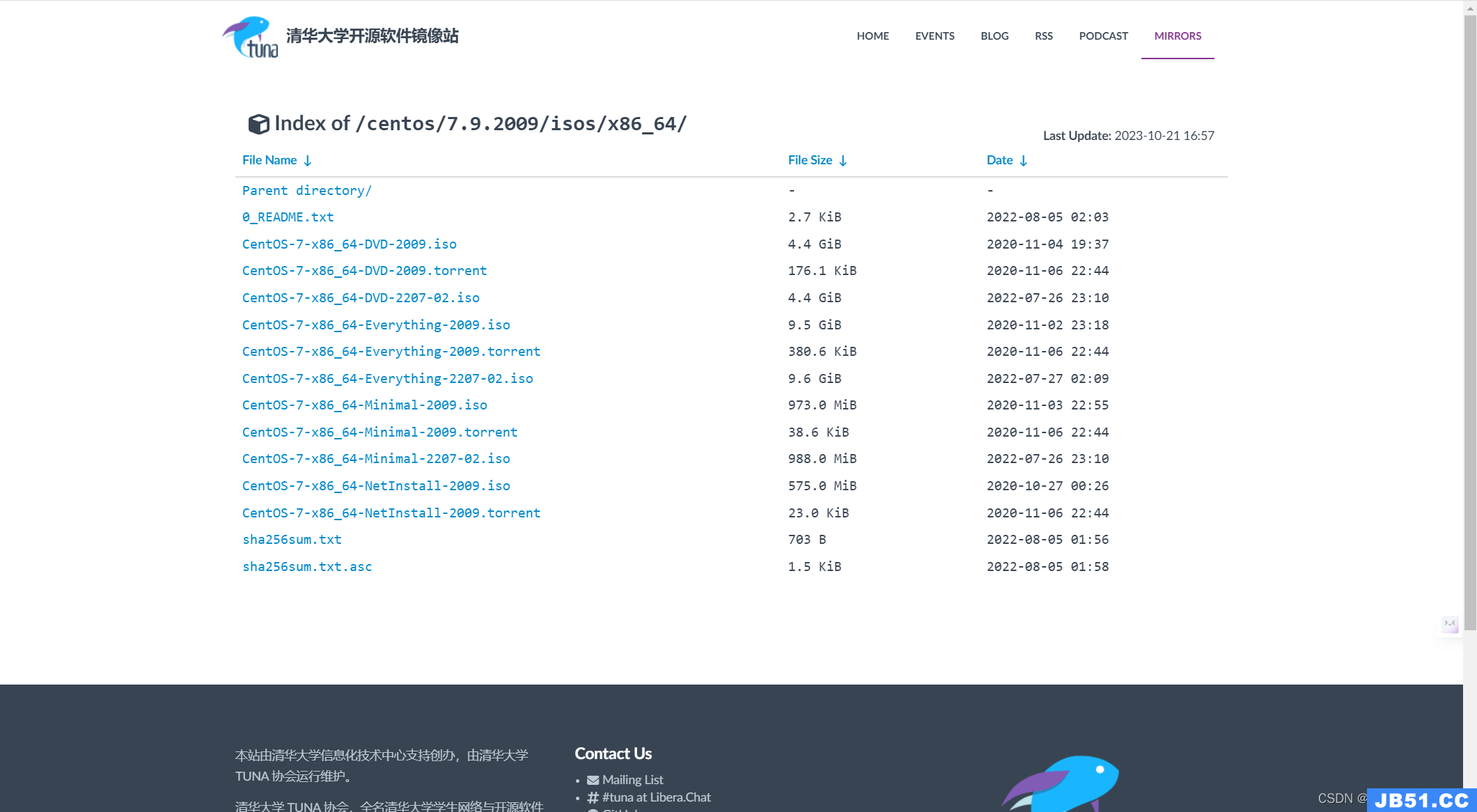
选第五个,22年7月更新,一般DVD就足够使用
VMware Workstation中安装系统
1、新建虚拟机向导配置(自定义版)
之前下载过VMWARE 16,直接在上面新建新的虚拟机
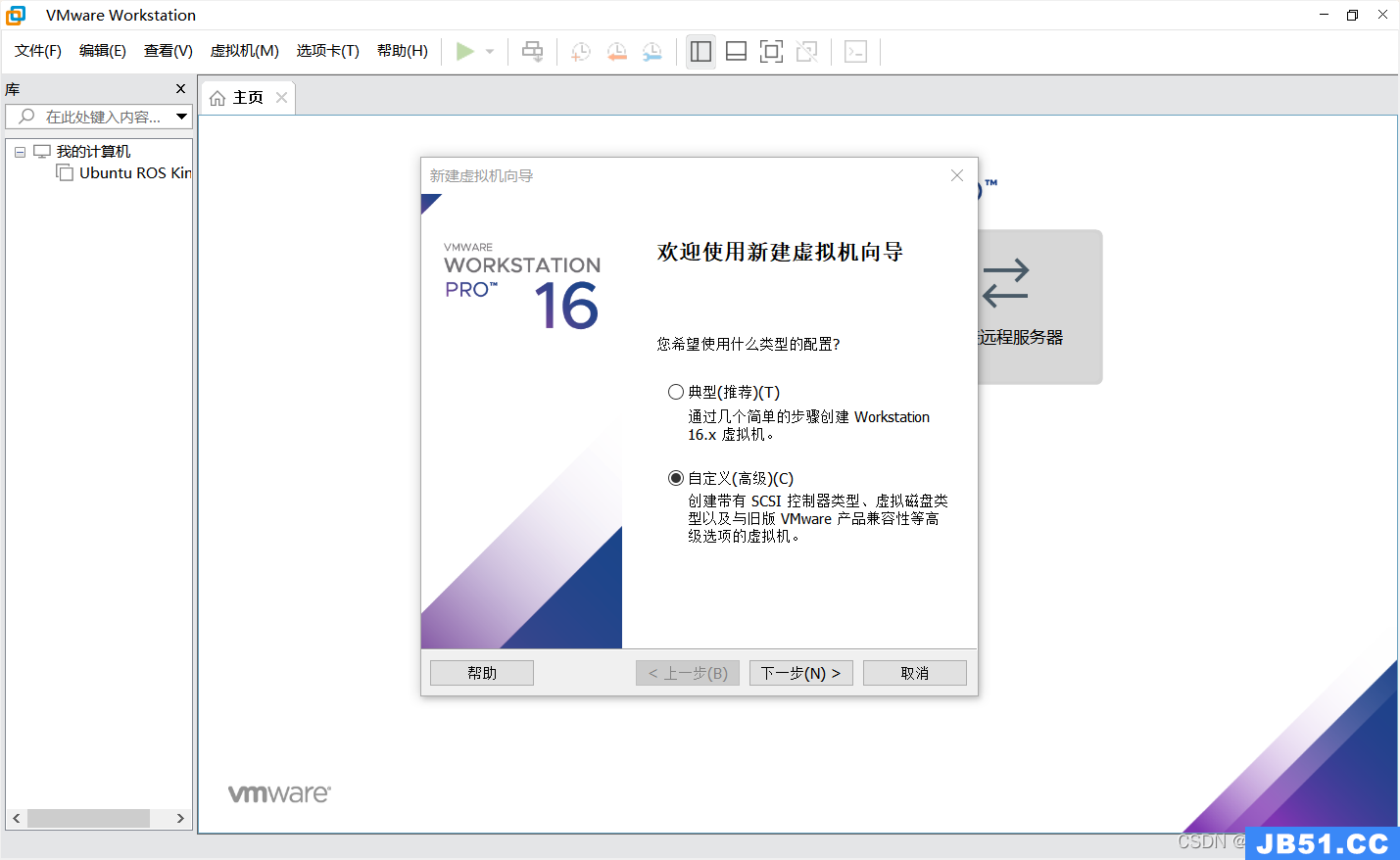
选择自定义,硬件兼容性选择默认。典型的教程也有,搜相关就行。选择后点击下一步。
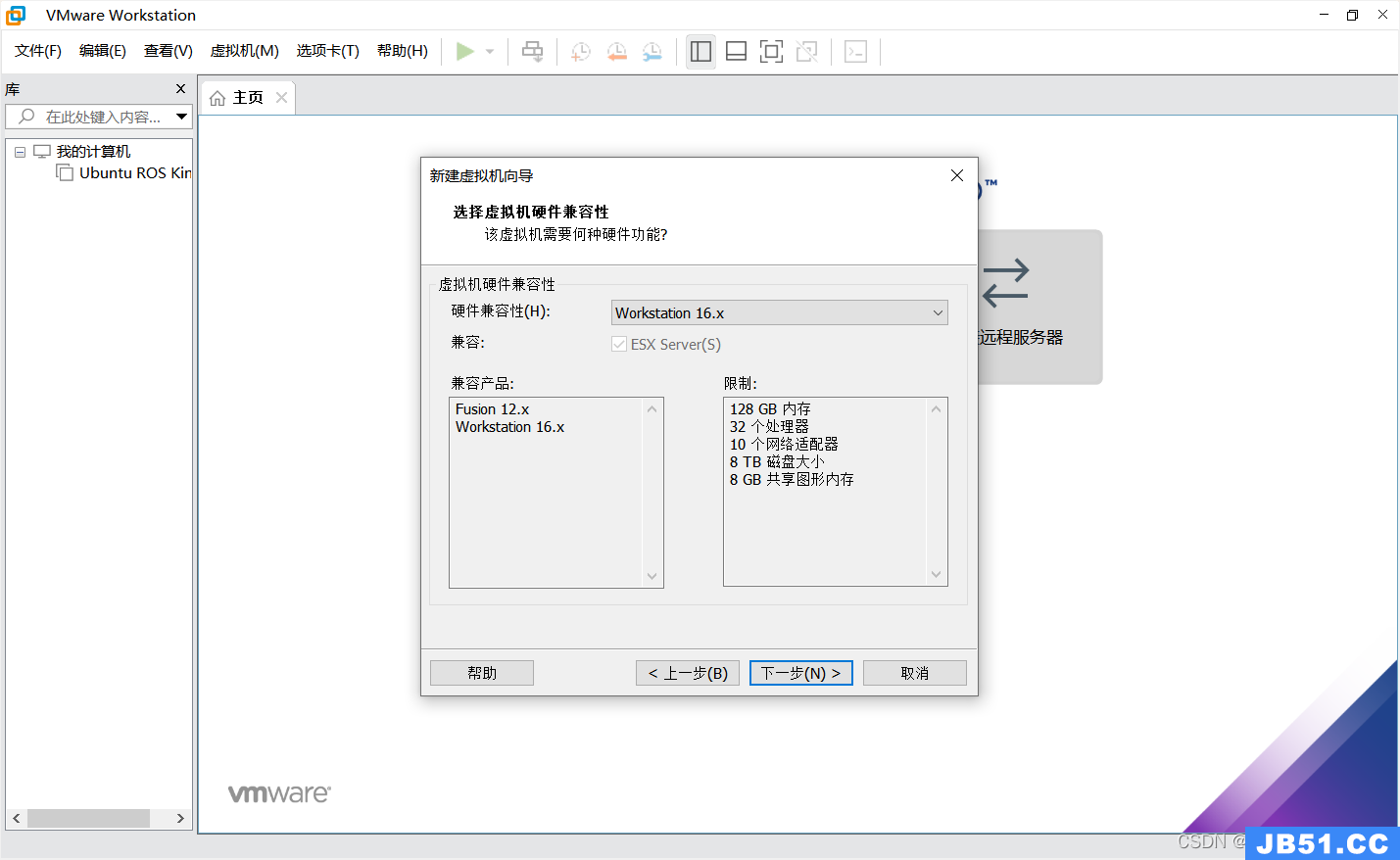
选择稍后安装操作系统,点击下一步。
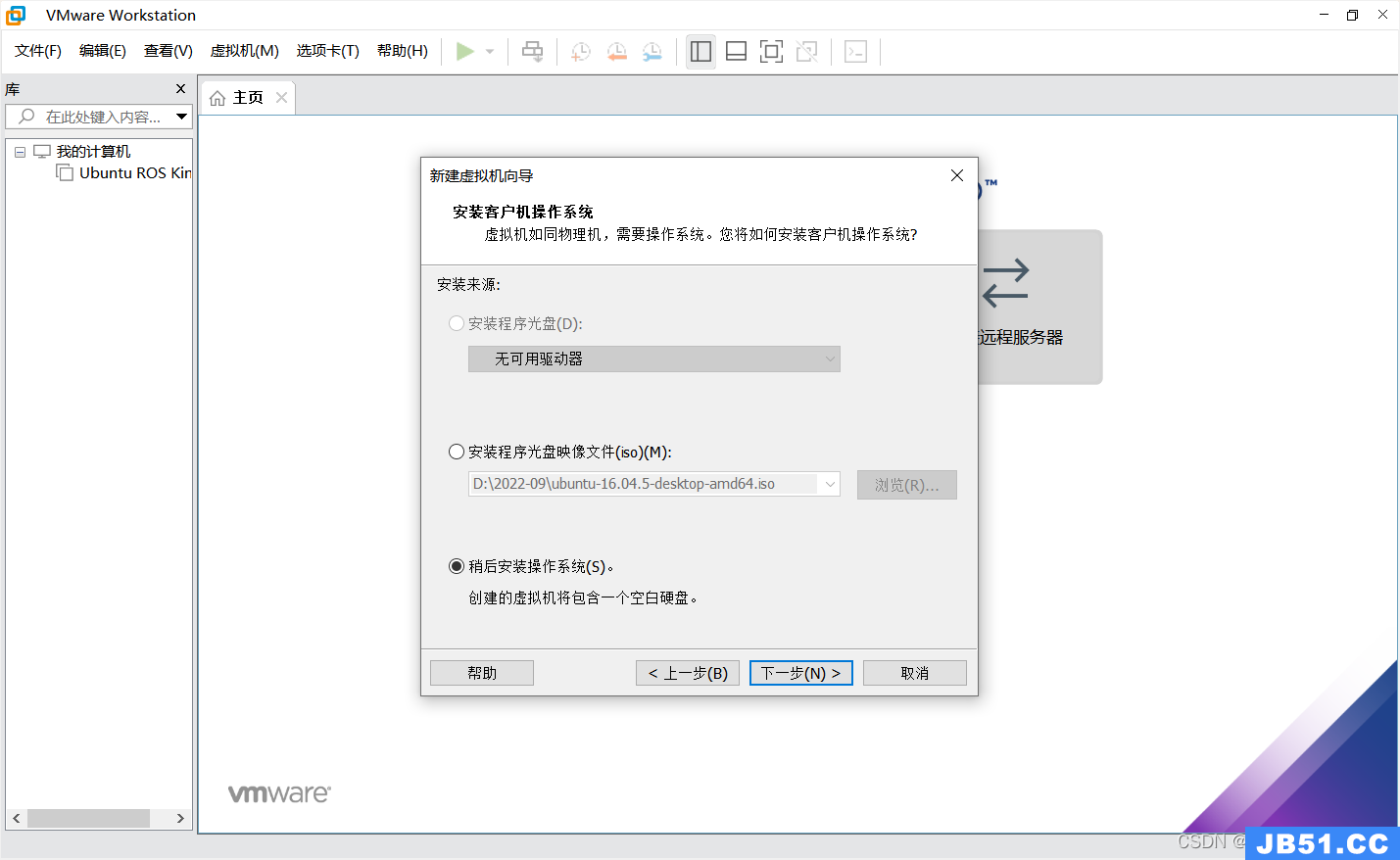
客户端操作系统选择第二个Linux,版本选择CentOS 7 64位,点击下一步。
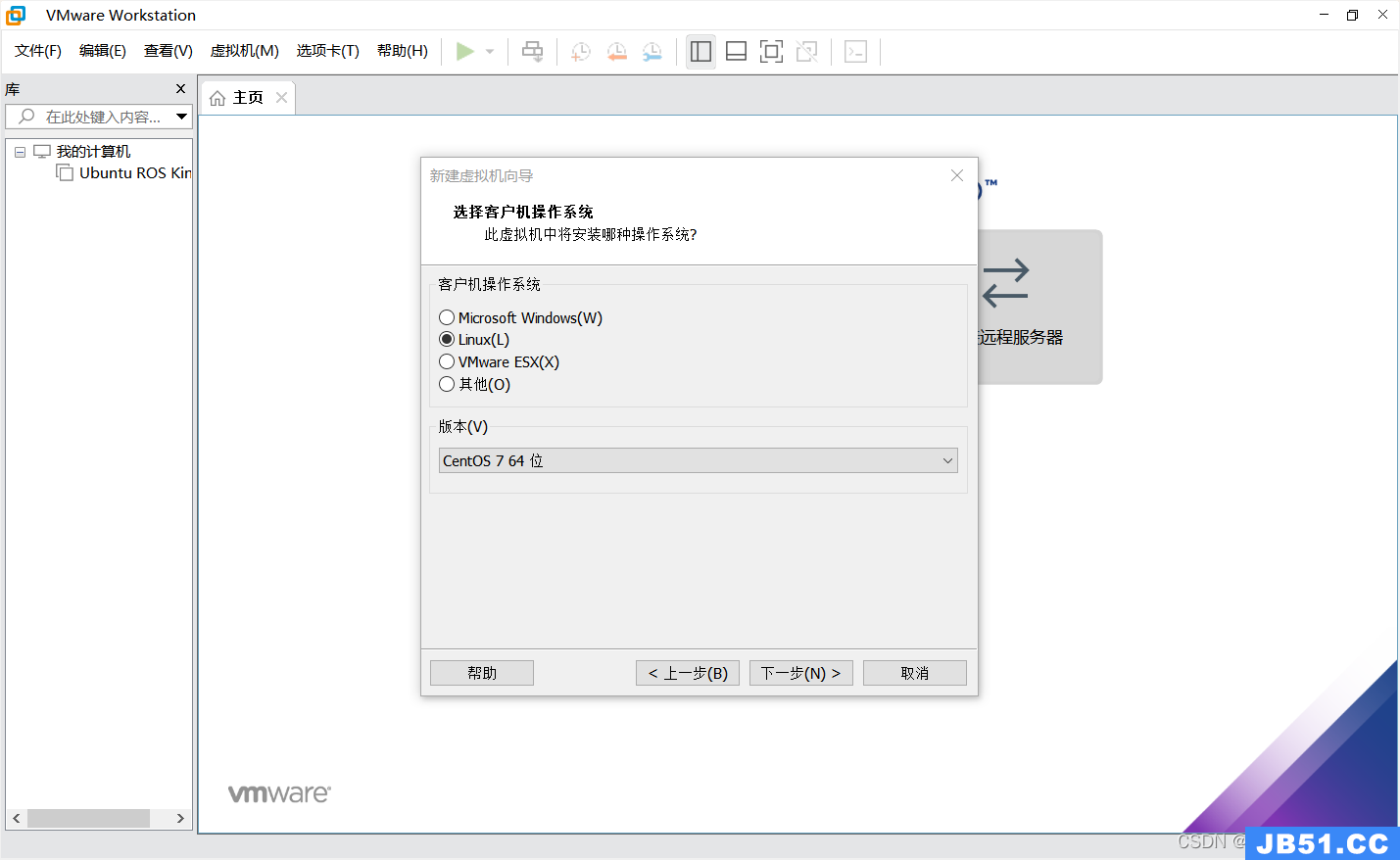
名称随自己心意就好,位置建议挪出C盘。保护C盘内存人人有责。点击下一步。
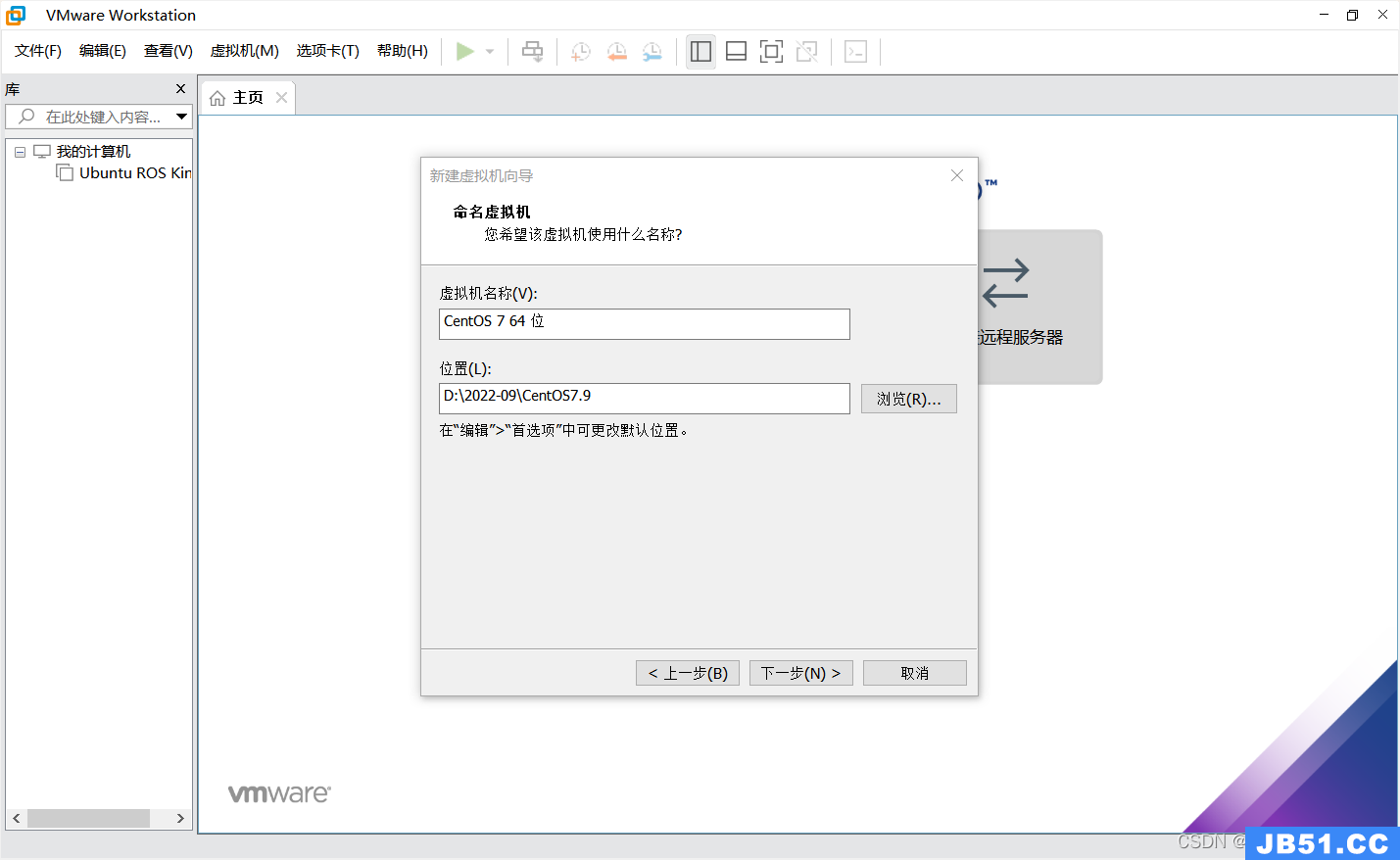
处理器配置按照自己的电脑配置来,点击下一步。
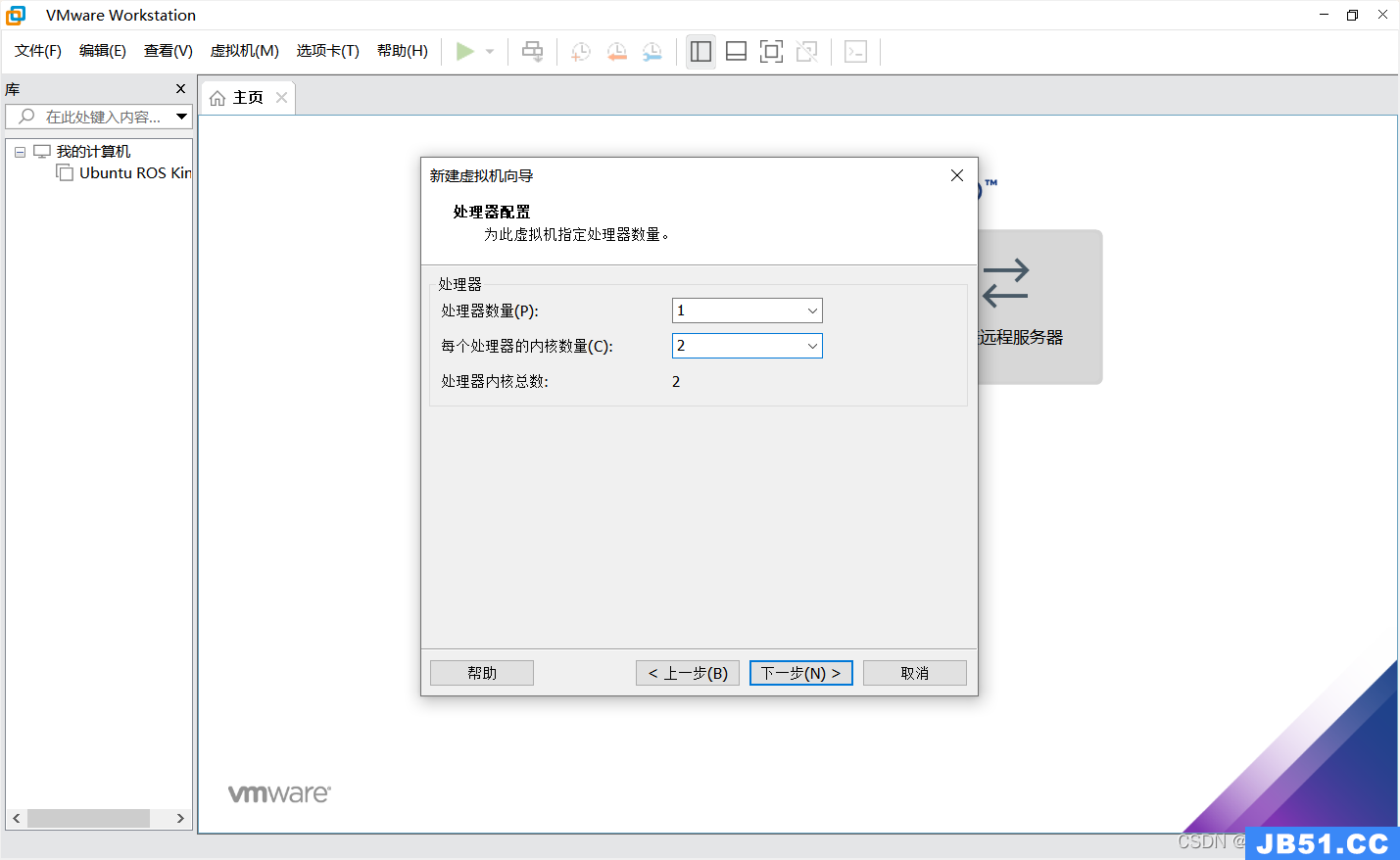
选择虚拟机内存,有推荐和最大内存显示,看个人电脑内存,本人电脑16G,4G其实也可以,个人选的8G。点击下一步。

网络类型选择第二个使用网络地址转换(NAT),I/O类型选择默认LSI Logic,点击下一步。
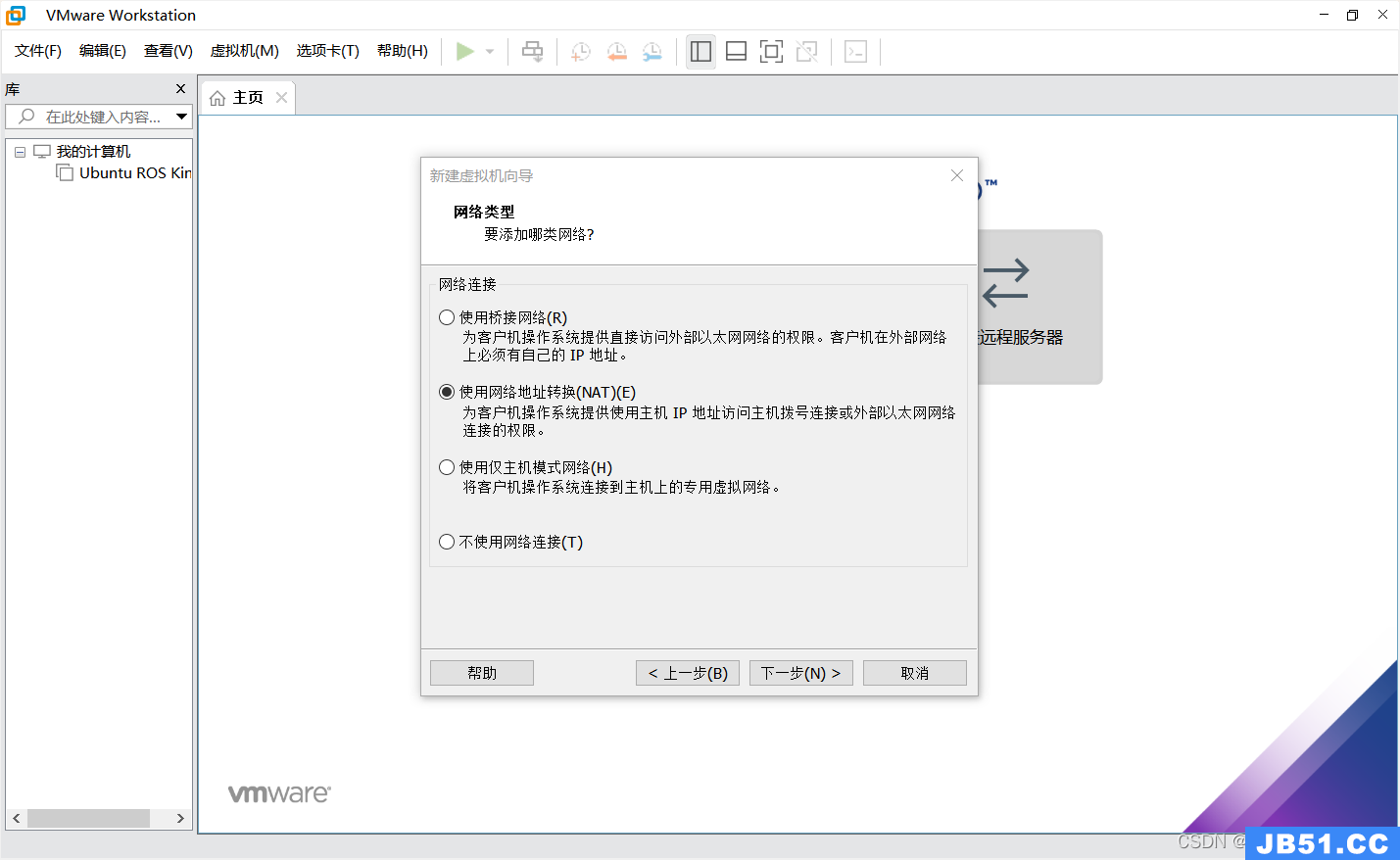
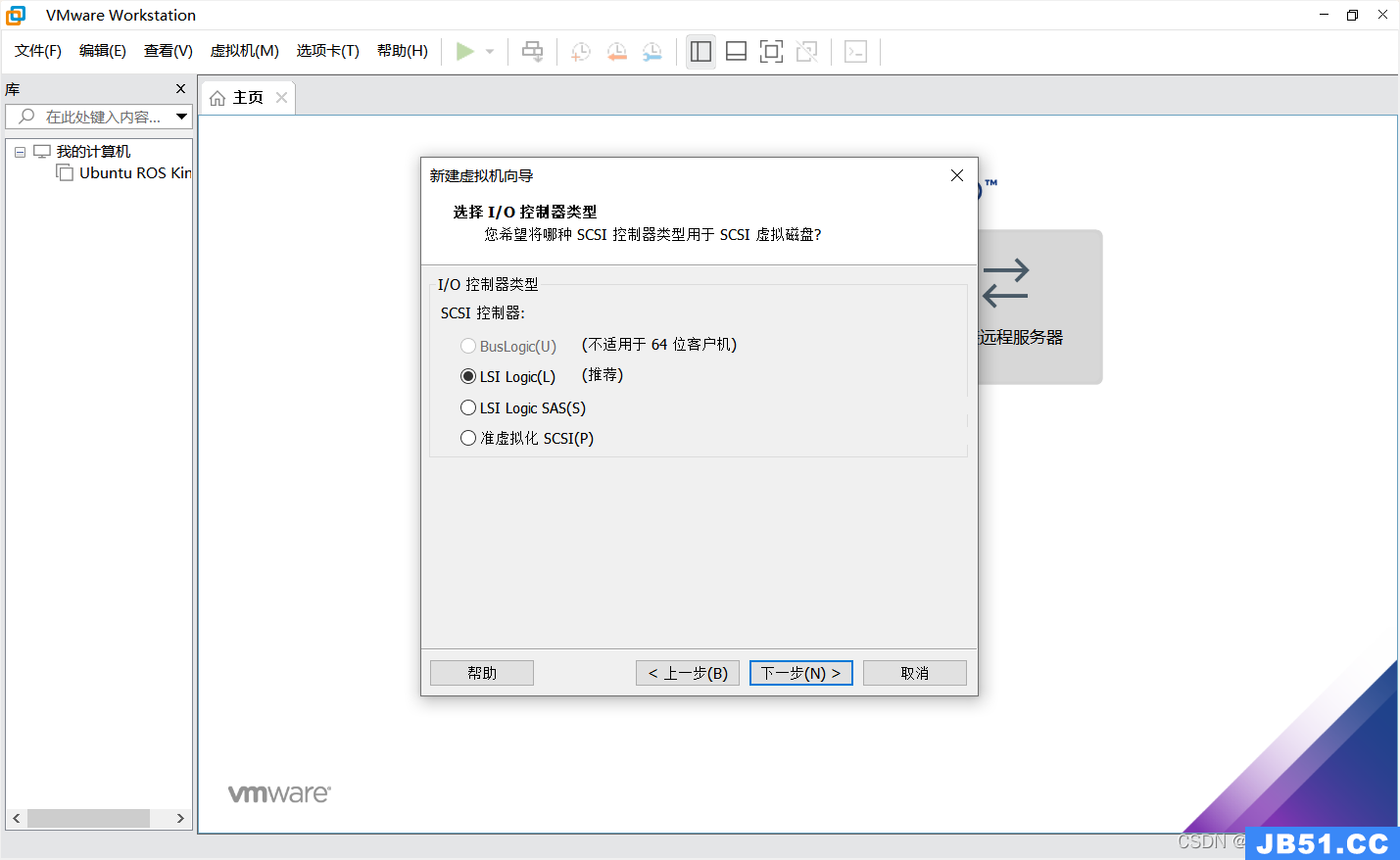
磁盘类型也默认SCSI
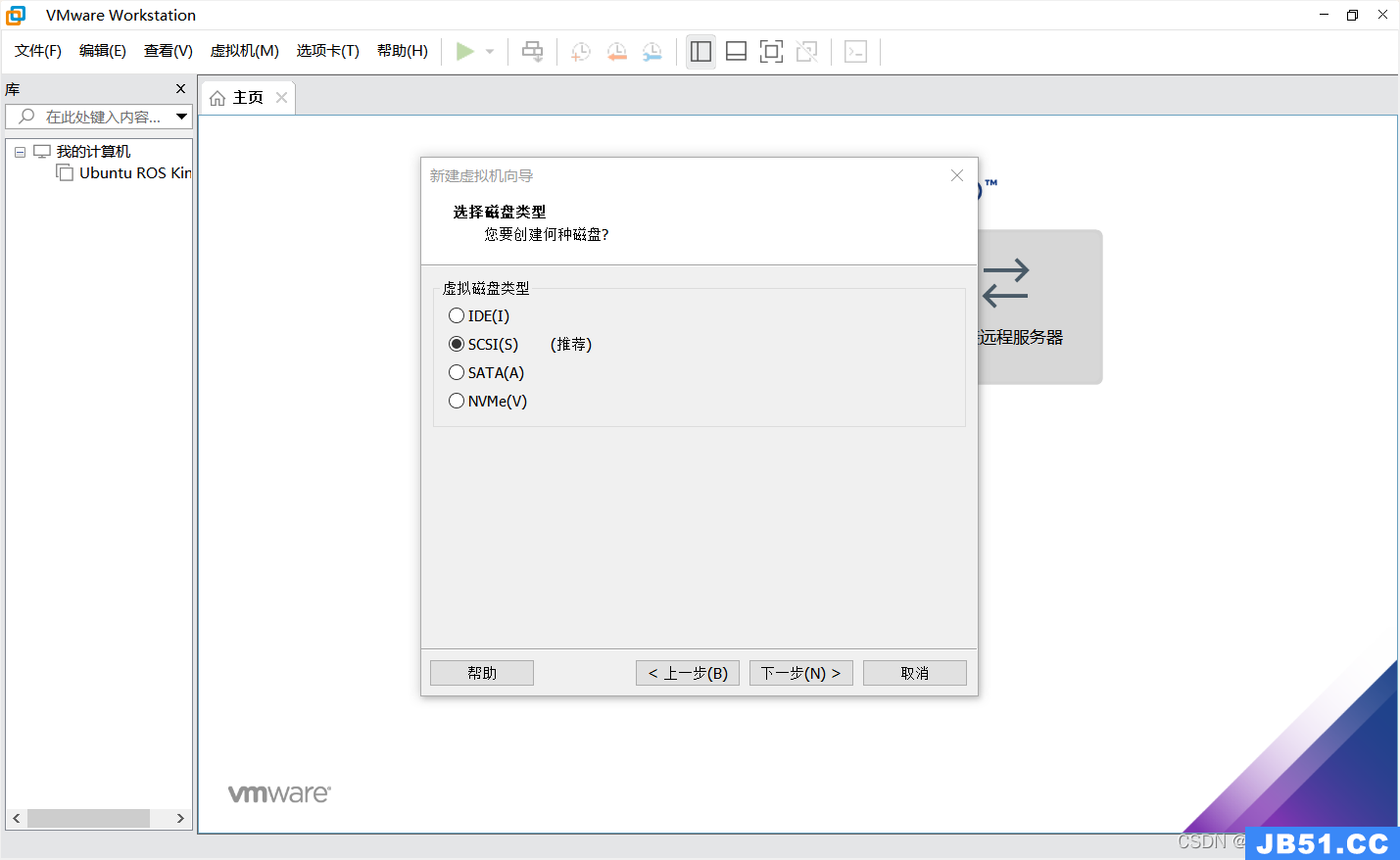
此时进入磁盘创建过程,并根据自身电脑配置来进行分配。
不移动的话选存储为单个文件。
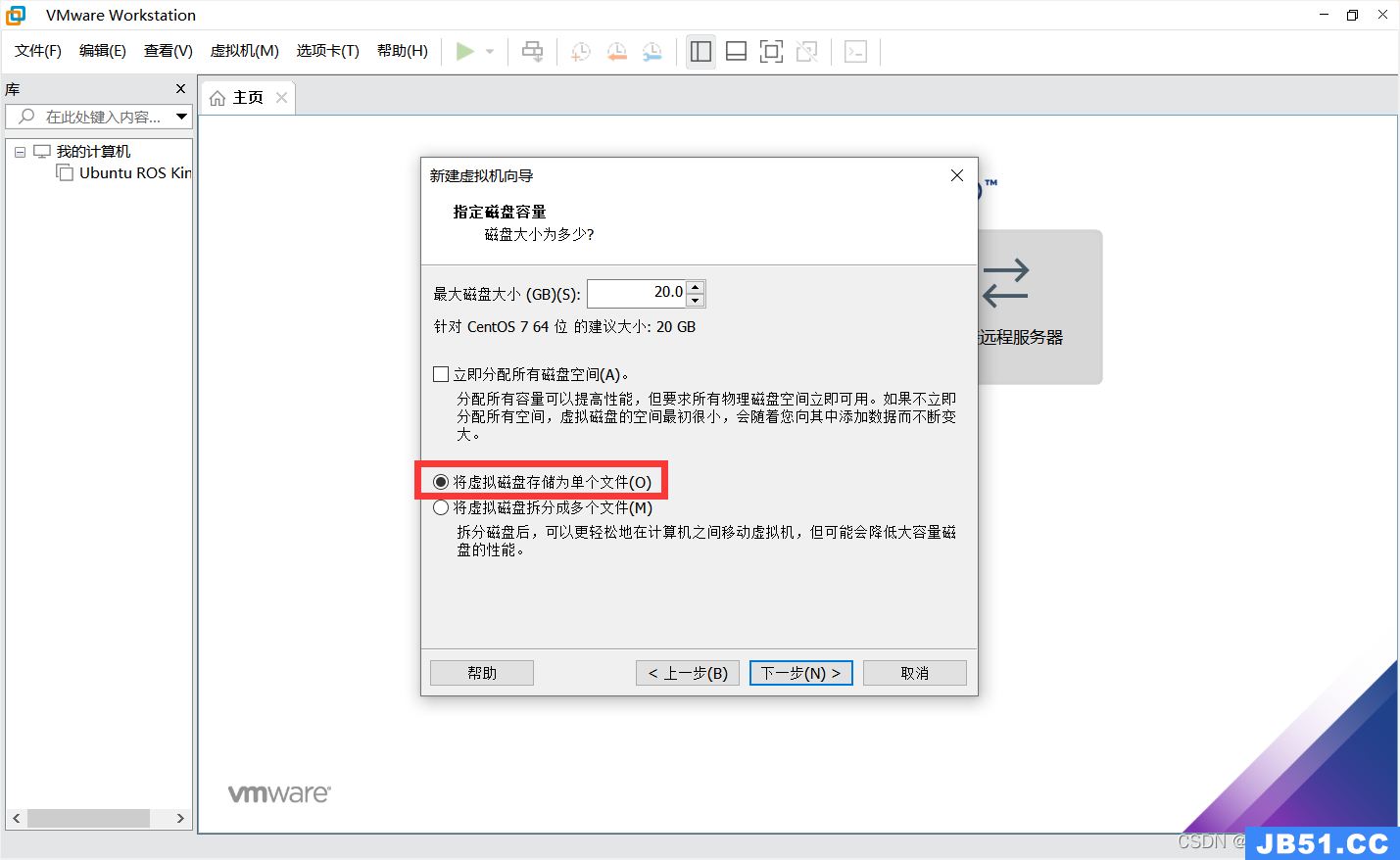
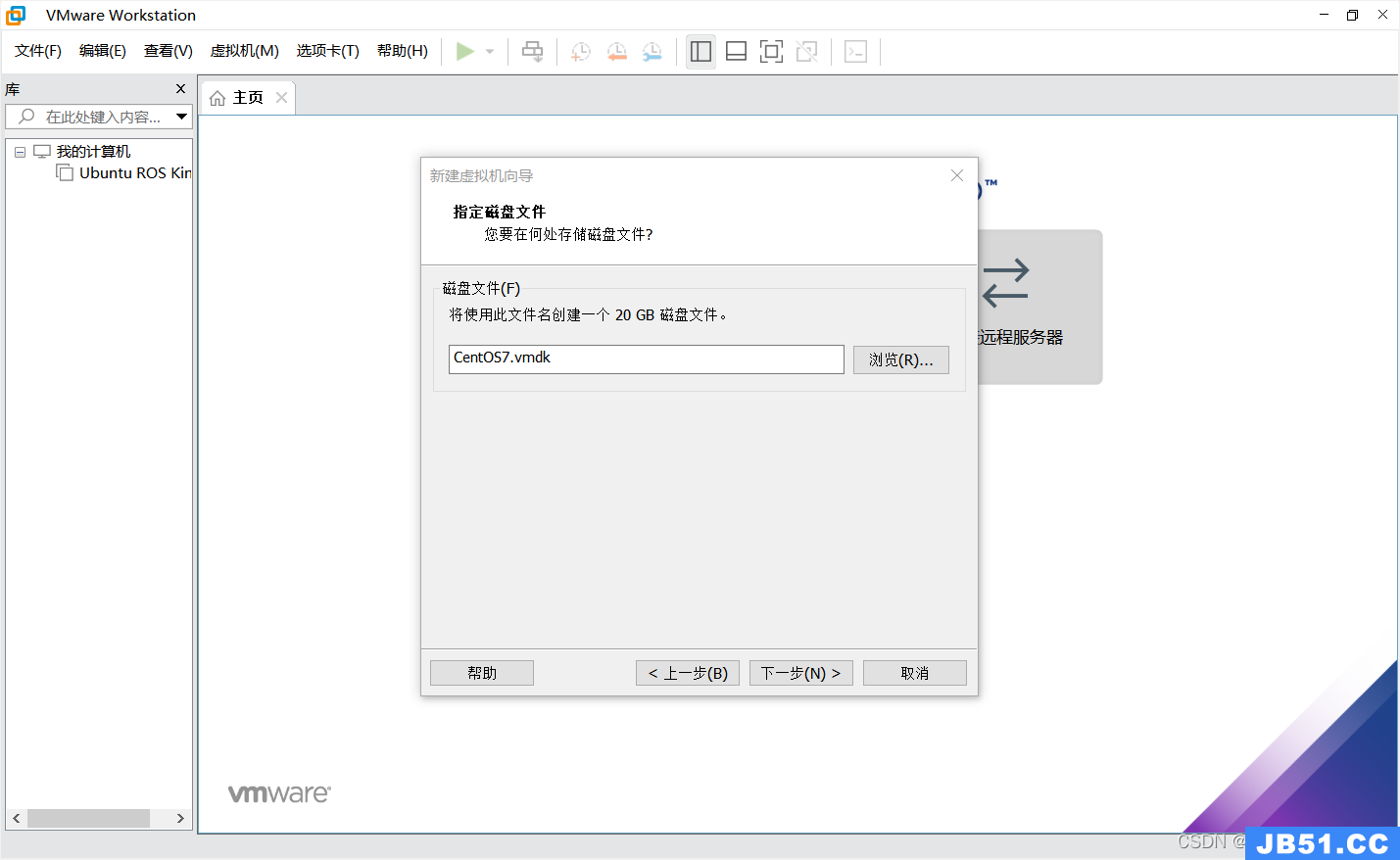
此处可以自定义硬件条件,此处不作更改,直接默认,点击完成即完成虚拟机创建。
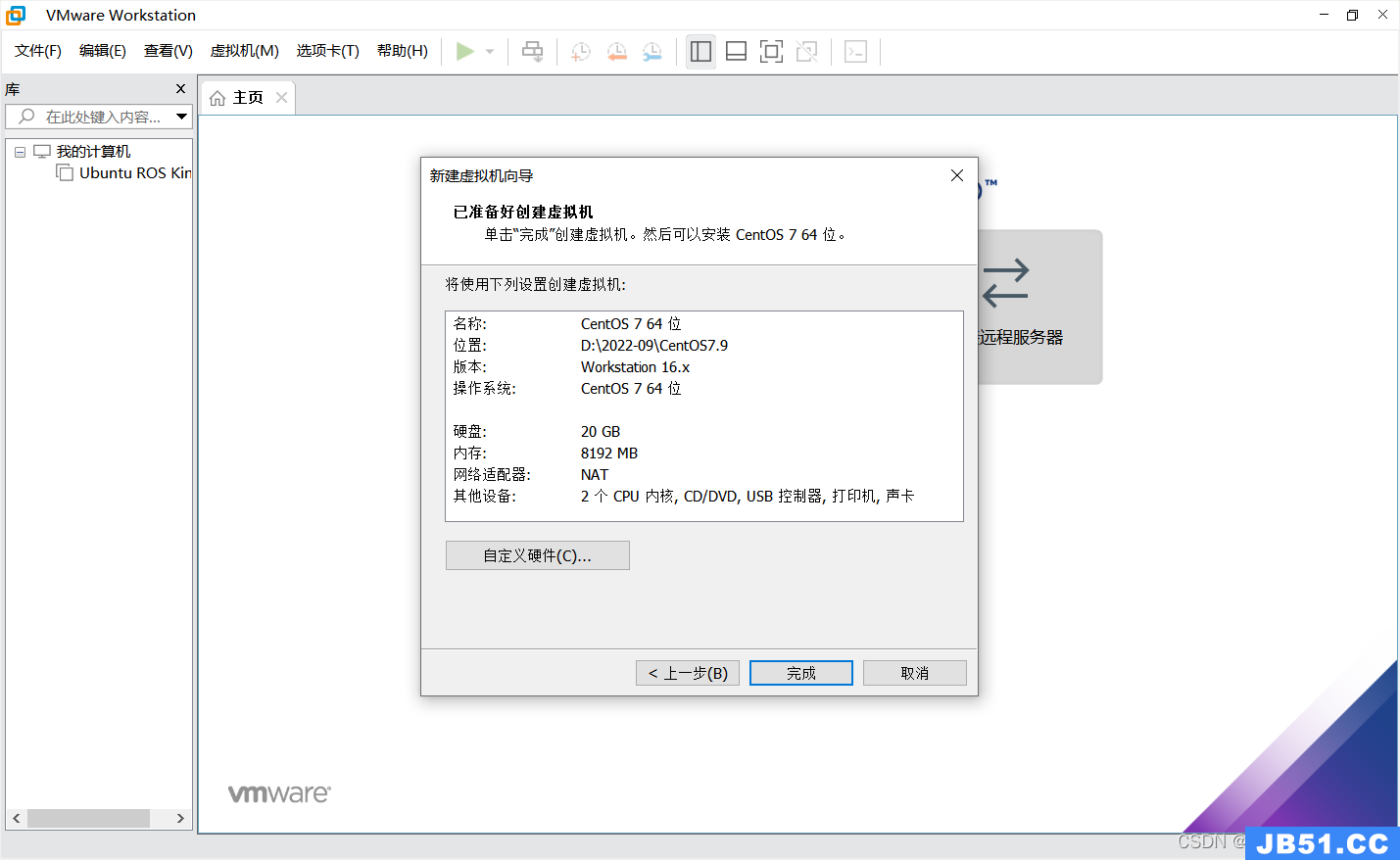
2、添加ISO映像文件并安装系统
创建好后点击编辑虚拟机设置
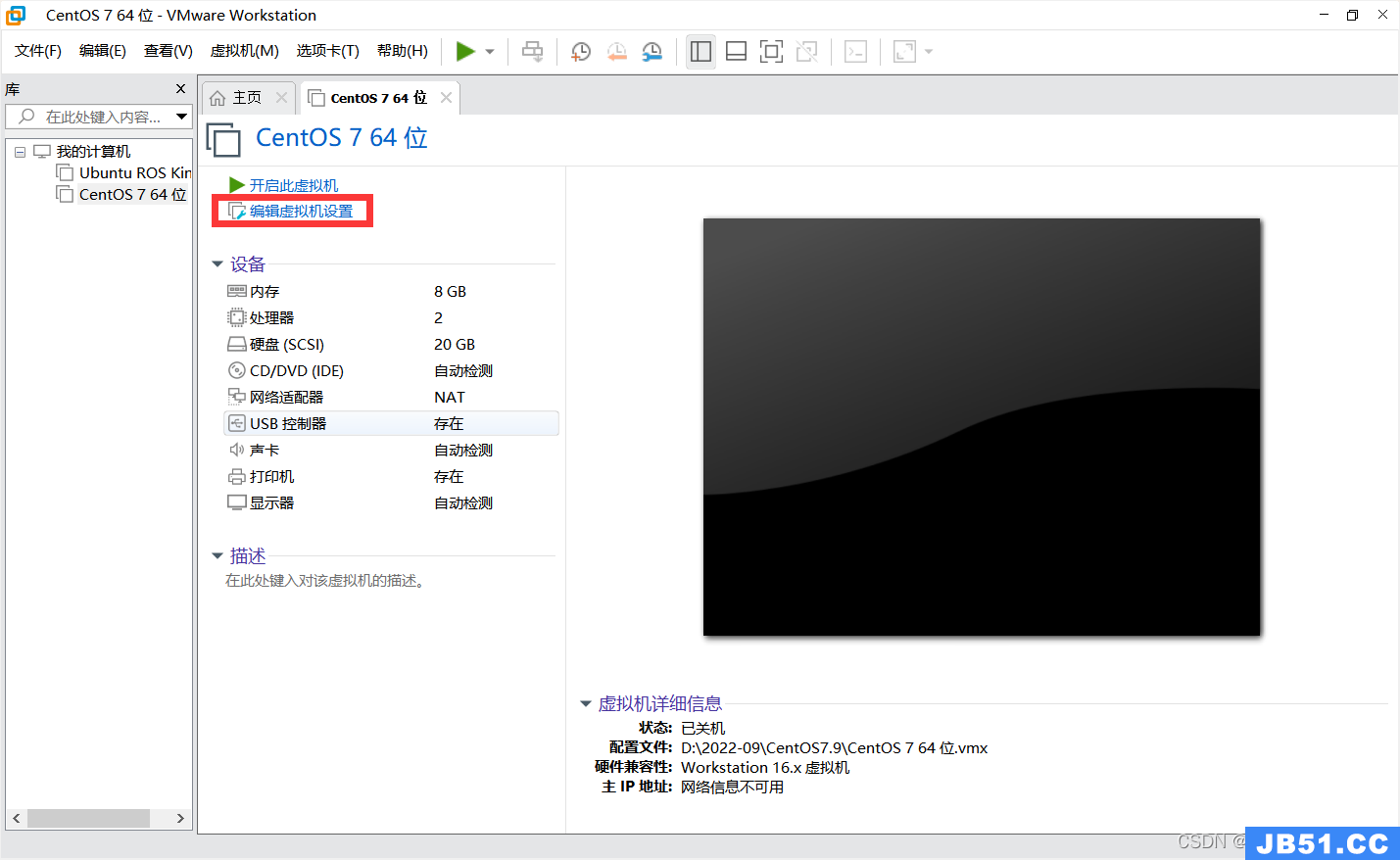
在硬件→CD/DVD,连接中选择使用ISO映像文件,链接之前下载的ISO镜像文件。
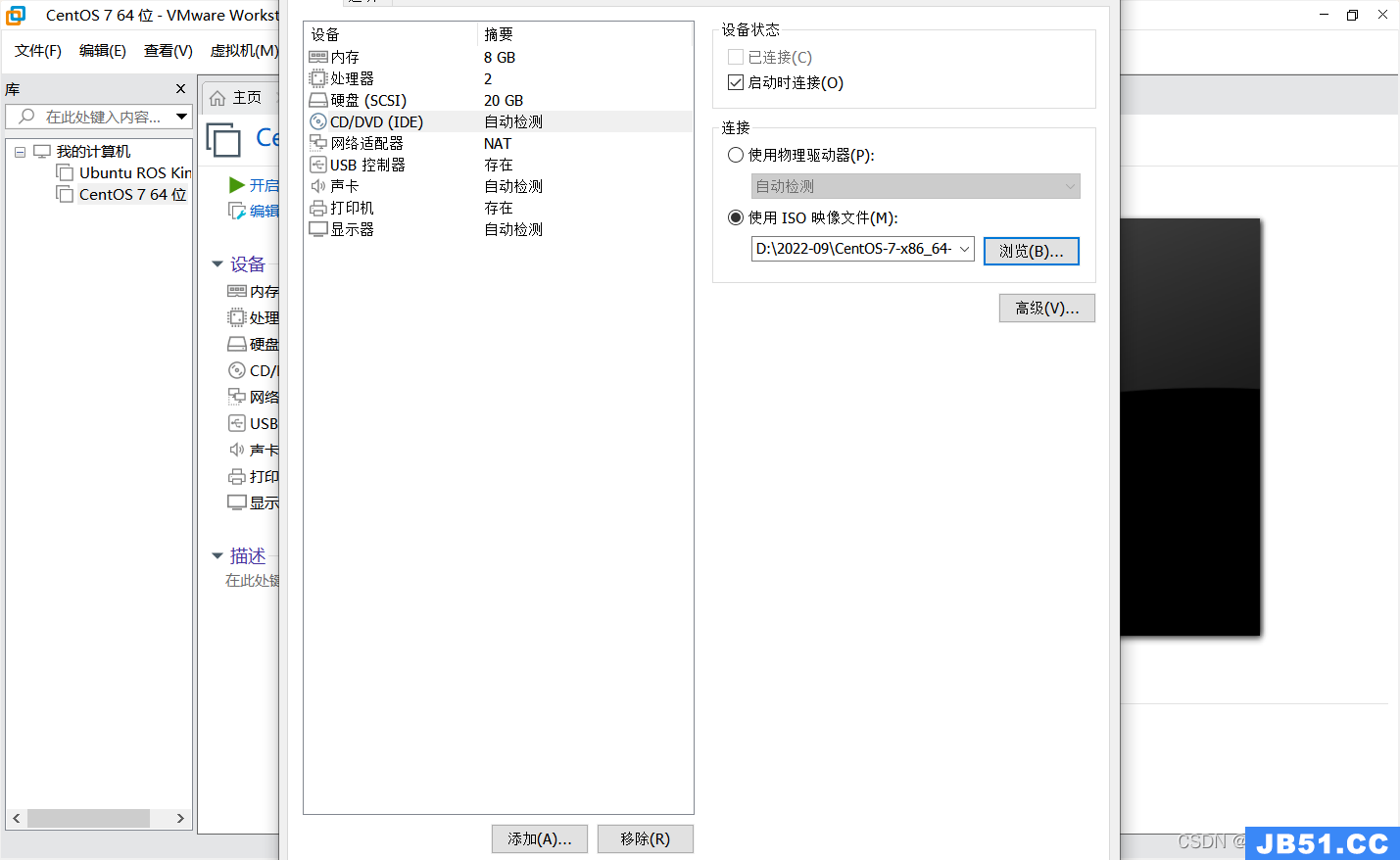
添加后开启虚拟机,因为这里是镜像文件,而不是光盘,所以不用检测介质,直接选择Install CentOS 7,等待安装过程完成。
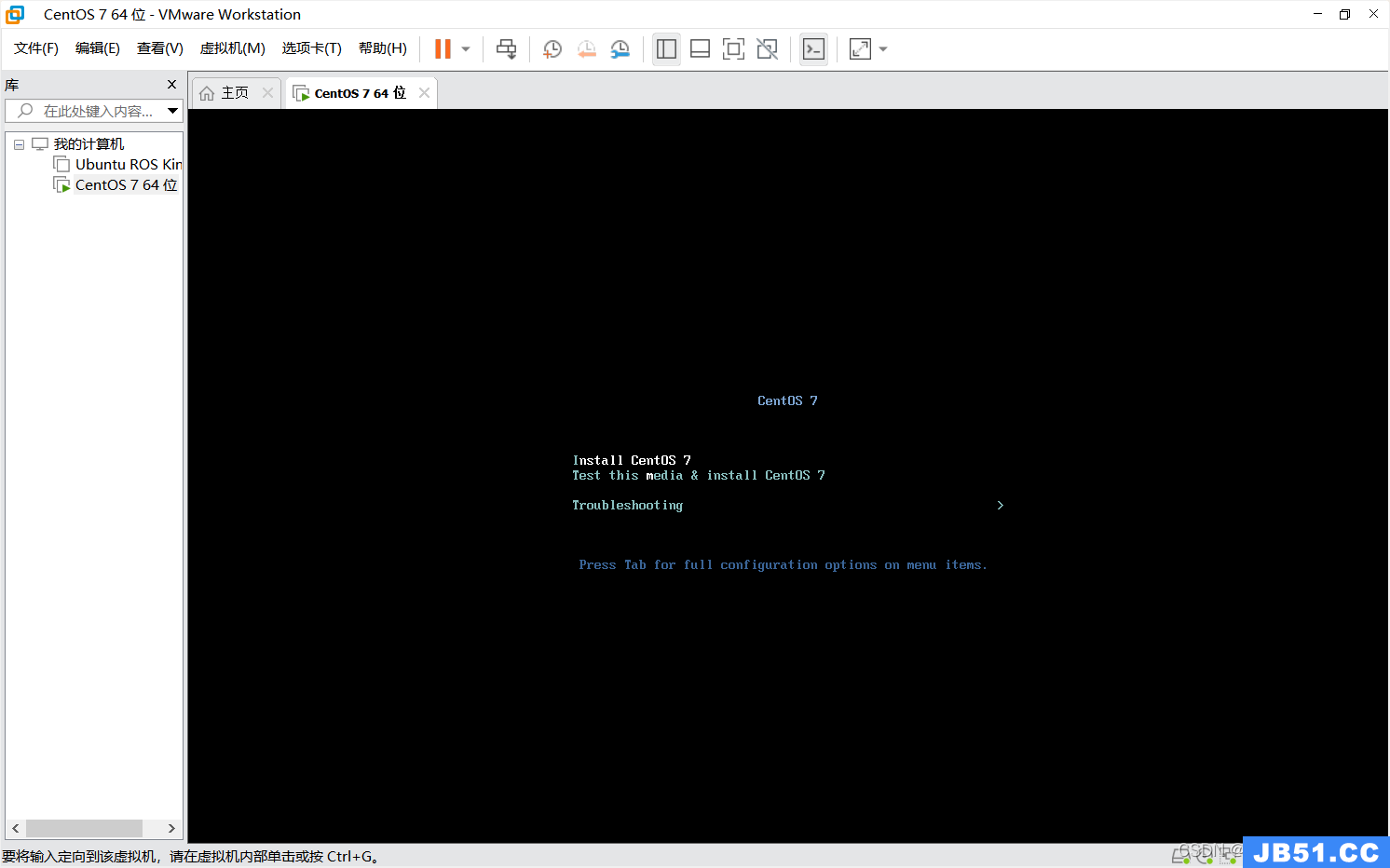
选择需要的语言,在左侧菜单中选择中文,点击继续
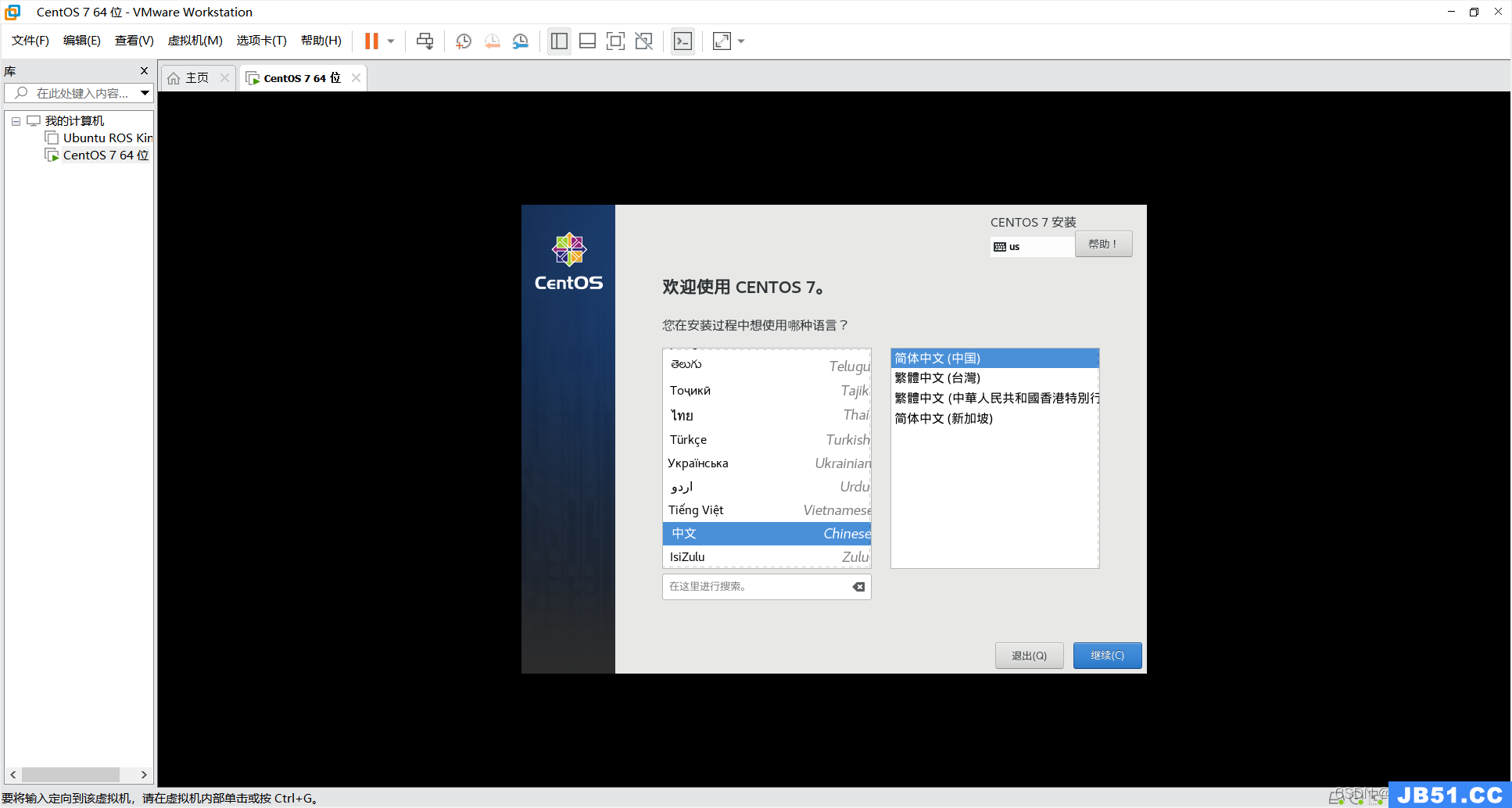
接下来稍等一会,可能有安装源和软件的一些检查,等标记内容完成后再点击下一步。安装位置可能需要点进去选择分区,本人选择自动配置分区。

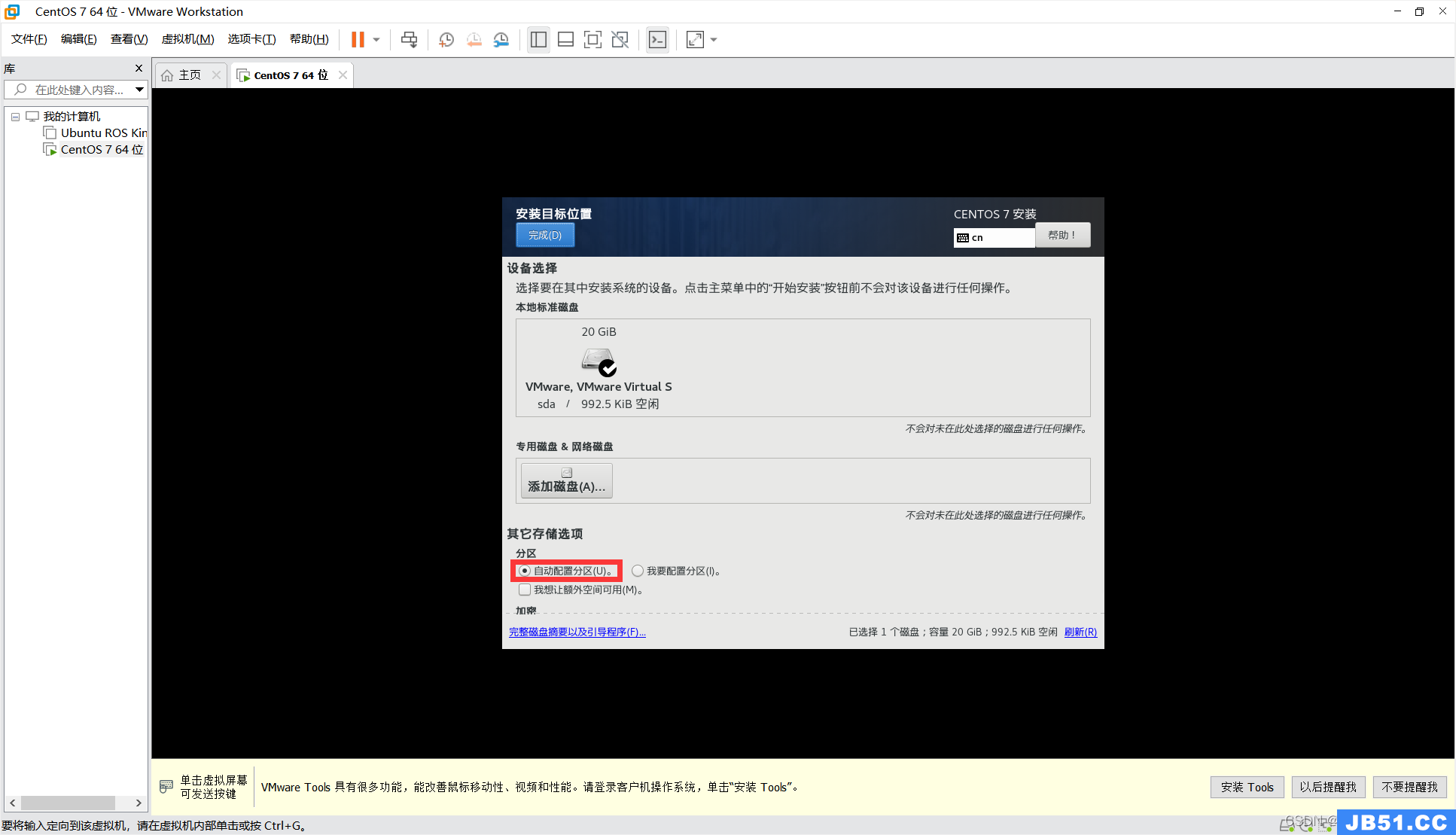
不做故障分析也可以禁用旁边的KDUMP。点击开始安装。安装过程中选择ROOT密码设置好开机密码。

安装完成后点击重启,默认不切换则进入以下界面
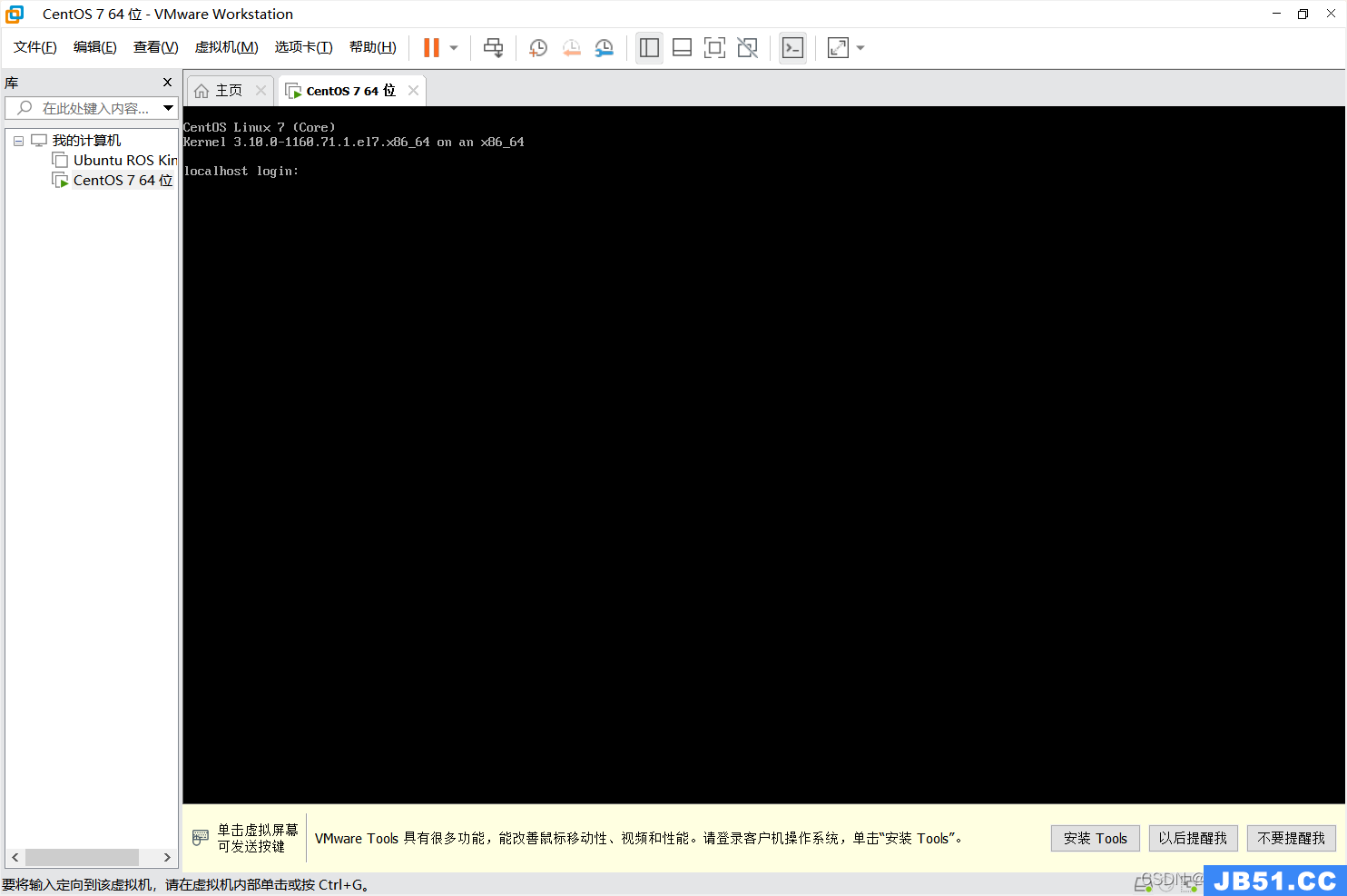
之前要是只设置了root密码,login这里输入root,回车后输入设置好的root密码,不显示只能盲敲。如下图显示就是成功。
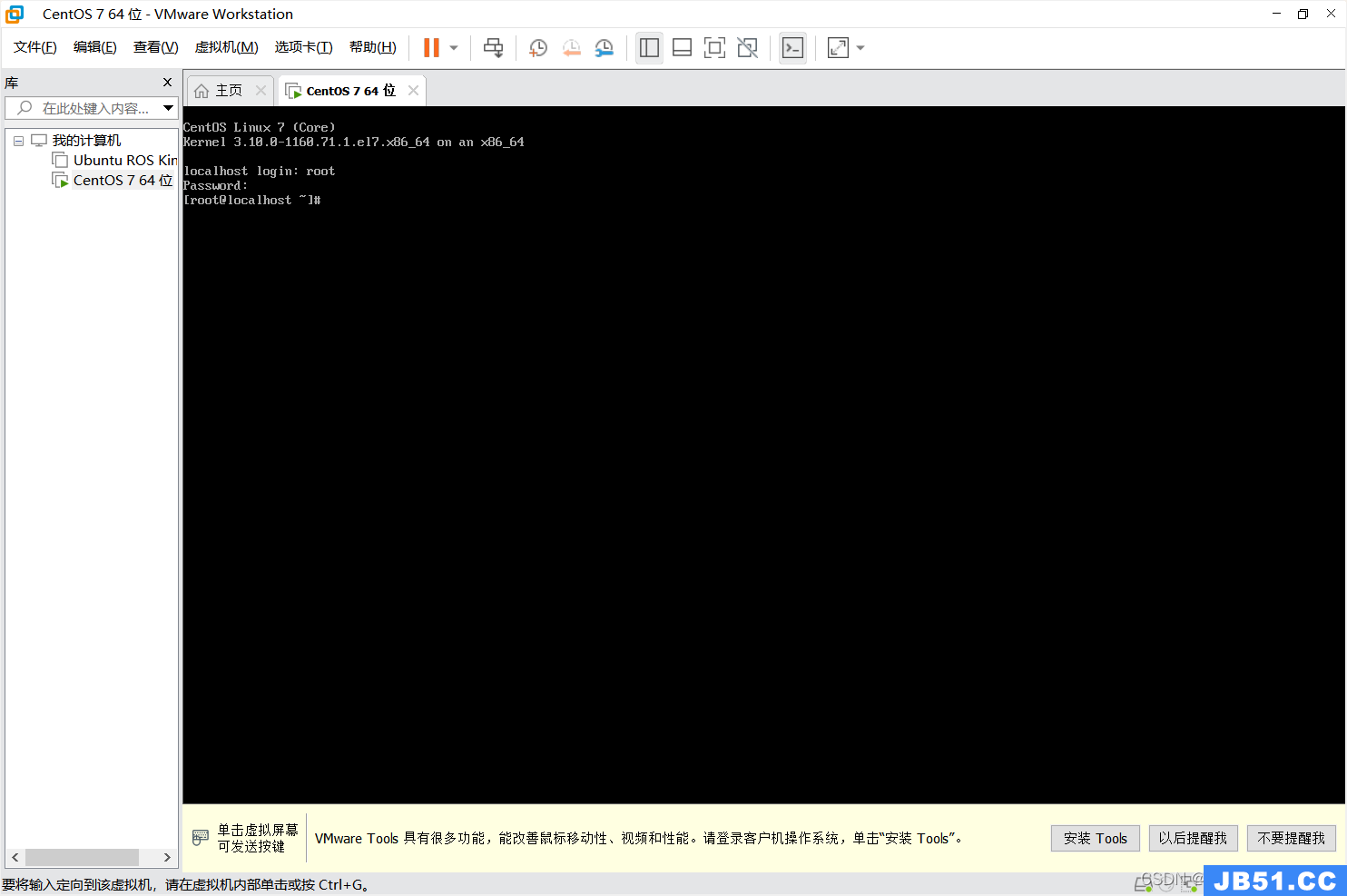
3、一些修改和检查
3.1 检查版本信息
输入
cat /etc/redhat-release
可以检查版本信息
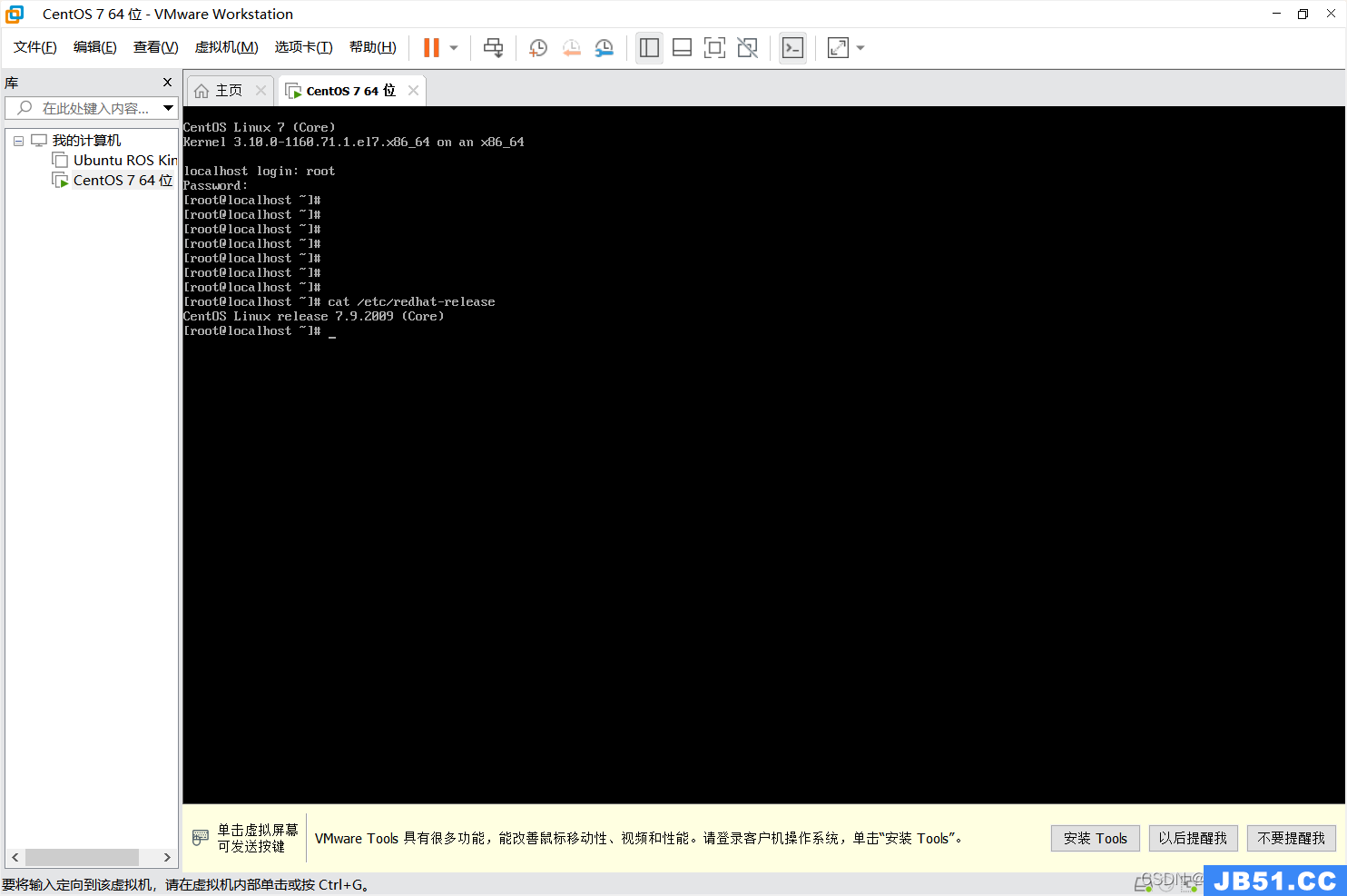
3.2 随机启动网络设置
默认网络没有随机启动,输入
vi /etc/sysconfig/network-scripts/ifcfg-ens33
进入以下界面,通过按i进入insert插入模式(此时界面底下也会显示Insert),手动将最后一行onBoot改为yes,输入:wq!保存退出
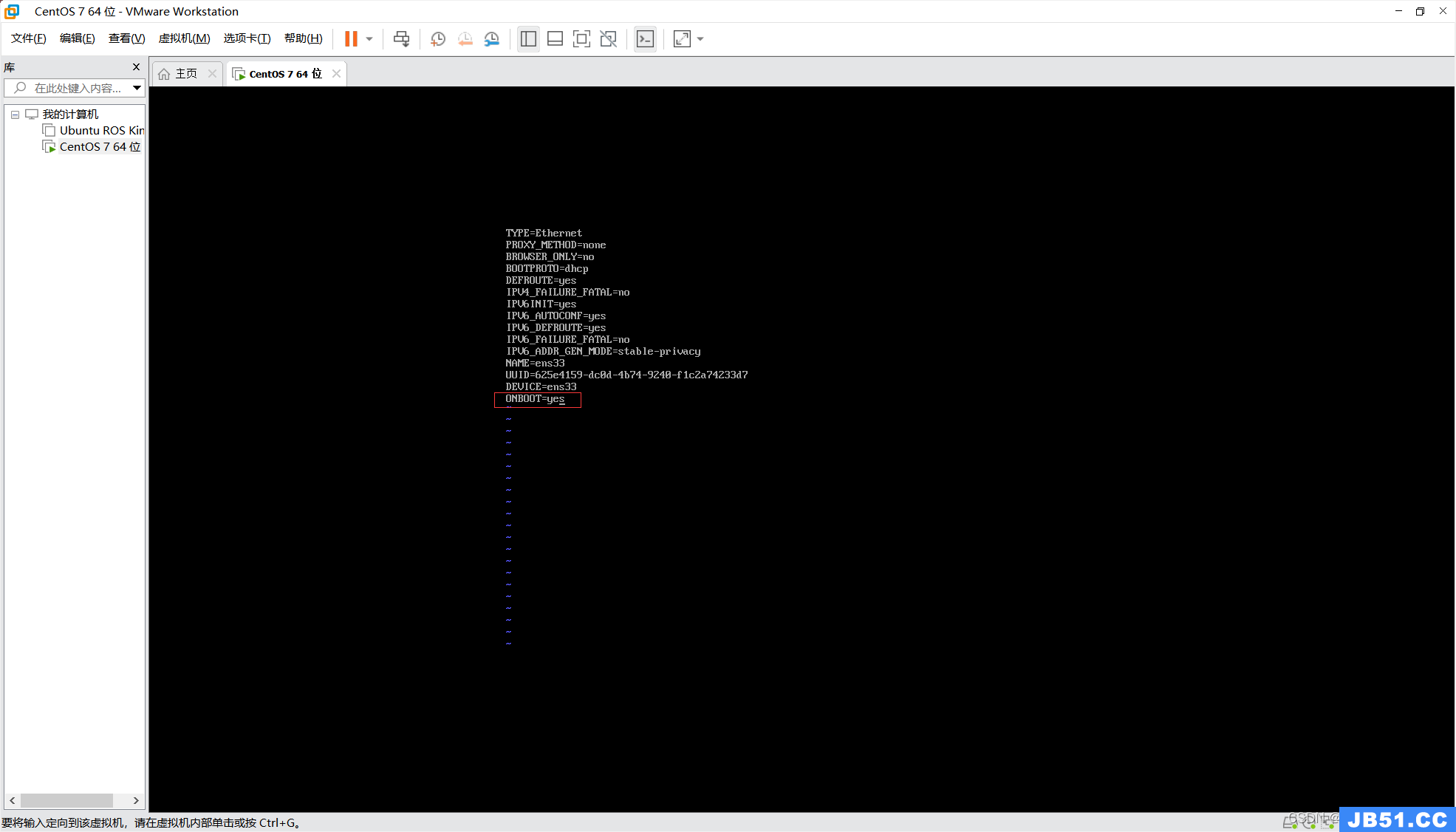
敲入以下命令,重启网络服务
systemctl restart NetworkManager
可以用ping+任意网址检查网络情况,如果连接有问题会显示timeout,若需要停止ping指令则输入Ctrl+Z。网络不通可以参考最开头的参考链接,里面有解决方案。
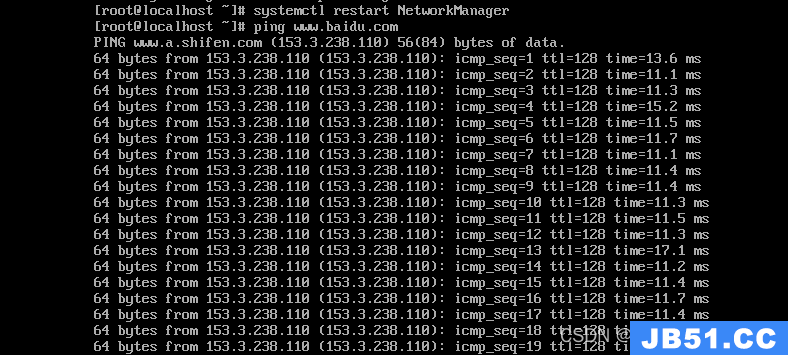
3.3 系统更新
输入
yum update
进行系统更新,有选项输入y继续
3.4 桌面安装
桌面安装前确保已经更新系统,输入以下指令安装
sudo yum groupinstall “GNOME Desktop” -y
整个安装过程需要一点时间,安装完成后设置默认启动方式
sudo systemctl set-default graphical.target
告诉系统启动时默认使用图形界面,之后如果想要切换界面的话,可以通过
Ctrl+alt+F1 终端→图形
Ctrl+alt+F2 图形→终端
正常安装好后桌面如图所示,欢迎页面可以选择语言,稳妥起见推荐不要选择中文。
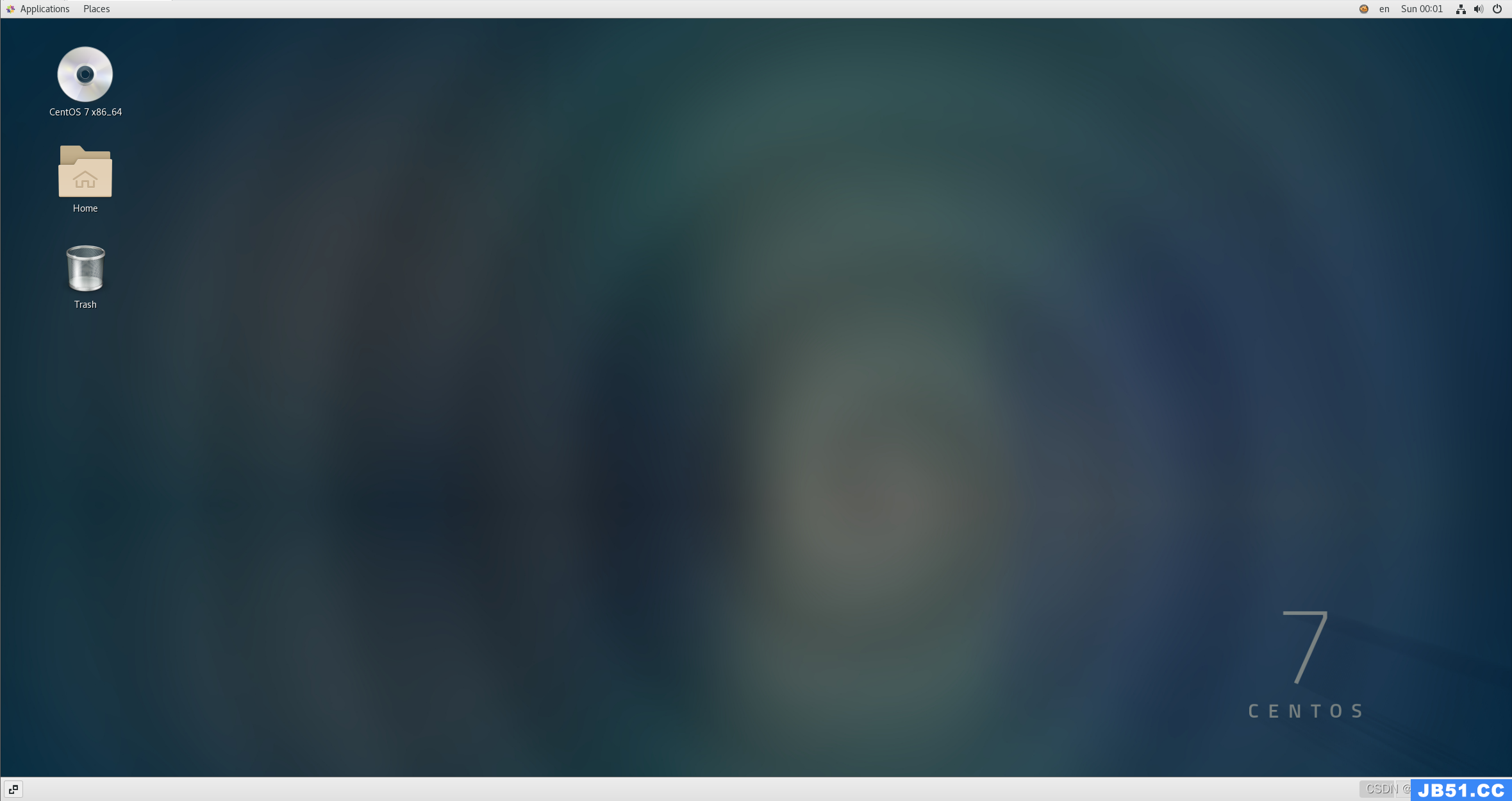
如果安装完后桌面空白,用快捷键切换回终端,参考博客链接,依次输入下述指令(逐行回车执行):
systemctl status libvirtd
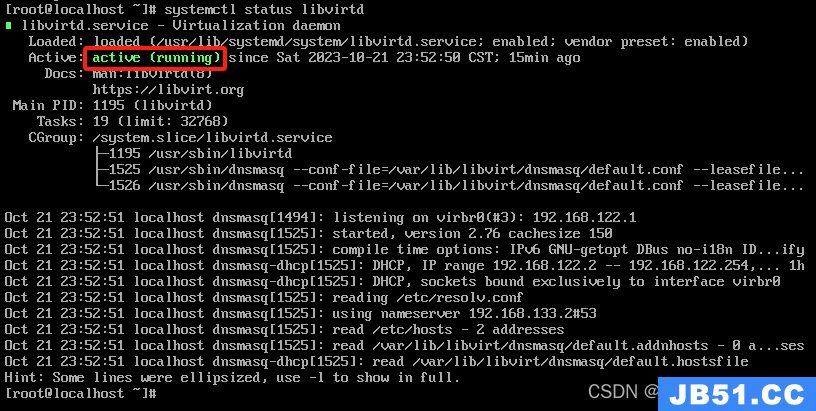
查询服务状态,设置libvirtd的开机自启动
systemctl enable libvirtd
设置开机默认root账户登陆
vi /etc/gdm/custom.conf
按先前输入方式,输入红框中的语句
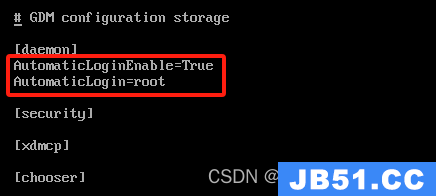
设置完成后,重启虚拟机即可。
reboot
3.5 静态网络配置
- 查看网关IP:在VMware工具栏编辑→虚拟网络编辑器中找到虚拟网络编辑器,在VMnet8-NAT模式→NAT设置中,找到网关IP信息。
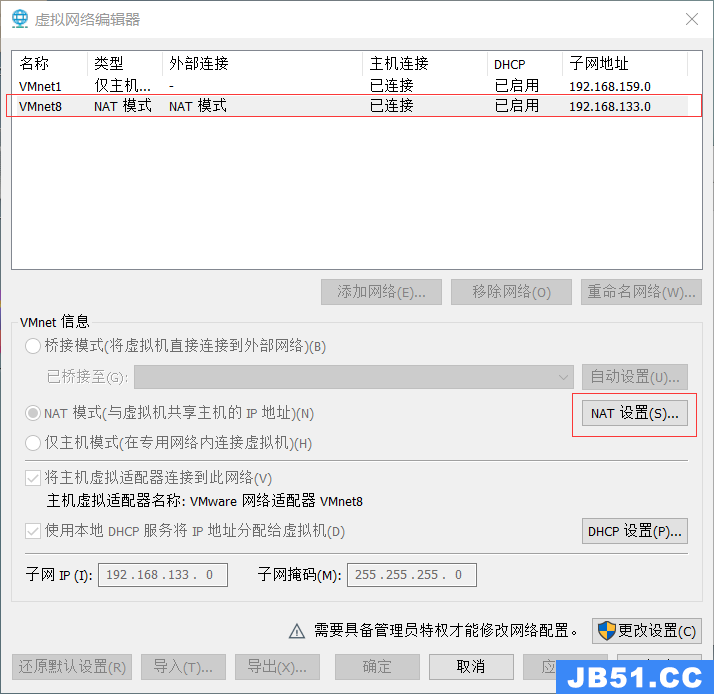
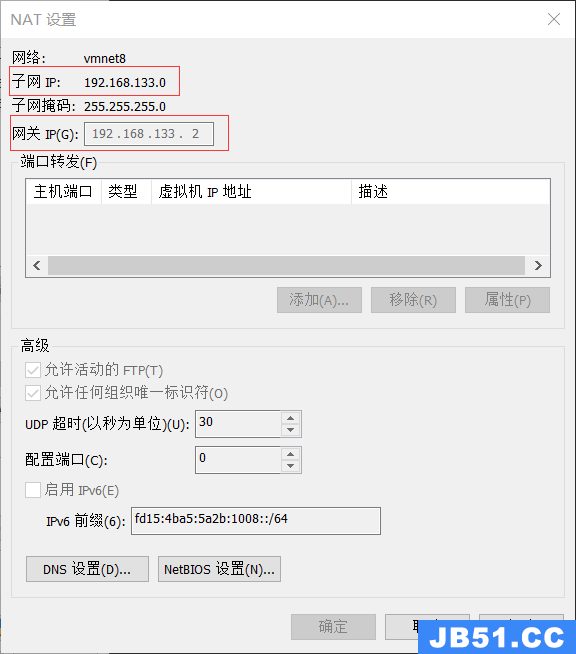
- 进入桌面,使用鼠标右键打开终端,输入指令使用vim打开编辑ifcfg-ens33配置文件:
vim /etc/sysconfig/network-scripts/ifcfg-ens33
设置固定IP和网关信息;保存退出后,重启网络设备。
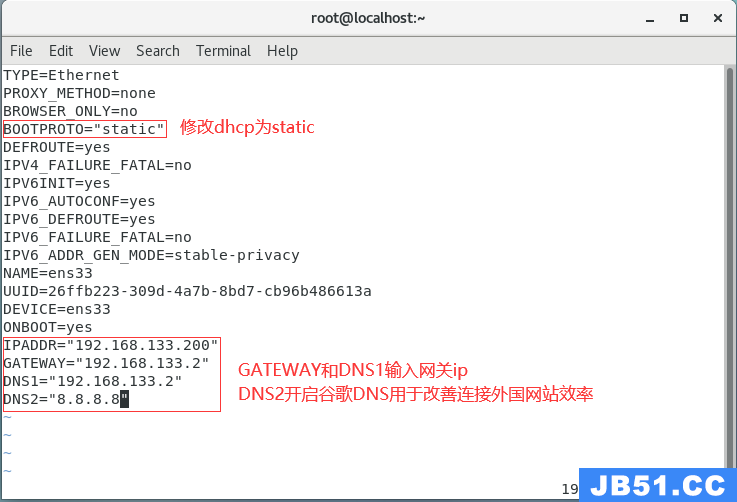
重启网络设备命令:
service network restart
3.6 安装中文输入法
- 安装输入法框架
在CentOS7中,可以使用ibus输入法框架,使用以下命令进行安装:
sudo yum install ibus-libpinyin
- 安装拼音输入法
打开设置,选择语言设置。添加输入源
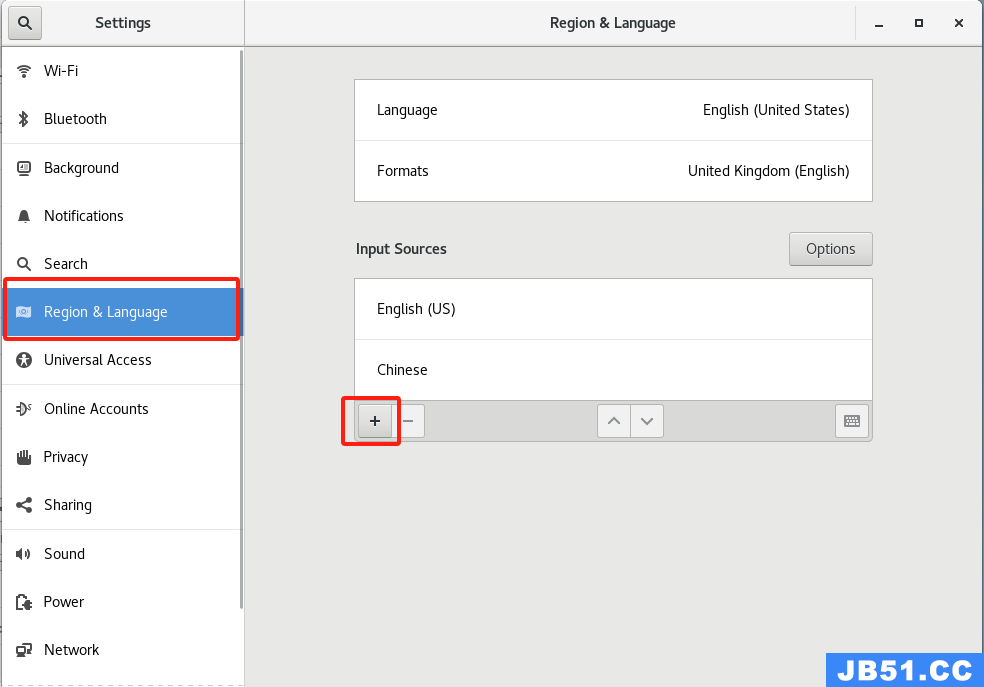
选择添加中文
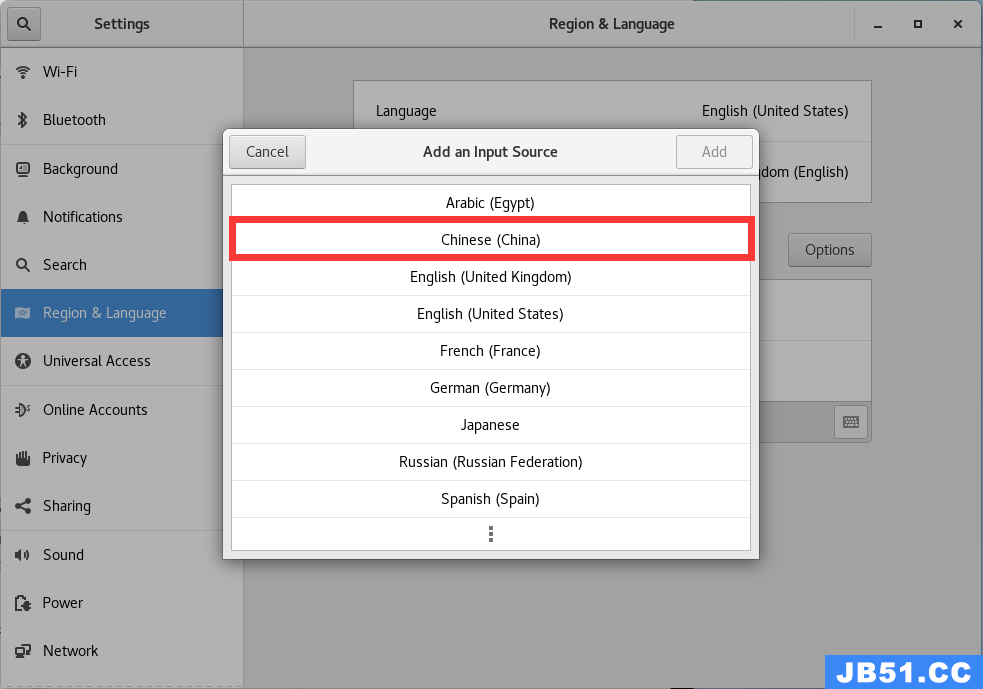
选择第一个拼音(如果设置是中文版的看后面括号)
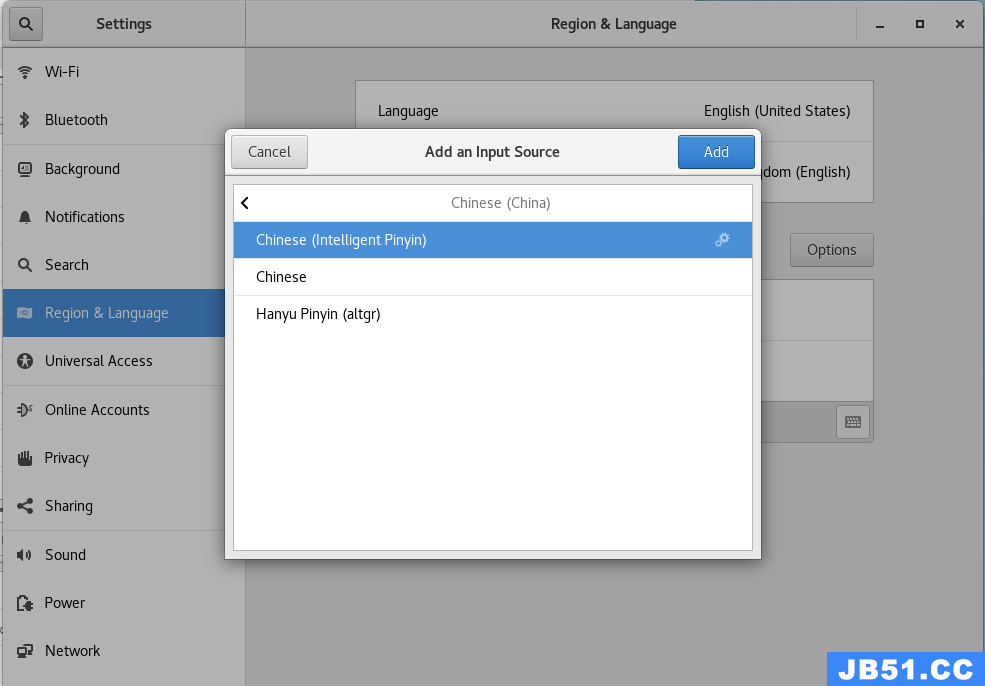
此时在系统右上角可选择切换拼音进行输入
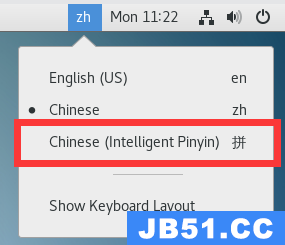
切换后即可正常使用拼音进行输入
—————————————————————————————
系统目前正常,之后安装程序还遇到什么问题再接着补充,感谢网上很多大佬的分享了。

 最简单的查看方法可以使用ls -ll、ls-lh命令进行查看,当使用...
最简单的查看方法可以使用ls -ll、ls-lh命令进行查看,当使用...