关键词:救援模式
想使用“救援模式”自然是centos这个系统遇到问题,服务器系统可能已经无法正常工作了。有些时候遇到系统损坏客户需要备份数据的时候,救援模式很救援。。。。。
1.第一步就是引导你的镜像光盘启动(DVD)
那就要进入BIOS修改自己启动项Boot,或者自己看一下实际机器的fast boot 快捷选择启动(我就演示一下虚拟机)
看图
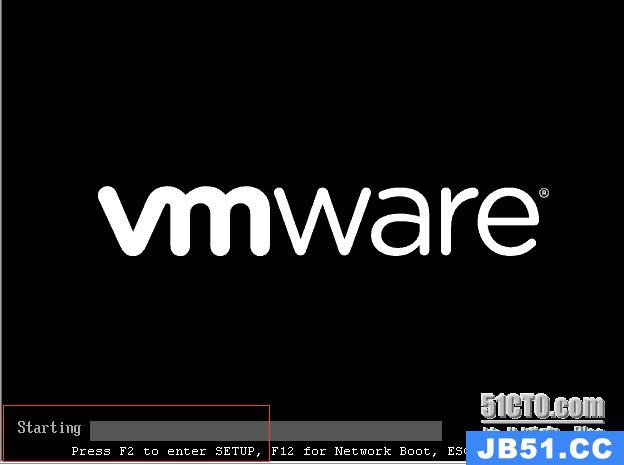
2.vm虚拟机里BIOS 还是比较传统的BIOS启动按F2 进入BIOS 设置(看图)

3.自己将CD-ROM 调整为第一项 也就是系统启动重光盘启动(这里面用的是加 减 号 调整)自己试一下
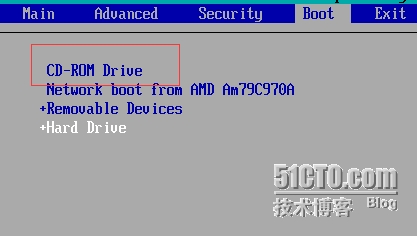
4.好了F10 保存退出重新启动就可以到达安装系统的那个界面(选择‘Rescue installed system’)
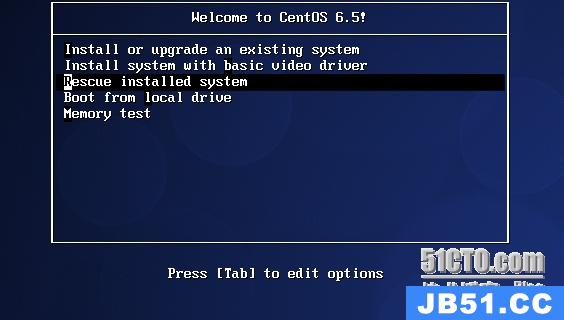
5.到了下面这一步时我就觉得一直下一步就好(有些选项实在是选择了你也用不了)语言英语 键盘US (美式键盘)

6.做实验你可以略过下一步(网络配置)实际环境当然要配置,也可以后来救援下再配置
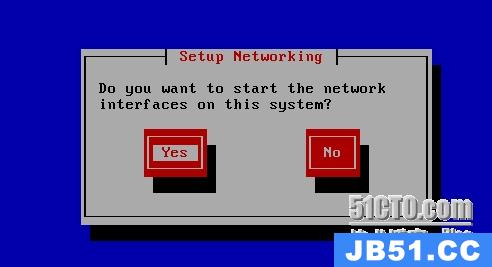
7.网络解决以后下面的这些你可以好好看一下
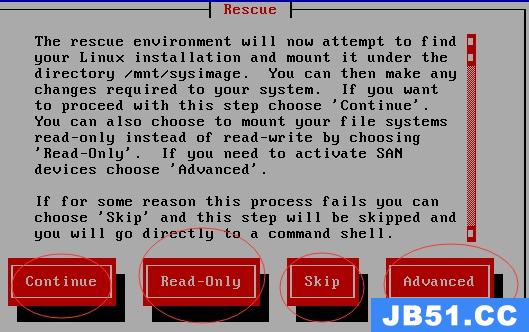
我来解释一下
a.此时进入Rescue界面,如果选择Continue按钮并回车则救援模式程序会自动查找系统中已有的文件系统,,并把他们挂载 到/mnt/sysimage目录下;
b.如果选择Read-Only并回车,则会以只读的方式挂载已有的文件系统,
c.如果需要手动挂载则选Skip。
8.现在我们还是下一步“continue"吧!这样会出现一个小提示(看图)
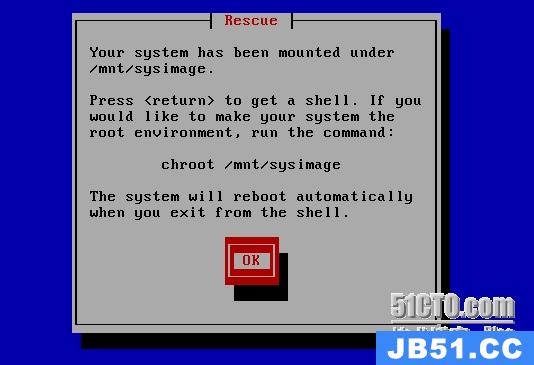
9.这里告诉我们linux系统挂载到 /mnt/sysimage 如果想获得root环境 需要执行命令"chroot /mnt/sysimage"继续回车
会有这个提示
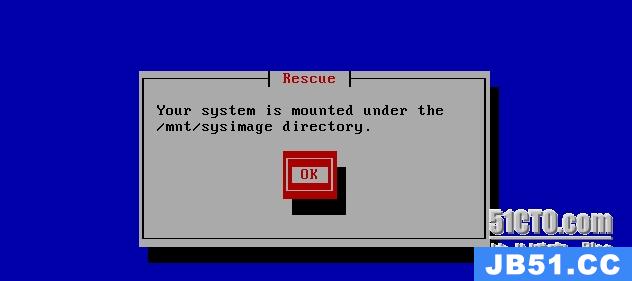
10.就是系统挂载在 /mnt/sysimage 下面 继续OK 后出现下面3个模式 (既然来救援 当然不是过来晃一圈就结束的)

11.shell 选择进入 命令行模式 可以操作命令
fakd 诊断模式
然后我选择shell 进入命令行模式 但是现在还是不能操作系统上的文件,因为文件目前还在系统光盘上。
你想开始正常操作 还是需要先运行这个命令
chroot /mnt/sysimage(上面几张图和过程中也一直有提示)
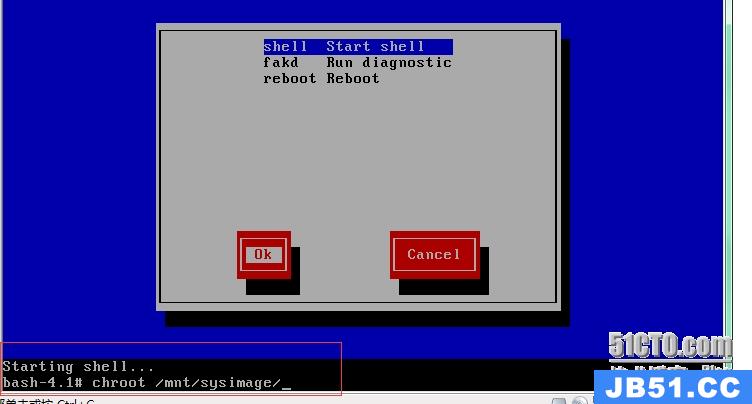
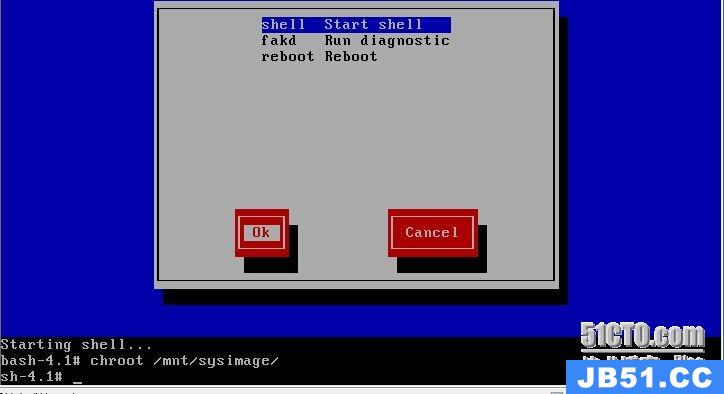
chroot,即 change root directory (更改 root 目录)。
那么救援模式先演示到这里。

 最简单的查看方法可以使用ls -ll、ls-lh命令进行查看,当使用...
最简单的查看方法可以使用ls -ll、ls-lh命令进行查看,当使用...