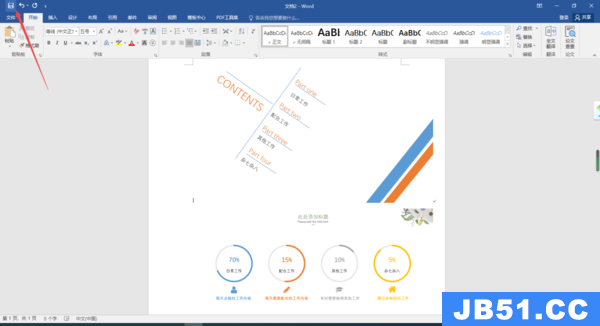微软旗下的office因为有着丰富的功能,所以也有着很多的用户在进行使用,近期很多的用户都想要知道微软office制作的PPT怎么转换成Word文档,多数人都不知道怎么操作,那么本期小编就来和大伙分享一下解决方法,希望能够帮助到各位。
微软Office制作好的PPT文档能转换成Word文档吗
可以非常肯定地告诉大家,微软Office制作好的PPT文档是能够转换成Word文档的,只不过我们不能直接通过微软Office的PPT文档来进行操作,稍微需要一些其他的步骤。那么微软Office制作好的PPT文档到底怎样转换成Word文档呢?接着往下看吧。

微软Office制作好的PPT文档怎样转换成Word文档
目前,小编帮大家找到了2种将微软Office制作好的PPT文档转换成Word文档的方法,第一种是通过复制的笨方法来实现的,第二种则是通过转换工具来实现的,下面小编就详细的来为大家介绍一下这两种将微软Office制作好的PPT文档转换成Word文档的方法吧。
操作步骤如下
1、用微软Office将制作好的PPT文档打开,接着点击界面顶部导航栏上的【视图】选项。
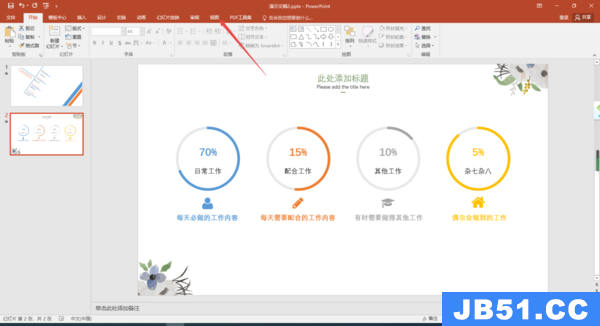
2、进入到视图选项卡当中后,在其下方的选项中,我们点击选择【大纲视图】选项。
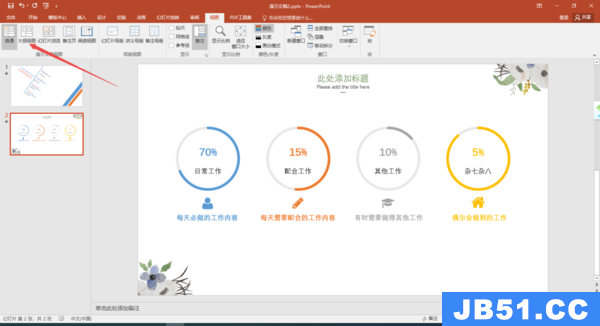
3、接着我们在界面左侧的小缩略图上按下鼠标右键,然后在弹出的选项中选择【复制】功能。
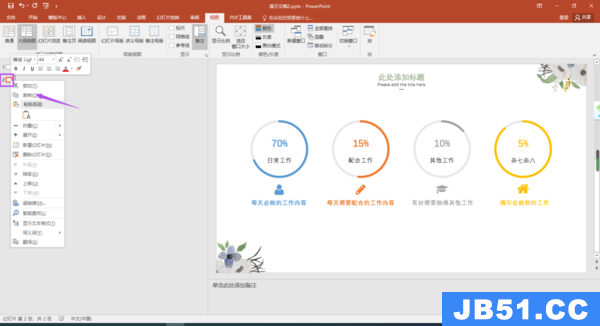
4、然后,我们新建一个空白的微软Office空白Word文档。
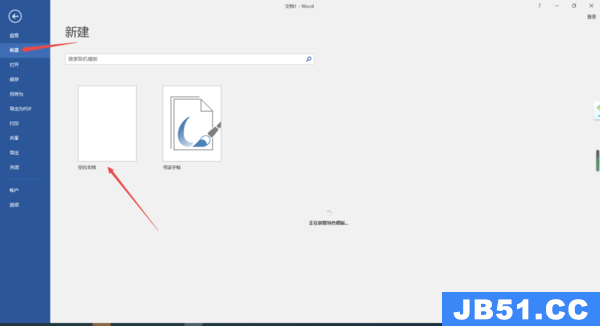
5、紧接着,按下鼠标右键,在弹出的选项中,将鼠标的光标定位在【图片】的粘贴选项上,我们就可以在Word文档里看到粘贴后的效果了,点击这个【图片】粘贴选项。后面的演示文档内容也通过同样的方式来粘贴到Word文档中。

6、最后,我们就成功的将PPT文档中的内容成功的粘贴到Word文档当中了,最后进行Word文档的保存,就可以成功的将PPT文档转换成Word文档了。