相信很多朋友都遇到过以下问题,就是用 PS 在图片上加网格线的小技巧分享。。针对这个问题,今天小编就搜集了网上的相关信息,给大家做个用 PS 在图片上加网格线的小技巧分享。的解答。希望看完这个教程之后能够解决大家用 PS 在图片上加网格线的小技巧分享。的相关问题。
PS 软件是大家常用的一款修图工具,如果你需要给一张图片制作网格效果,就可以用 PS 来完成。到底我们该怎么用 PS 给图片做网格效果呢?一起来看小编带来的详细介绍吧。
PS 怎么给图片做网格效果?
1. 打开 PS 软件,新建一个文档,恢复前景色和背景色,执行命令“滤镜—渲染—云彩”命令,按“Alt+Ctrl+F”快捷键重复执行滤镜,加强云彩效果,如下图所示:


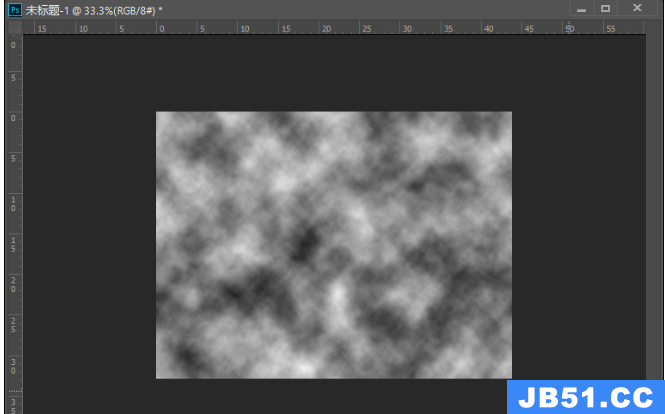
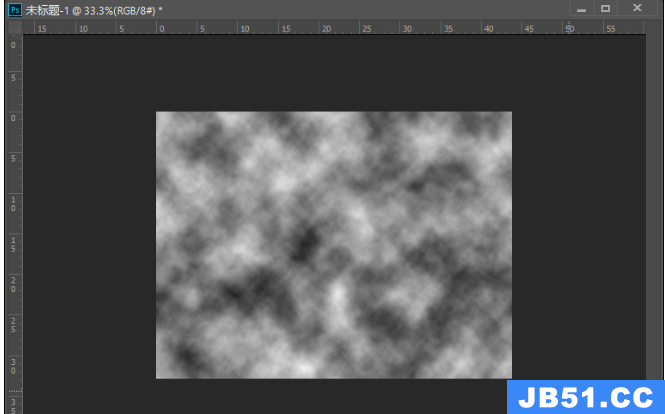


2. 执行“图像—像素化—点状化”命令,在打开的“点状化”对话框中,设置“单元格”大小为 45,如下图所示:




3. 执行“图像—调整—反相”命令,增强图像的艳丽程度,如下图所示,执行“滤镜—像素化—马赛克”命令,在打开的“马赛克”对话框中,设置单元格大小为 30 方形,如下图所示:


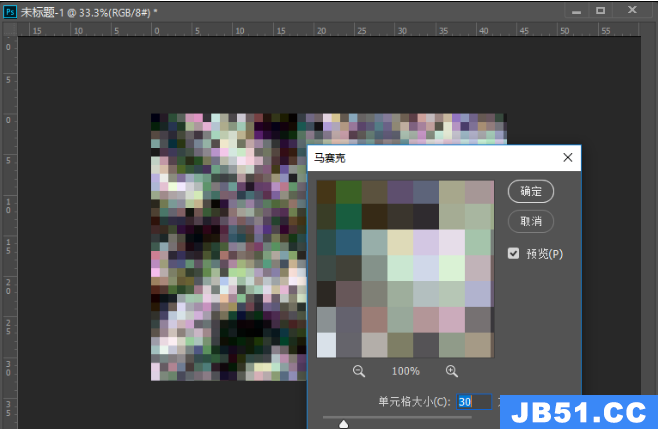
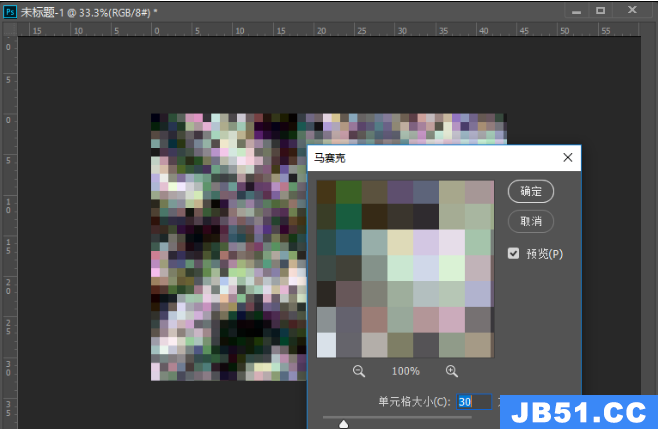
4. 复制图层得到图层 1,执行“滤镜—风格化—查找边缘”命令,如下图所示,按“Ctrl+I”快捷键执行“反相”命令,反转图像颜色,如下图所示:


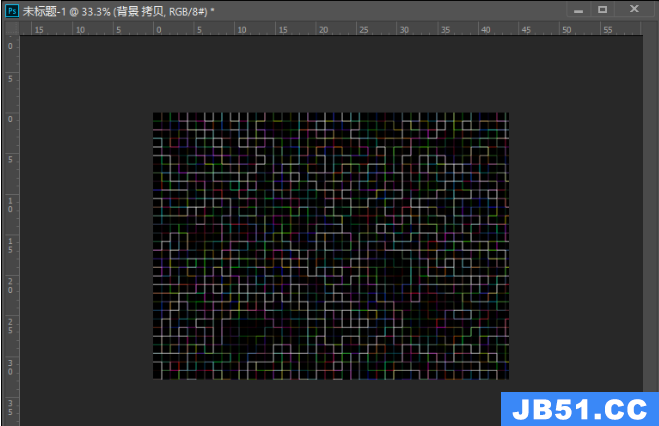
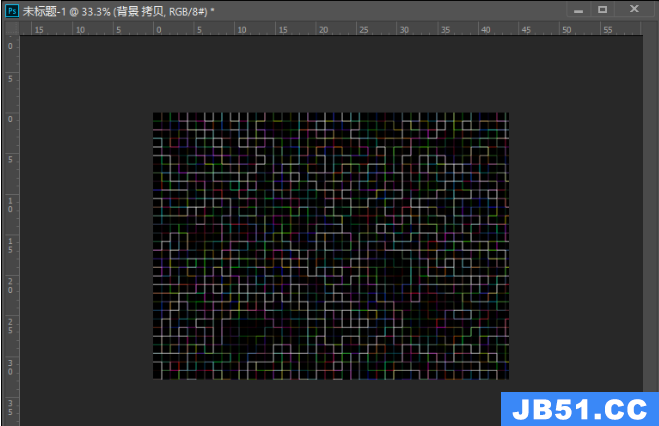
5. 更改图层 1 的图层模式为“叠加”,如下图所示,打开风景图片素材,复制粘贴到当前文件夹中,将风景图片素材的图层模式设置为为“滤色”,如下图所示:




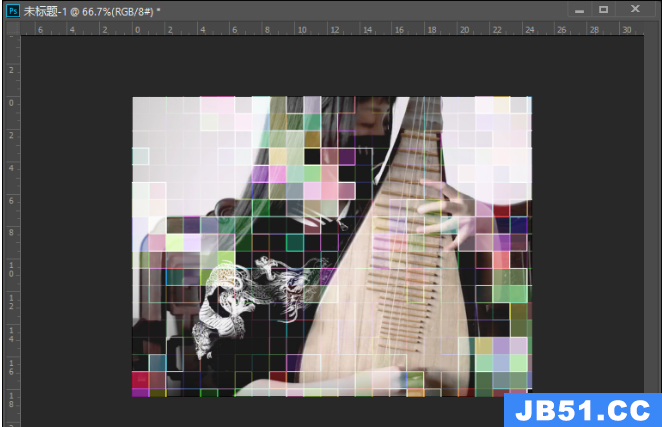
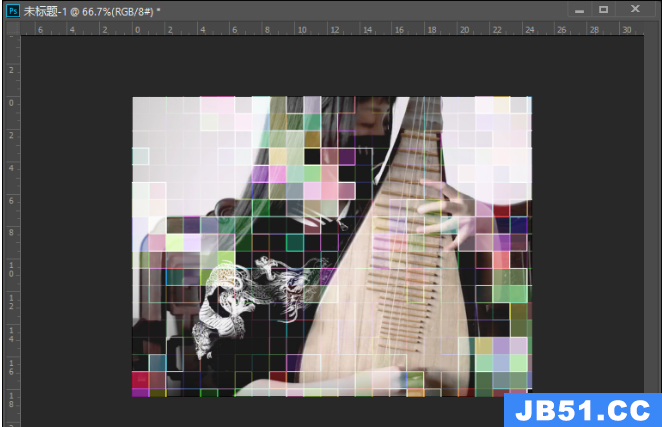
6. 调整风景图片素材的色调,首先调整红色调,参数如下:


7. 调整蓝色调,参数如下,最终效果图如下图所示:


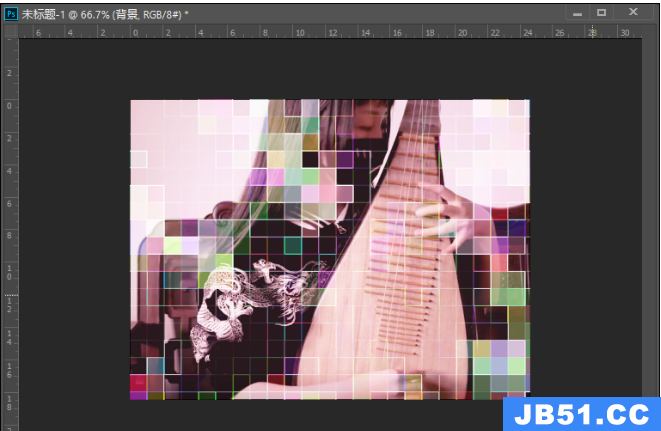
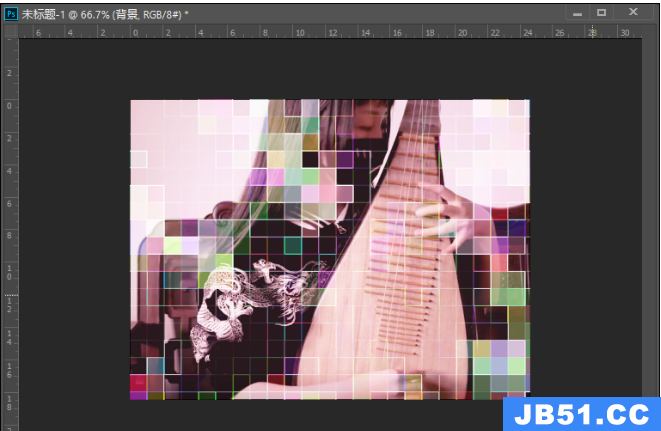
上述方法是使用“云彩”滤镜创建自由纹理,接着使用“点状化”命令为纹理上色,结合反相. 马赛克. 查找边缘等命令创建正方形网状效果,最后加上风景图片,合成整体效果。
以上就是用 PS 给图片做网格效果的具体方法介绍,用 PS 做的网格效果和大型马赛克图片差不多,但效果上看起来没有马赛克那么生硬(了解更多精彩教程资讯,请关注完美下载)。






