你们会在Premier中编辑视频文件吗?下文将介绍在Premier中编辑视频文件的图文讲解,有兴趣的可以来了解了解哦。
在Premier中编辑视频文件的图文讲解
1、双击打开premiere cc2015中文版软件。如下图所示,点击下图中的新建项目 开始进行视频剪辑之旅。


2、在弹出的文本框中填入您所制作的视频名称,选择好视频的保存路径。全部写完后点击确定按钮。


3、进入软件后,会出现四个小分区。左下角的分区为视频资源导入处。
双击左下角的分区导入材料,资料可以是视频可以图片可以是音频。
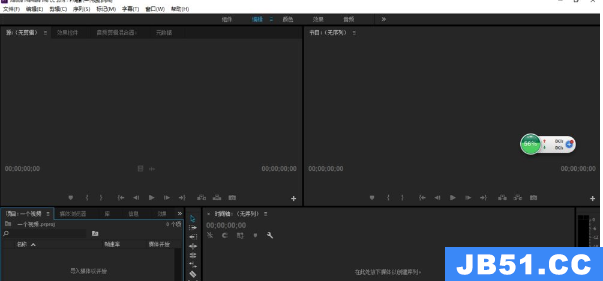
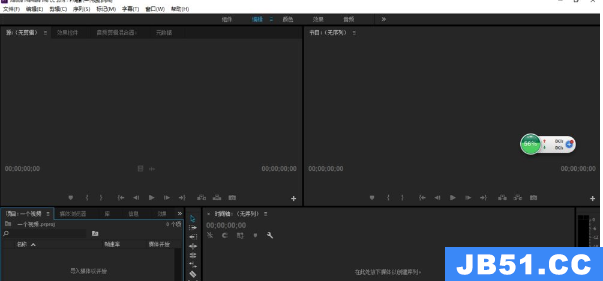
4、导入视频后,会看到左下角分区中会显示你所导入的视频名称。双击文件名,视频材料会在左上角分区打开,左上角分区可以进行文件的浏览。您可以点击播放
看。


5、将左下角分区的文件条按住拖动到右下角分区,右下角分区会自动建立起序列,序列名为文件名。此时就可以视频剪辑了。右下角会出现两个蓝色轨道,上面的一条为视频画面,下面的一条为音频轨道。
同时右上角会同步右下角的视频。
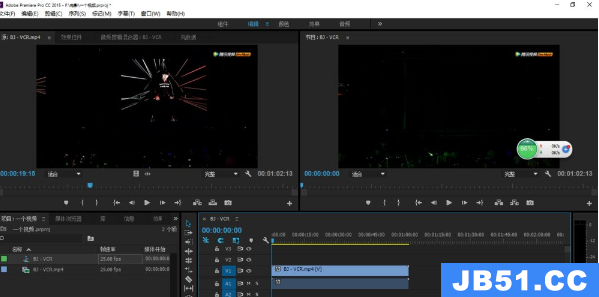
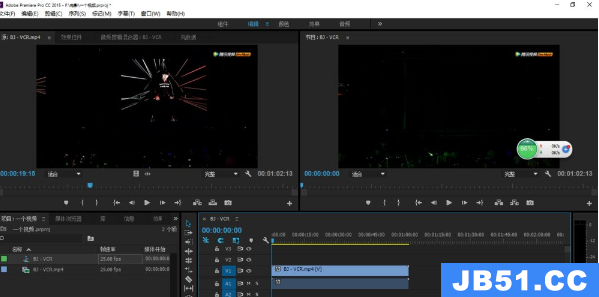
6、点击右上角的播放键 可以进行源视频的播放,当你想要剪辑的时候。选择图中红框的剪刀工具。在右下角的轨道上进行自定义切割。
具体来说就是 先选中剪刀工具然后在想要截断处,点击。
这样就将一个视频分成了两段。


7、截好视频后 选择下图红框中的视频选择工具,然后将鼠标放在你想要修改的视频片段上,可以将视频片段进行后移,前移,删除,复制。
(1)视频删除和复制 具体来说就是 选好视频片段后 右击会出现菜单,可以选择你想要的各种操作。
(2)视频片段前移后移 可以直接拖动视频前后移动。后移过程中两段视频中出现的空白会被自动填充成黑色片段。
在修改过程中可以点击右上角的播放按钮 进行播放调整。
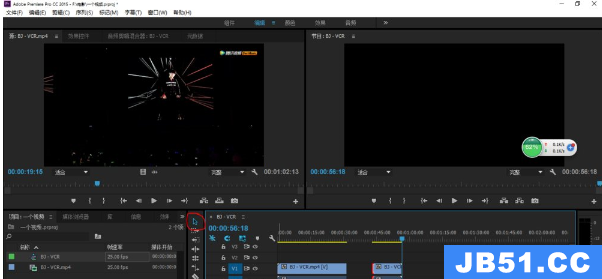
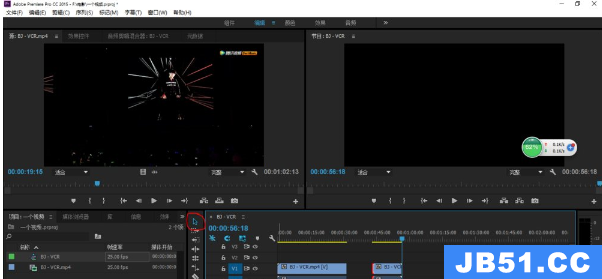
8、将视频修改制作完成,进行导出保存。点击文件--》导出。出现下面的选项框,根据自己的需求选择好要保存的格式(格式的选择会影响视频导出的清晰度)。然后点击导出按钮。
在第一步设置好的文件夹中即可看到导出的视频。


好了,今天关于在Premier中编辑视频文件的图文讲解就结束了,你们不妨动手试试看哦。希望对你有所帮助哦。






