之前选择的版本是tomcat 10.0按照下面流程走了一遍,发现一直是未发现(Not Found)的状态。
后来,我换成了tomcat 9版本就OK了
下面以tomcat 9.0版本为例讲述其过程
一、下载Tomcat及解压
官网:
http://tomcat.apache.org/
1、选择下载版本(本文选择tomcat 9版本为例)
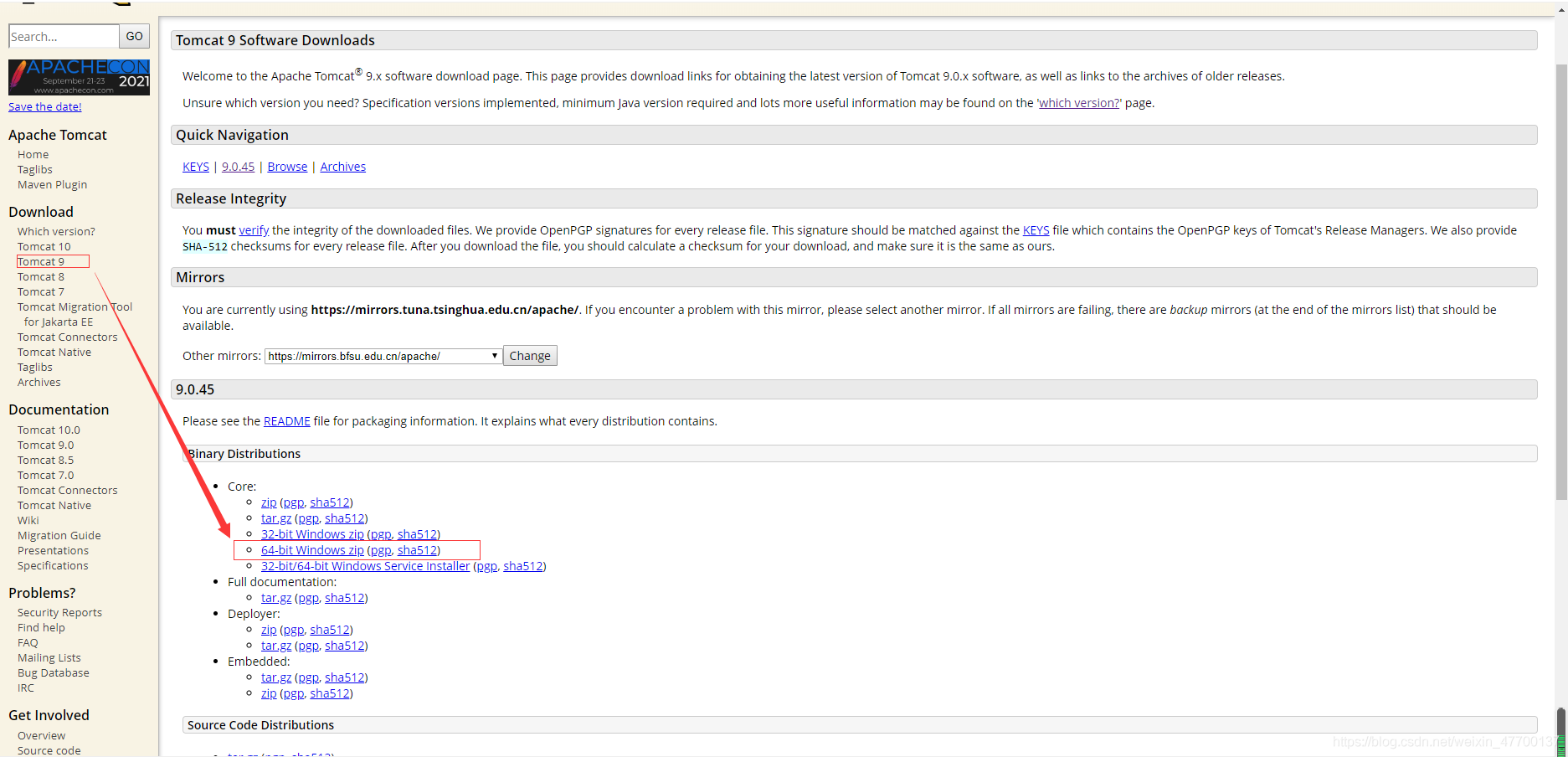
下载64-Bit Windows zip(Win64)
2、之后选择解压到任意一个盘,作者解压到H盘,解压的路径一定要记住,后面系统环境变量配置的时候要用到。

二、配置环境
1、在电脑点击鼠标右键->点击属性

2、点击高级系统设置->环境变量->新建系统变量

1)、新建系统变量,变量名为
CATALINA_HOME变量值为
解压文件夹的路径,不懂可以看一看第二张图的过程
2)、找到系统变量Path,双击空白处或新建即可在末尾加上
%CATALINA_HOME%\bin
三、验证是否配置成功
上面操作已经完成配置了,但不代表着就已经成功完成配置了
1、进入Windows命令行窗口(win+R,输入cmd,回车)
输入startup.bat回车,可依次看到如下画面


很明显弹出的Tomcat出现了
乱码
解决方案
打开apache-tomcat-9.0.45->conf->logging.properties

用记事本打开
logging.properties找到下图那一行代码
改为
java.util.logging.ConsoleHandler.encoding =GBK
即把UTF-8改为GBK
下图就是改完之后的正确显示

接下来就可以验证是否配置成功了
牢记,Tomcat窗口不能关闭!牢记,Tomcat窗口不能关闭!牢记,Tomcat窗口不能关闭!
打开游览器输入网址
http://localhost:8080/
为什么是8080?
因为tomcat默认的端口号就是8080。
但很多人试之后会发现网页会显示not found

成功的画面如下

情况一:
Tomcat窗口被关闭了,此时也会显示not found,解决方法就是把Tomcat打开后再去输入网址验证。
情况二:
默认端口8080被占用
此时你可以选择改变原本默认的端口8080
可以改成9999,9571,9528等都行,作者已经试过9571和9528,这俩端口号是行得通的。
问题来了?在哪里改端口号呢?
答:打开apache-tomcat-9.0.45->conf->server.xml

找到下图这个四位号码

上图的那个号码默认是8080,我已经改成了9528,你们8080不成功的话可以按作者说的改一下端口号。或许就成功了,是吧。
注意:端口号改变,网址必须改变,不然也依旧会是not found
http://localhost:9528/
看,已经成功了!


 可以认为OpenFeign是Feign的增强版,不同的是OpenFeign支持S...
可以认为OpenFeign是Feign的增强版,不同的是OpenFeign支持S... 为进一步规范小程序交易生态、提升用户购物体验、满足用户在...
为进一步规范小程序交易生态、提升用户购物体验、满足用户在... 云原生之使用Docker部署Dashdot服务器仪表盘
云原生之使用Docker部署Dashdot服务器仪表盘 本文主要描述TensorFlow之回归模型的基本原理
本文主要描述TensorFlow之回归模型的基本原理 1.漏洞描述Apache Druid 是一个集时间序列数据库、数据仓库和...
1.漏洞描述Apache Druid 是一个集时间序列数据库、数据仓库和...